IPhonen esteettömyysasetusten jakaminen toiseen laitteeseen

iOS 26 tuo mukanaan uuden ominaisuuden, jonka avulla voit jakaa henkilökohtaisia esaapuasetuksia yhdestä iPhonesta tai iPadista toiseen.
Apple iPad on yksi hienoimmista tekniikan alan luomuksista. Se voi helpottaa paljon nykypäivän tekemistä ja siten poistaa älypuhelimen, kannettavan tietokoneen ja television tarpeen. Mutta iPadisi ei ole seurustelulaite, ja entä jos haluat jakaa jotain muiden kanssa ja samalla tarttua heidän reaktioihinsa. Tämä voidaan tehdä vain, jos voit liittää iPadin television näyttöön.
Mediasisällön jakaminen perheen ja ystävien kanssa voidaan saavuttaa kopioimalla iPadisi näyttö lähellä olevaan televisioon, ja tähän on olemassa useita yksinkertaisia tapoja.
Lue myös: iPhonen liittäminen Roku TV:hen
Tässä on parhaat menetelmät Apple iPadin liittämiseksi televisioon
Kuinka liittää Apple iPad televisioon kaapeleiden ja sovittimien kautta?
Kuvan luotto: Apple
Yksi nopeimmista ja vaivattomista tavoista yhdistää kaksi laitetta on laittaa kaapelit niiden väliin. Mutta kun puhumme Applen laitteista, se ei voi olla mikään muu kirpputorin kaapeli. Tarvitset tähän Applen Lightning Digital AV -sovittimen ja alkuperäisen HDMI-kaapelin. Noudata seuraavaksi alla olevia ohjeita:
Vaihe 1 . Liitä HDMI-kaapeli television HDMI-porttiin ja liitä samalla sovitinkaapeli iPadiin tai iPhoneen.
Vaihe 2. Liitä television HDMI-kaapelin löysä pää iPadiin liitetyn sovitinkaapelin löysään päähän.
Vaihe 3 . Kytke televisio päälle ja vaihda tuloksi HDMI.
Vaihe 4 . Toistaiseksi sovitin ei edelleenkään toimi, koska se vaatii virtaa. Liitä kaapelin USB-pää sovittimeen ja toinen pää pistorasiaan.
Vaihe 5 . Tämä on viimeinen vaihe Apple iPadin liittämisessä televisioon. Voit nyt suoratoistaa iPadisi sisältöä televisiossasi.
Huomautus : Muista aina valita oikea HDMI-kanava, koska uusia televisioita voi olla useampi kuin yksi. Huomaa myös, että sovitinta on kaksi mallia, toinen HDMI-yhteensopiville televisioille ja toinen vanhemmille VGA-varustetuille televisioille.
Kuten aiemmin mainitsin, alkuperäisten kaapelien etu takaa videon ja äänen HD-laadun. Se tukee myös Netflix-, Hulu- ja Amazon Prime -videoiden suoratoistoa, jotka eivät toimi kolmannen osapuolen kaapeleiden kanssa.
Lue myös: Lataa elokuvia iPadiin näillä menetelmillä
Kuinka liittää Apple iPad televisioon kaapeleiden kautta AirPlayn kautta?
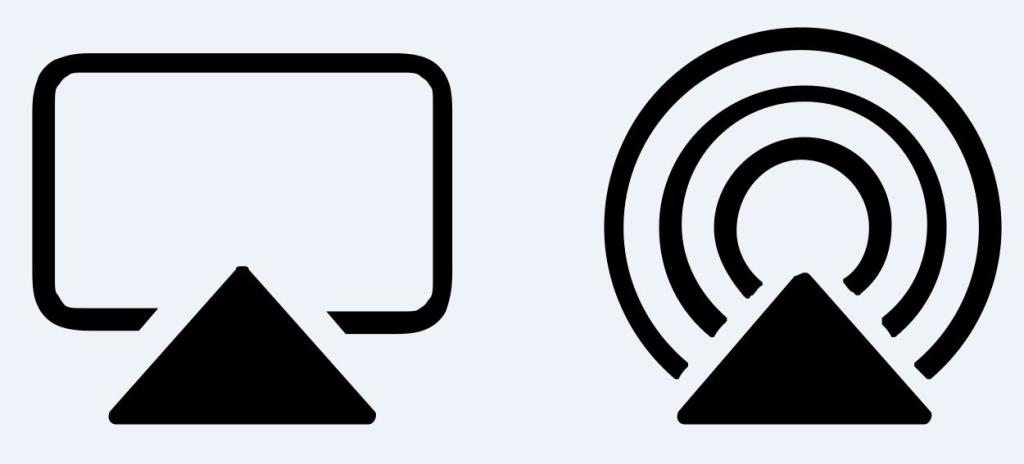
Kuvan lähde: Apple
Jos sinulla on Apple TV, iPadin liittäminen televisioon on kokonaan eri vaihe. Jos sinulla on ensin Apple TV, sinun ei tarvitse liittää iPadia, sillä Apple TV voi suoratoistaa kaiken sisällön sisäänrakennettujen sovellusten avulla sekä antaa käyttäjien pelata pelejä ja musiikkia Apple Storesta.
Mutta jos iPadillasi on jotain, jota haluat katsoa suurelta näytöltä, voit aina käyttää kaikkien Apple-laitteiden tukemaa AirPlay-ominaisuutta, joka voi suoratoistaa sisältöä kaikkien Apple-laitteiden välillä ilman langallista yhteyttä. Tämä prosessi käyttää langattomia verkkoyhteyksiä sisällön suoratoistamiseen kaikkien laitteiden välillä, ja se tunnetaan AirPlay-peilauksena
AirPlay-peilausta voidaan käyttää myös Apple iPadin liittämiseen muihin televisioihin kuin Appleen, kuten 2019 LG- ja Sony -malleihin, Samsungiin (2018-2019 mallit, Vizio (2017-2019 mallit) ja kaikkiin muihin AirPlay 2 -ominaisuutta tukeviin televisioihin).
Tässä on nopeat ohjeet Apple iPadin liittämiseksi televisioon AirPlayn avulla:
Vaihe 1. Pyyhkäise alas ylhäältä iPadissasi ja napauta Ohjauskeskus.
Vaihe 2 . Etsi ja napauta Screen Mirroring -kuvaketta.
Vaihe 3 . Valitse laiteluettelosta Apple TV:si tai minkä tahansa muun AirPlay 2:ta tukevan television nimi.
Vaihe 4. Saat kehotteen, jossa pyydetään salasanaa. Syötä salasana, niin suoratoisto alkaa melkein välittömästi.
Vaihe 5 . Jos haluat lopettaa iPadin sisällön suoratoiston televisioon, palaa ohjauskeskukseen, napauta televisiosi nimeä ja valitse Lopeta peilaus.
Huom . Vaikka AirPlay on helpompi ja nopeampi käyttää, eikä se vaadi ylimääräisiä kaapeleita, se toimii Internetin nopeudella. Vanhojen laitteiden tai hitaamman Wi-Fi-nopeuden tapauksessa on parempi käyttää kaapeleita, tai muuten kohtaat kauhean viiveen suoratoistossa.
Lue myös: Valokuvien siirtäminen Macista tai PC:stä iPhoneen ja iPadiin
Kuinka liittää Apple iPad televisioon kaapeleiden kautta Chromecastin kautta?

Kuvan lähde: Google
Kuten luvattiin, on monia tapoja yhdistää Apple iPad televisioon, ja yksi niistä on Google Chromecastin käyttö. Tämä laite ei vaadi kaapeleita ja on täysin langaton, mutta koska Chromecast ei ole Applen tuote, se ei ole täysin yhteensopiva Applen iPadin kanssa.
Google Chromecast on televisioosi liitettävä dongle, joka vaatii sovelluksen, joka voi yhdistää AirPlay-lähetykseen iPadista. Kun iPad on pariliitetty Chromecastin kanssa, voit helposti suoratoistaa sisältöä iPadista televisioon. Applella on kuitenkin rajoitus, jonka mukaan vain Applen alkuperäiset tuotteet voivat peilata koko näyttöä, eikä tämä ominaisuus ole kolmansien osapuolien tuotteiden käytettävissä.
Vaikka on olemassa erilaisia kolmannen osapuolen sovelluksia, ja voit kokeilla, mikä sovellus tarjoaa parhaan tuen Chromecastille, mutta se olisi ikävä tehtävä. Paras tapa on suoratoistaa sisältöä vain iOS-sovelluksesta. Liitä Apple iPad televisioon Google Chromecastin kautta seuraavasti:
Vaihe 1 . Yhdistä iPad ja Chromecast aina samaan Wi-Fi-verkkoon.
Vaihe 2 . Avaa Chromecast-yhteensopiva sovellus, kuten YouTube, Spotify, Netflix tai mikä tahansa muu sovellus.
Vaihe 3 . Etsi ja napauta suoratoistopainiketta ja valitse Chromecast-laitteesi nimi luettelosta.
Vaihe 4 . Yhteys on välitön, ja voit alkaa katsella iPadin sisältöä televisiossasi.
Lue myös: Chromecastin määrittäminen yhteyden muodostamiseksi televisioon, Androidiin, iOS:ään ja Maciin
Kuinka yhdistää Apple iPad televisioon kaapeleiden kautta DLNA:n avulla?
Kuvan lähde: AllTech Buzz
Apple iPad suunniteltiin alun perin kytkettäväksi vain Apple TV:hen. Myöhemmin sitä on kuitenkin päivitetty yhdistämään muihin laitteisiin, kuten Chromecastiin ja muihin kolmannen osapuolen televisioihin, joissa on AirPlay 2. On vielä yksi tapa yhdistää AppleiPad televisioon, ja se on Digital Living Network Alliancen tai lyhyesti DLNA:n kautta. Tarvitset älytelevision, joka tukee DLNA:ta, ja yhteensopivan sovelluksen, joka peilaa iPadin sisältöä. DLNA on OEM:n tarjoama median suoratoistoominaisuus eri televisioissa, ja siinä on myös vastaava sovellus, joka on yhteensopiva sen kanssa. Voit suoratoistaa iPadin sisältöä noudattamalla näitä ohjeita:
Vaihe 1 . Yhdistä televisiosi ja iPadisi samaan Wi-Fi-verkkoon.
Vaihe 2 . Avaa yhteensopiva sovellus iPadillasi ja liitä se televisioon.
Vaihe 3 . Avaa sisältö sovelluksesta.
Huomautus: DLNA-sovellukset eivät tue digitaalista oikeuksien hallintaa, joten niitä ei voi toistaa iTunes Storen tekijänoikeuksilla suojattua sisältöä.
Lue myös: Tapoja kytkeä kannettava tietokone televisioon
Ajatuksesi Apple iPadin liittämisestä televisioon
Nyt kun tiedät, että Apple iPadin liittäminen televisioon ei ole mahdollista, vaan myös sen, että se voidaan tehdä neljällä tavalla. Voit valita minkä tahansa menetelmän, joka sopii tarpeisiisi. Valitsisin AirPlayn, mutta jos sinulla ei ole tuettua televisiota, voit aina valita oikeat vanhat kaapelit ja johdot.
Jaa ajatuksesi Apple iPadin liittämisestä televisioon alla olevassa kommenttiosiossa ja seuraa meitä sosiaalisessa mediassa – Facebookissa ja YouTubessa . Jos sinulla on kysyttävää tai ehdotuksia, ilmoita meille alla olevassa kommenttiosassa. Otamme mielellämme yhteyttä ratkaisun kera. Julkaisemme säännöllisesti vinkkejä ja temppuja sekä ratkaisuja yleisiin tekniikkaan liittyviin ongelmiin. Tilaa uutiskirjeemme saadaksesi säännöllisiä päivityksiä teknologiamaailmasta.
iOS 26 tuo mukanaan uuden ominaisuuden, jonka avulla voit jakaa henkilökohtaisia esaapuasetuksia yhdestä iPhonesta tai iPadista toiseen.
Jos olet joskus yrittänyt löytää tiesi ilman signaalia, tiedät kuinka nopeasti vain verkossa toimivasta karttasovelluksesta tulee hyödytön.
Jos haluat muuttaa lataussijaintia Safarissa, se on myös erittäin yksinkertaista ja sopii kunkin henkilön lataustiedostojen hallintaan. Alla on ohjeet lataussijainnin muuttamiseen Safari iPhonessa.
App Storen ostohistoriasi kautta tiedät, milloin latasit kyseisen sovelluksen tai pelin ja kuinka paljon maksoit maksullisesta sovelluksesta.
iPhonen iMessage-ryhmäkeskustelutoiminto auttaa meitä lähettämään tekstiviestejä ja keskustelemaan helpommin useiden ihmisten kanssa yksittäisten viestien lähettämisen sijaan.
E-kirjojen ystäville on hienoa, että sinulla on sormiesi ulottuvilla oleva kirjasto. Ja jos tallennat e-kirjasi puhelimeesi, voit nauttia niistä milloin ja missä tahansa. Tutustu parhaisiin e-kirjojen lukusovelluksiin iPhonelle alta.
IPhonen näytöllä näkyvä keltainen akun väri johtuu itse asiassa Applen uudesta ominaisuudesta nimeltä Low Power Mode. Tämä ominaisuus ei aktivoidu automaattisesti ilman käyttäjän lupaa. Jos vahingossa sallit tilan aktivoitumisen laitetta käyttäessäsi etkä nyt tiedä, miten keltainen iPhonen akkukuvake sammutetaan, katso seuraavat ohjeet.
Voit käyttää Picture in Picture (PiP) -toimintoa YouTube-videoiden katseluun näytön ulkopuolella iOS 14:ssä, mutta YouTube on lukinnut tämän ominaisuuden sovellukseen, joten et voi käyttää PiP:tä suoraan. Sinun on lisättävä muutama pieni vaihe, joita opastamme yksityiskohtaisesti alla.
iOS 26 esittelee superyksinkertaisen ominaisuuden, jolla voi asettaa muistutuksia vastaamattomista puheluista. Tämä auttaa minimoimaan tärkeiden puheluiden takaisinsoittamisen unohtamisen riskin.
Etsitkö hauskoja puhelimen lukituksen avaustaustakuvia? Tutustu alla oleviin taustakuviin ja valitse itsellesi siisti puhelimen lukituksen avaustaustakuva.








