IPhonen esteettömyysasetusten jakaminen toiseen laitteeseen

iOS 26 tuo mukanaan uuden ominaisuuden, jonka avulla voit jakaa henkilökohtaisia esaapuasetuksia yhdestä iPhonesta tai iPadista toiseen.
Täydellisen kuvan saaminen yhdellä kertaa - on vain sattumaa. Tämän lisäksi haluamme kuvan jokaisen osan yhtä tehokkaan ja virheettömän kuin ajattelimme sen olevan. Napsautettuamme niin monia kuvia, löydämme yhden, joka näyttää sen arvoiselta. Meillä on myös markkinoilla paljon kuvankäsittelysovelluksia , joiden avulla voimme muokata kuvan jokaista pientä yksityiskohtaa.
Niin pienestä kuin taustalla olevien puun lehtien väristä koko kuvaan, voimme räätälöidä tarpeidemme mukaan. Etkö kuitenkaan joskus tunne, että kuvasta puuttuu jotain, mikä olisi voinut edistää sen olevan suosikkialbumeissasi?

Ennen kuin siirryt uusimpiin tapoihin vinouttaa ja kohdistaa iPhone-kuviasi, selvitetään, miksi kuvaa on ylipäätään muokattava”?
Jos nyt alamme luetella syitä valokuvien muokkaukseen, olen varma, että luettelo ei löydä sille loppua. On kuitenkin muutamia vihjeitä, jotka saavat meidät käyttämään joko puhelimemme valokuvasovelluksen sisäänrakennettua ominaisuutta tai siirtymään kolmannen osapuolen kuvankäsittelysovelluksiin. Yleisimmät syyt, jotka saavat minut käyttämään muokkausominaisuutta, ovat seuraavat:
Valokuvien retusointi tai viimeistely – riippumatta siitä, mikä sää tai ilmapiiri oli ympärilläni, kun klikkasin kuvaa, haluaisin joka tapauksessa tarkistaa, miltä valokuvat näyttäisivät eri sävyissä. Haluaisin antaa kuvan loppuun omasta päästäni, koska vain silloin olisin tyytyväinen. Tai muuten klikkaan yhä enemmän napsautuksia tai käytän muokkaussovellusta tuntikausia.
Valokuvan tavoite / keskitys ja joidenkin yksityiskohtien poistaminen – Valokuvassa on kyse siitä, mihin pyrimme napsauttamalla, ja jos se ei näy odotetusti, ponnistelut menevät turhaan. Aivan kuten koin, yksi ystävistäni napsautti kuvaani, ja se osoittautui melko epämääräiseksi, mikä ei ollut minulle mitään järkeä. Käytettävissä olevat vaihtoehdot olivat siis joko ohjeistan häntä uudelleen napsauttamaan hyvää tai poistamaan kuvasta joitain yksityiskohtia, jotta se näyttää keskeiseltä. Tämä on aika, jolloin "rajaa" -vaihtoehto tulee kuvaan ja alamme muokata napsautuksia.
Lukuun ottamatta yllä olevia, jotka ovat melko ilmeisiä, on useita syitä käyttää kuvien muokkaustoimintoa. On melko harvinaista, että lähdet matkalle, napsautat valokuvaa ja saat yhdellä kertaa täydellisen taustan, värin ja tunnelman yhdistelmän.
iPhonen ominaisuudet iOS 13 -päivityksellä
Keskustellaan nyt uudesta sisäänrakennetusta ja edistyneemästä valokuvaominaisuudesta, iOS on tullut Photo App -sovellukseensa. Kuvien tasaaminen ja vinouttaminen ovat kaksi uutta lisäystä, jotka Apple teki, jotta voit muokata napsautuksiasi enemmän. Tämä johtaa siihen, että valokuvaa ei poisteta, mutta tarvittavat muutokset tehdään tällä työkalulla.
Olemme pitkään käyttäneet iPhonea kuvien rajaamiseen tarpeidemme mukaan. Zoomaa vain, leikkaa pois häiriötekijät tai tarpeettomat osat kuvasta keskittyäksesi tärkeämpään. Mutta nyt iOS13:n uudella päivityksellä voit myös vinoittaa kuvia, sillä voit korjata kuvan perspektiivivirheet. Parasta on, että kaikki se on Photo App -sovelluksessasi. Niin jeeee!!!!
Koetaan, mitä työkalu voi tehdä
Kuvittele, että edessäsi on painettu valokuva. Kun kallistat yläreunaa poispäin itsestäsi, kuva on vinossa. Työnnät siis vasemman reunan pois ja tuot oikean reunan lähemmäs. Vaikutus on paljon helpompi nähdä. Alla on esimerkki:
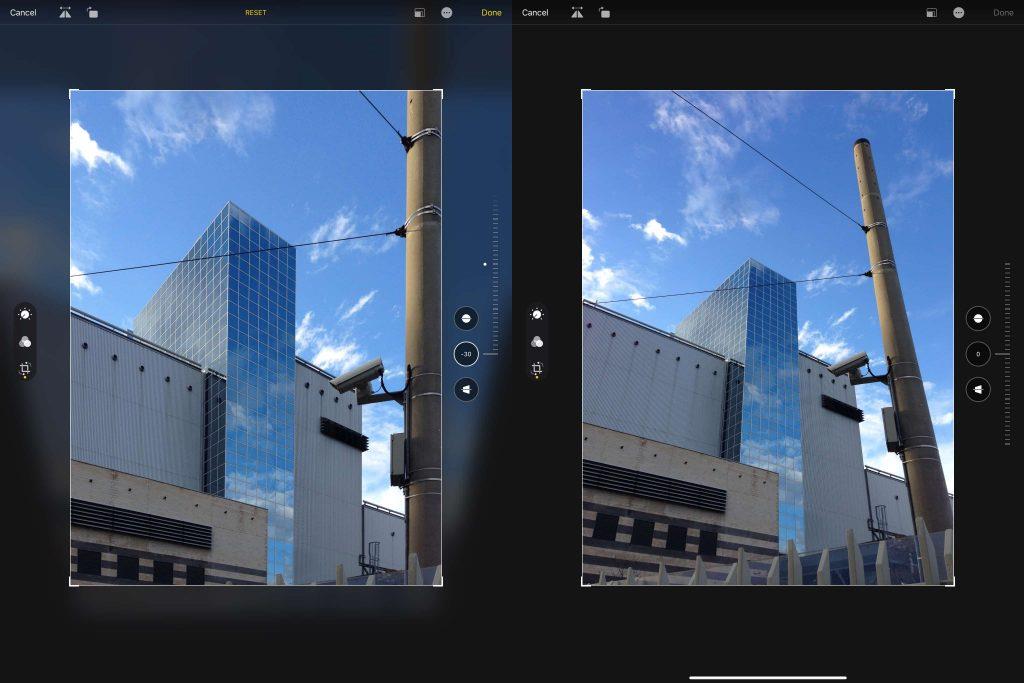
Kuvan lähde: Cult of Mac (After & Before)
Joten yllä oleva esimerkki todistaa, että kuvan vinouttaminen tätä uutta ominaisuutta käyttämällä kuvan perspektiivi muuttuu kokonaan.
Korjaa huonosti kulmitetut kuvat
Perspektiivityökalun korjaamisen lisäksi päivitys auttaa myös huonoihin kehystysvirheisiin. Joskus napsautamme valokuvaa ja saamme tietää, että kuvakehys on hieman vinossa (kuten alla olevassa esimerkissä). Tämä päivitys toimii kierto- ja vaakaperspektiivityökalun välillä, jotta kuva näyttää siltä, että seisot suoraan valokuvan kohteen edessä, kun napsautat kuvaa.
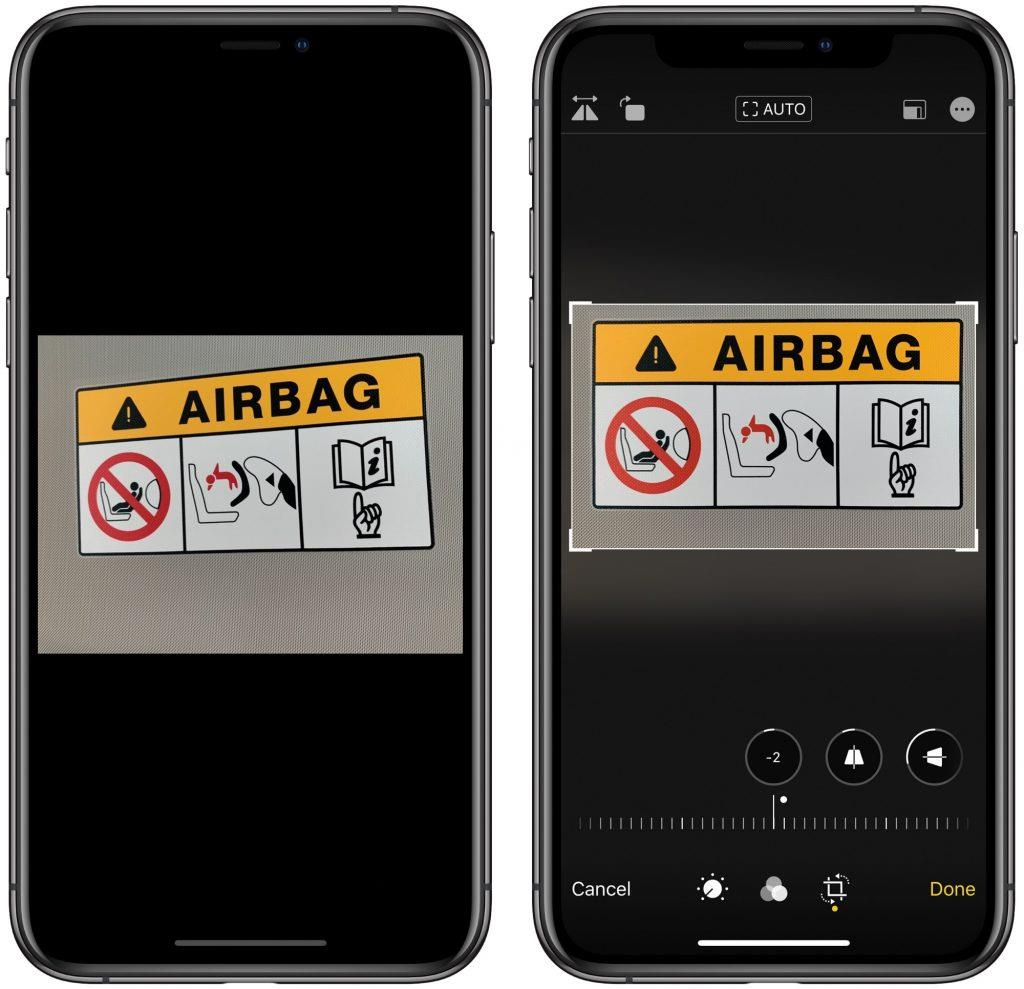
Kuvan lähde: Cult of Mac (ennen ja jälkeen)
Kuinka voimme käyttää perspektiivikorjausominaisuutta iPhonen valokuvat-sovelluksessa
iPhonen Valokuvat-sovellus on lisännyt rajaustyökaluun uuden ominaisuuden. Pääset käyttämään ominaisuutta avaamalla valokuvan, napsauttamalla muokkauspainiketta ja valitsemalla rajaus-/kiertotyökalun (neliö, jonka kulmissa on kaarevia nuolia).
Täältä löydät kaksi perspektiivin korjaustyökalua : pysty- ja vaakasuuntaiset . Kuten nimestä voi päätellä, pystysuora työkalu sopii kuville, kuten rakennuksille ja rautatielinjoille. Vaakasuora työkalu sopii esimerkiksi seinämaalauksiin tai seisoessasi hieman sivuun kuvassa.
Myös rajausosan alla olevaa Auto-painiketta kannattaa kokeilla, sillä sen avulla saadaan aika hyvä arvaus mitä kuvassa tarvitaan.
Nyt koska iPhone Photo Appin päivitys varmuuskopioi sen perspektiivin korjaustyökalulla, muut kilpailevat sovellukset, joissa on sama ominaisuus, eivät ole niin hyödyllisiä iPhonen käyttäjille. Vaikka kilpailevat sovellukset ovat huimia, käyttäjät voivat helposti luottaa sisäänrakennettuun sovellukseen useimmissa muokkaustarkoituksiin.
Me kuuntelemme
Mitä mieltä olet tästä iOS13:n uudesta päivityksestä? Onko sattunut tapaus, jossa halusit muuttaa kuvan perspektiiviä, mutta sinulla ei ollut sellaista työkalua? Saako tämä päivitys käyttäjät poistamaan muita saman palvelun tarjoavia kolmannen osapuolen sovelluksia?
Kommentoi alle vastauksesi ja jos haluat jakaa muutaman ennen ja jälkeen kuvan sovelluksen käytön jälkeen, tee niin.
iOS 26 tuo mukanaan uuden ominaisuuden, jonka avulla voit jakaa henkilökohtaisia esaapuasetuksia yhdestä iPhonesta tai iPadista toiseen.
Jos olet joskus yrittänyt löytää tiesi ilman signaalia, tiedät kuinka nopeasti vain verkossa toimivasta karttasovelluksesta tulee hyödytön.
Jos haluat muuttaa lataussijaintia Safarissa, se on myös erittäin yksinkertaista ja sopii kunkin henkilön lataustiedostojen hallintaan. Alla on ohjeet lataussijainnin muuttamiseen Safari iPhonessa.
App Storen ostohistoriasi kautta tiedät, milloin latasit kyseisen sovelluksen tai pelin ja kuinka paljon maksoit maksullisesta sovelluksesta.
iPhonen iMessage-ryhmäkeskustelutoiminto auttaa meitä lähettämään tekstiviestejä ja keskustelemaan helpommin useiden ihmisten kanssa yksittäisten viestien lähettämisen sijaan.
E-kirjojen ystäville on hienoa, että sinulla on sormiesi ulottuvilla oleva kirjasto. Ja jos tallennat e-kirjasi puhelimeesi, voit nauttia niistä milloin ja missä tahansa. Tutustu parhaisiin e-kirjojen lukusovelluksiin iPhonelle alta.
IPhonen näytöllä näkyvä keltainen akun väri johtuu itse asiassa Applen uudesta ominaisuudesta nimeltä Low Power Mode. Tämä ominaisuus ei aktivoidu automaattisesti ilman käyttäjän lupaa. Jos vahingossa sallit tilan aktivoitumisen laitetta käyttäessäsi etkä nyt tiedä, miten keltainen iPhonen akkukuvake sammutetaan, katso seuraavat ohjeet.
Voit käyttää Picture in Picture (PiP) -toimintoa YouTube-videoiden katseluun näytön ulkopuolella iOS 14:ssä, mutta YouTube on lukinnut tämän ominaisuuden sovellukseen, joten et voi käyttää PiP:tä suoraan. Sinun on lisättävä muutama pieni vaihe, joita opastamme yksityiskohtaisesti alla.
iOS 26 esittelee superyksinkertaisen ominaisuuden, jolla voi asettaa muistutuksia vastaamattomista puheluista. Tämä auttaa minimoimaan tärkeiden puheluiden takaisinsoittamisen unohtamisen riskin.
Etsitkö hauskoja puhelimen lukituksen avaustaustakuvia? Tutustu alla oleviin taustakuviin ja valitse itsellesi siisti puhelimen lukituksen avaustaustakuva.








