9 iPhonen tietosuoja-asetusta, jotka sinun pitäisi ottaa käyttöön heti

Apple tekee parempaa työtä kuin useimmat yritykset yksityisyyden suhteen. Mutta kaikki iPhonen oletusasetukset eivät ole käyttäjän edun mukaisia.
iCloud-varmuuskopiot voivat pitää tunteelliset viestisi, valokuvasi, yhteystietosi ja sovelluksesi ennallaan, jos iPhonellesi tapahtuu jotain. Oletusarvoisesti jokainen, jolla on iCloud-tili, saa 5 Gt iCloud-tallennustilaa. Voit helposti ostaa lisää, jos haluat, mutta ohitamme sen toistaiseksi.
5 Gt tallennustilaa ei riitä tekemään iCloudista ensisijaisen tallennustilan, mutta se on kohtuullinen määrä iCloud-varmuuskopioiden tallentamiseen, jos sinulla ei ole liikaa valokuvia (voit käyttää Google Photos -palvelua iPhone-kuviesi ilmaiseen varmuuskopiointiin saadaksesi lisää tilaa iCloud-varmuuskopioillesi).
Koska kaikilla on vähintään 5 Gt iCloud-tallennustilaa, jokaisen Apple-käyttäjän iCloud-varmuuskopiointi pitäisi olla päällä iPhonessa. Näin se tehdään.
Avaa ensin Asetukset- sovellus iPhonessa.
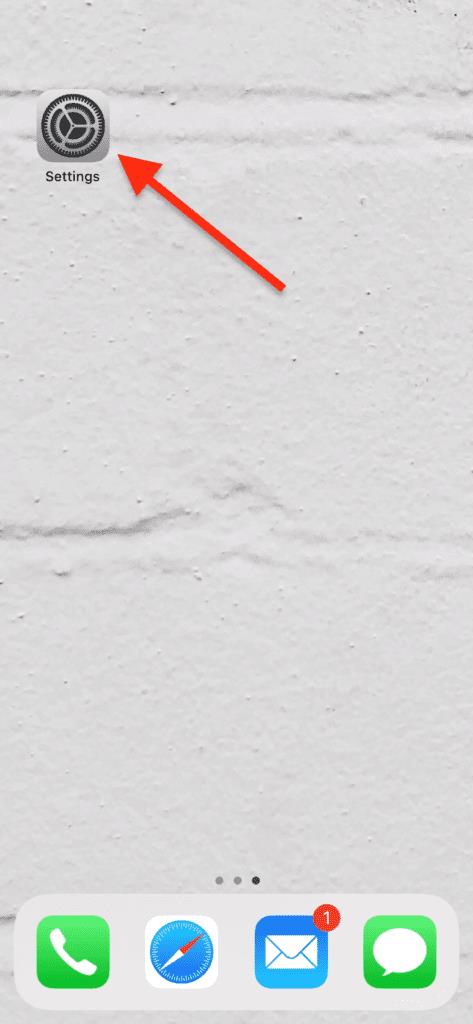
Asetukset-sovelluksen yläosassa sinun pitäisi nähdä nimesi ja yhteystietosi valokuva. Mene eteenpäin ja napauta sitä.
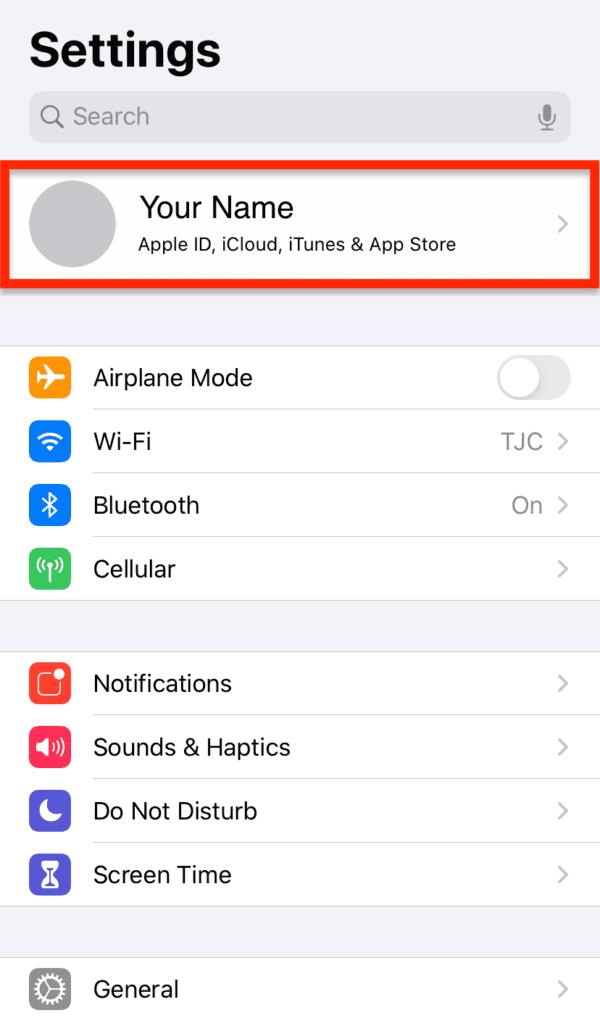
Tämä avaa iCloud-tilisi asetukset, jossa voit tarkastella laitteitasi, muokata perhejakoa ja niin edelleen. Tarvitsemme tarpeisiimme napauttamalla iCloud- vaihtoehtoa.
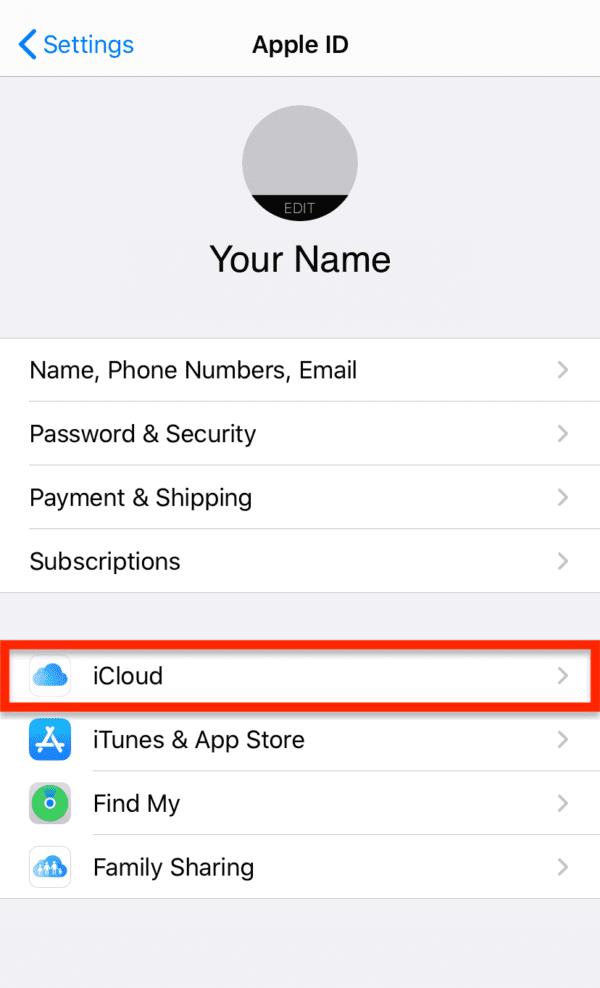
Tässä näet luettelon kaikesta, mitä voit synkronoida iCloudin kanssa. jokainen käyttöön ottamasi vaihtoehto synkronoidaan kaikkien laitteidesi kanssa. Tämä on kätevää (ja suositeltavaa), jos sinulla on yli 5 Gt iCloud-tallennustilaa, mutta jos sinulla on vain 5 Gt, pidä niistä mahdollisimman vähän päällä, jotta voit keskittyä varmuuskopiointiin.
Vieritä hieman alaspäin ja napauta iCloud Backup .
Vain
Tässä näet kytkimen, jota napauttamalla voit ottaa iCloud-varmuuskopiot käyttöön laitteellesi. Kun napautat kytkintä, se muuttuu vihreäksi.
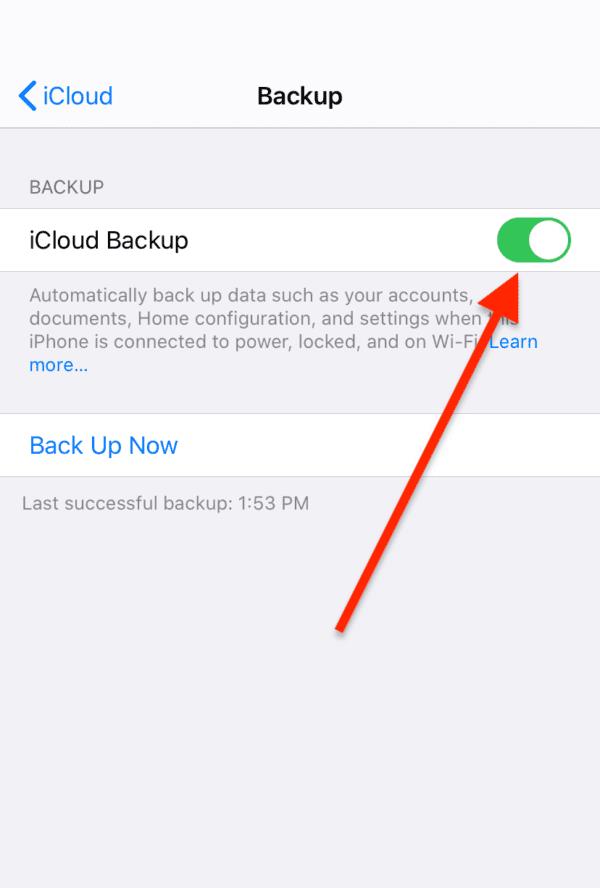
Saatat saada ponnahdusikkunan, joka ilmoittaa, että iTunesin varmuuskopioita ei enää tehdä. Tämä on täysin hyvä, koska et tarvitse enää iTunes-varmuuskopioita. Mene eteenpäin ja paina Ok, jos saat tämän ponnahdusikkunan.
Näet nyt vaihtoehdon, jonka avulla voit varmuuskopioida iPhonesi nyt. Voit ja sinun pitäisi tehdä tämä, koska se alkaa tallentaa iPhone-tietojasi heti. Jos päätät olla tekemättä tätä, iPhonesi varmuuskopioidaan iCloudiin seuraavan kerran, kun se latautuu, liitetään WiFi-verkkoon ja lukitaan.
Varmista ensin, että sinulla on äskettäinen varmuuskopio iPhonestasi, josta voit palauttaa. Palauta sitten iPhonen tehdasasetukset ja aloita sen määrittäminen uudeksi laitteeksi.
Asennusprosessin aikana iPhone kysyy, haluatko palauttaa iCloud-varmuuskopiosta. Jatka tällä vaihtoehdolla, kirjaudu sisään iCloud-tilillesi, valitse varmuuskopio ja valmistaudu odottamaan. Kun olet valmis, iPhonesi on samanlainen kuin se oli viimeisimmän varmuuskopioinnin aikana.
Kyllä, iCloud-tallennustila voi loppua varmuuskopioiden seurauksena. Jos näin käy, saat ilmoituksen, että sinulla ei ole tarpeeksi tallennustilaa varmuuskopioita varten. Voit ratkaista tämän ostamalla lisää tallennustilaa kuukausimaksulla.
Vaihtoehtoisesti voit siirtyä kohtaan Asetukset > [nimesi] > iCloud > Hallitse tallennustilaa > Varmuuskopiot > [laitteesi]. Voit sitten sammuttaa yksittäisiä sovelluksia ja estää niitä varmuuskopioimasta. Tämä vähentää puhelimen varmuuskopiointiin tarvittavan tallennustilan määrää.
Ensimmäinen iCloud-varmuuskopiointi kestää pisimpään, 30 minuutista kahteen tuntiin riippuen siitä, kuinka paljon tietoja sinulla on puhelimessasi. Sen jälkeen varmuuskopiointi on paljon nopeampaa, noin yhdestä kymmeneen minuuttiin (meillä kesti ~4 minuuttia iPhone 11:llä, jossa oli 35 Gt käytettyä tallennustilaa ja 8 Gt varmuuskopio).
ICloud-varmuuskopio on iOS-laitteesi kuva, joka on kopioitu iCloudiin. Tämä tarkoittaa, että jos iPhonesi tuhoutuisi tai katoaisi kokonaan, sinulla on edelleen pääsy kaikkiin iPhonesi tietoihin. Sinun tarvitsee vain ostaa uusi iPhone, kirjautua sisään iCloud-tilillesi ja valita varmuuskopion palauttaminen.
Apple tekee parempaa työtä kuin useimmat yritykset yksityisyyden suhteen. Mutta kaikki iPhonen oletusasetukset eivät ole käyttäjän edun mukaisia.
Tämän toimintopainikkeen avulla voit soittaa ChatGPT:hen milloin tahansa puhelimellasi. Tässä on opas ChatGPT:n avaamiseen iPhonen toimintopainikkeella.
Pitkän kuvakaappauksen ottaminen iPhonella auttaa sinua kaappaamaan koko verkkosivun helposti. IPhonen vierityskuvakaappaustoiminto on saatavilla iOS 13:ssa ja iOS 14:ssä, ja tässä on yksityiskohtainen opas pitkän kuvakaappauksen ottamiseen iPhonella.
Voit vaihtaa iCloud-salasanasi monella eri tavalla. Voit vaihtaa iCloud-salasanasi tietokoneellasi tai puhelimellasi tukisovelluksen kautta.
Kun lähetät yhteistyöalbumin iPhonella jollekulle toiselle, hänen on suostuttava liittymiseen. Albumin jakamiskutsuja voi hyväksyä iPhonella useilla tavoilla, kuten alla on esitetty.
Koska AirPodit ovat pieniä ja kevyitä, ne voi joskus kadota helposti. Hyvä uutinen on, että ennen kuin alat purkaa taloasi etsien kadonneita nappikuulokkeitasi, voit jäljittää ne iPhonellasi.
Tiesitkö, että iPhonesi valmistusalueesta riippuen siinä voi olla eroja verrattuna muissa maissa myytäviin iPhoneihin?
Käänteinen kuvahaku iPhonessa on erittäin yksinkertainen, kun voit käyttää laitteen selainta tai käyttää joitakin kolmannen osapuolen sovelluksia saadaksesi lisää hakuvaihtoehtoja.
Jos sinun täytyy usein ottaa yhteyttä johonkuhun, voit ottaa käyttöön pikapuhelut iPhonessasi muutamalla yksinkertaisella vaiheella.
Näytön kiertäminen vaakasuunnassa iPhonessa auttaa sinua katsomaan elokuvia tai Netflixiä, selaamaan PDF-tiedostoja, pelaamaan pelejä... kätevämmin ja saamaan paremman käyttökokemuksen.








