9 iPhonen tietosuoja-asetusta, jotka sinun pitäisi ottaa käyttöön heti

Apple tekee parempaa työtä kuin useimmat yritykset yksityisyyden suhteen. Mutta kaikki iPhonen oletusasetukset eivät ole käyttäjän edun mukaisia.
iPhonet, jotka on suunniteltu toimimaan maailman parhaina älypuhelimina. Nämä laitteet toimivat hämmästyttävän hyvin mobiilidatan kautta, mutta Wi-Fi-yhteyden suhteen saatat kohdata joskus ärsyttäviä ongelmia.
6 tapaa tehostaa Wi-Fi-signaalia iPhonessa
Verkkosivustojen latautuminen voi kestää ikuisuuden, et voi lähettää kuvia tai yksinkertaisia tekstiviestejä. Jos kohtaat yleensä tällaisia ongelmia, älä huoli, ne voidaan ratkaista. Näin voit tehostaa Wi-Fi-signaalia iPhonessa.
1. Käynnistä iPhone uudelleen:
Saattaa olla piilotettuja prosesseja, jotka ovat käynnissä taustalla ja kuluttavat resursseja. Paras tapa lopettaa kaikki tällaiset prosessit on käynnistää iPhone uudelleen. Voit tehdä tämän painamalla virta- ja kotipainiketta samanaikaisesti, kunnes huomaat, että laite käynnistyy uudelleen. Vuodesta iPhone 7 lähtien voit tehdä tämän painamalla uni / ja äänenvoimakkuuden pienennysnäppäintä yhdessä. Useimmiten tämä ratkaisee huonot Internet-ongelmat, jos kaikki on kunnossa reitittimesi kanssa ja Internet-peitto on hyvä.
Lue myös:-
Tärkeitä turvallisuusvinkkejä iPhone-käyttäjille iPhonen väitetään olevan maailman turvallisin älypuhelin, mutta sitä ei voi käyttää huolimattomasti ja kaatua...
2. Yritä poistaa kotelo/kansi:
Kyllä, puhelimesi kotelon avaaminen vaikuttaa paljon, koska jotkin kannet menevät päällekkäin signaaliantennin kanssa, joka on piilotettu iPhonesi rungon alle . Joten jos olet äskettäin ostanut uuden kannen iPhonellesi ja kohtaat Wi-Fi-signaali-ongelmia, sinun tulee harkita, että ongelma voi johtua uudesta kuoresta. Irrota uusi kansi ja tarkista, saatko paremman Wi-Fi-peiton.
3. Päivitä laiteohjelmistosi:
Seuraavaksi sinun tulee yrittää tarkistaa laiteohjelmistopäivitys parantaaksesi Wi-Fi-signaalia iPadissa tai iPhonessa, koska jos kohtaamasi ongelma on ohjelmistoongelma, Apple on saattanut julkaista päivityksen sen korjaamiseksi. Sinun tulee aina pitää iPhonesi ajan tasalla iOS:n uusimmalla versiolla. Se korjaa monia ongelmia automaattisesti.
4. Tarkista tallennustila:
Joskus ongelma ei ole siellä, missä sitä etsimme. Jos iPhonessasi ei ole tarpeeksi tallennustilaa, se ei voi hyväksyä uusia evästeitä ja tallentaa välimuistiin, jolloin Internet-yhteytesi ei reagoi. Voit ratkaista tämän tyhjentämällä välittömästi välimuistin ja selaustiedot tai poistamalla tietoja puhelimestasi vapauttaaksesi lisää tilaa.
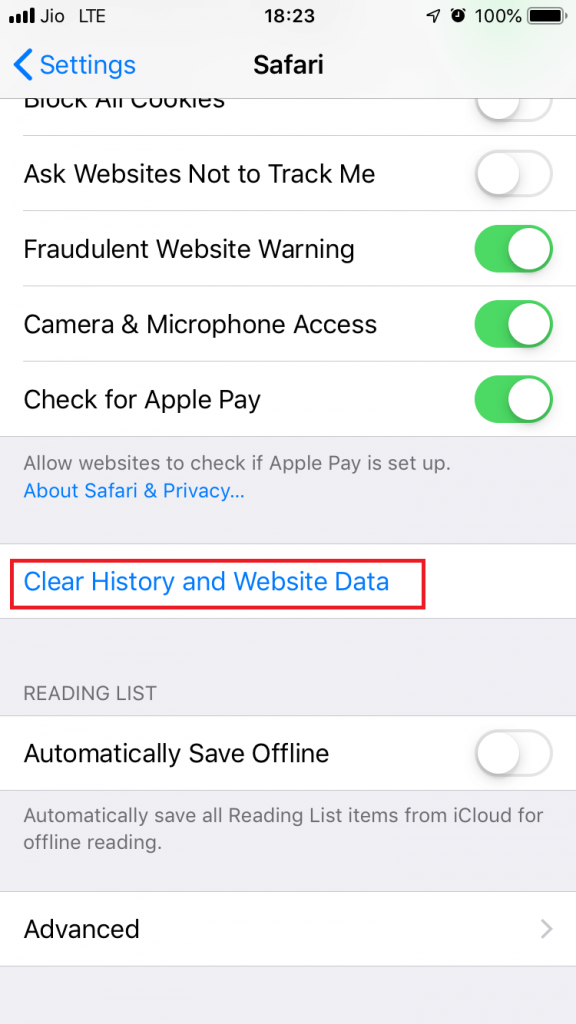
Lue myös:-
Kuinka korjata "iMessage Not Delivered" -viestissäsi ... iMessage Not Delivered tarkoittaa yksinkertaisesti sitä, että viestejäsi ei ole toimitettu vastaanottajan laitteeseen tietystä syystä....
5. Määritä DNS manuaalisesti:
Jos sinulla on vakavia ongelmia Internetin nopeudessa, tämä on ensimmäinen asia, jota sinun tulee kokeilla. Anna meidän ymmärtää, mikä DNS on ja kuinka se määritetään manuaalisesti iPhonessasi.
Mikä on DNS (Domain Name System):
Yksinkertaisesti sanottuna DNS on verkkotunnusten puhelinluettelo, itse asiassa kun yritämme päästä verkkosivustolle, meidän on kirjoitettava verkkosivuston IP-osoite, mutta numeroyhdistelmää on vaikea muistaa, joten etsimme verkkosivustoja nimellä. DNS-palveluntarjoaja purkaa tämän nimen IP-osoitteeksi ja mahdollistaa siten pääsyn verkkosivustolle nimellä.
Toistaiseksi olet ehkä ymmärtänyt, että DNS:llä on tärkeä rooli Internetin toiminnassa tietokoneellasi, joten tässä on kuinka voit muuttaa oletus-DNS:n iPhonessasi.
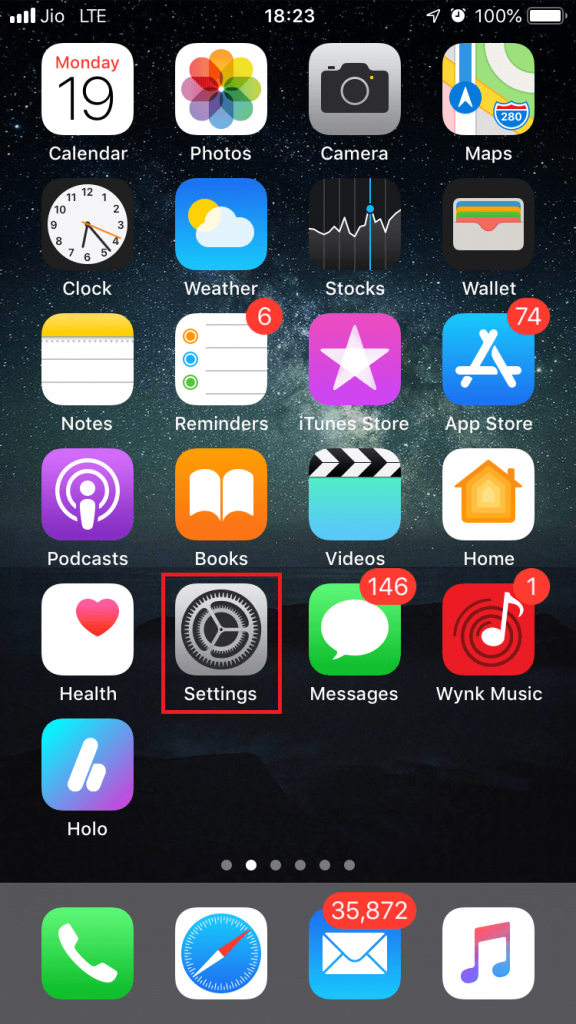
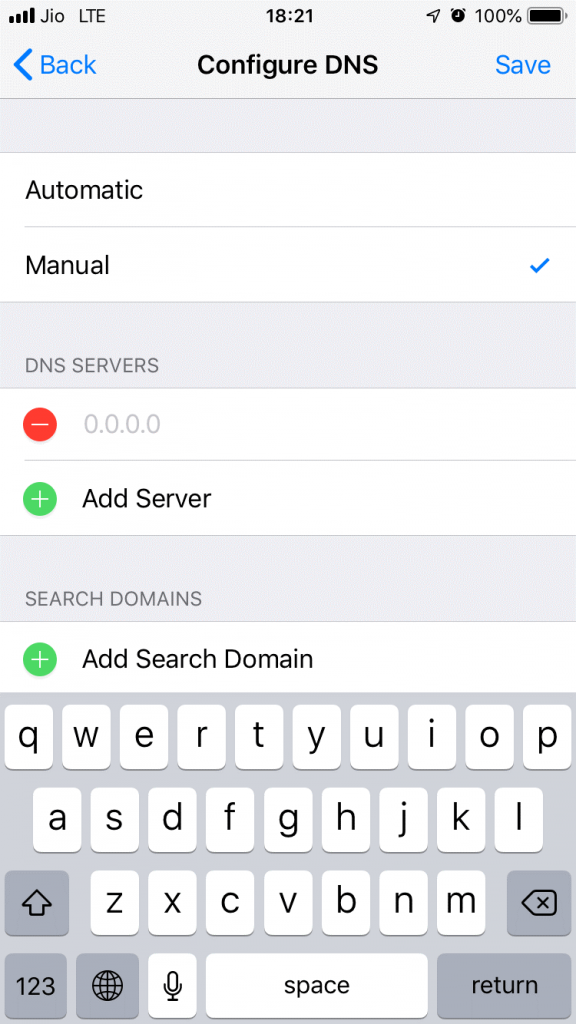
Tässä on joitain suosittuja DNS-palvelimia.
Google – 8.8.8.8; 8.8.4.4
OpenDNS – 208.67.222.222; 208.67.220.220
Lue myös:-
Kuinka tarkistaa, onko iPhonesi todellinen... Lue tämä saadaksesi selville, onko iPhonesi todellinen vai väärennös. Olemme maininneet suorituskyvyn, fyysisen ja...
6. Nollaa reititin:
Jos mikään ei toimi puhelimessasi, tarkista nyt, että reititin ottaa yhteyttä Internet-palveluntarjoajaasi ja nollaa reitittimen vaiheet. Joskus reitittimen sijoittaminen vaikuttaa paljon. Wi-Fi-reititintäsi ei saa piilottaa muiden esineiden taakse, eikä sitä saa ympäröidä muilla laitteilla, jotka voivat aiheuttaa häiriöitä signaalin voimakkuudessa.
Nämä olivat siis Wi-Fi-signaalin tehostusvinkkejä iPhonen käyttäjille. Kokeile näitä vinkkejä ja voita hidas Wi-Fi. Jos muut satunnaiset temput auttoivat sinua parantamaan Wi-Fi-nopeutta, ilmoita siitä meille kommenttikentässä.
Apple tekee parempaa työtä kuin useimmat yritykset yksityisyyden suhteen. Mutta kaikki iPhonen oletusasetukset eivät ole käyttäjän edun mukaisia.
Tämän toimintopainikkeen avulla voit soittaa ChatGPT:hen milloin tahansa puhelimellasi. Tässä on opas ChatGPT:n avaamiseen iPhonen toimintopainikkeella.
Pitkän kuvakaappauksen ottaminen iPhonella auttaa sinua kaappaamaan koko verkkosivun helposti. IPhonen vierityskuvakaappaustoiminto on saatavilla iOS 13:ssa ja iOS 14:ssä, ja tässä on yksityiskohtainen opas pitkän kuvakaappauksen ottamiseen iPhonella.
Voit vaihtaa iCloud-salasanasi monella eri tavalla. Voit vaihtaa iCloud-salasanasi tietokoneellasi tai puhelimellasi tukisovelluksen kautta.
Kun lähetät yhteistyöalbumin iPhonella jollekulle toiselle, hänen on suostuttava liittymiseen. Albumin jakamiskutsuja voi hyväksyä iPhonella useilla tavoilla, kuten alla on esitetty.
Koska AirPodit ovat pieniä ja kevyitä, ne voi joskus kadota helposti. Hyvä uutinen on, että ennen kuin alat purkaa taloasi etsien kadonneita nappikuulokkeitasi, voit jäljittää ne iPhonellasi.
Tiesitkö, että iPhonesi valmistusalueesta riippuen siinä voi olla eroja verrattuna muissa maissa myytäviin iPhoneihin?
Käänteinen kuvahaku iPhonessa on erittäin yksinkertainen, kun voit käyttää laitteen selainta tai käyttää joitakin kolmannen osapuolen sovelluksia saadaksesi lisää hakuvaihtoehtoja.
Jos sinun täytyy usein ottaa yhteyttä johonkuhun, voit ottaa käyttöön pikapuhelut iPhonessasi muutamalla yksinkertaisella vaiheella.
Näytön kiertäminen vaakasuunnassa iPhonessa auttaa sinua katsomaan elokuvia tai Netflixiä, selaamaan PDF-tiedostoja, pelaamaan pelejä... kätevämmin ja saamaan paremman käyttökokemuksen.








