IPhonen esteettömyysasetusten jakaminen toiseen laitteeseen

iOS 26 tuo mukanaan uuden ominaisuuden, jonka avulla voit jakaa henkilökohtaisia esaapuasetuksia yhdestä iPhonesta tai iPadista toiseen.
Haluatko säilyttää muistosi kanssasi, jotka soitit näiden FaceTime-ryhmäpuheluiden aikana? No, se on mahdollista tehdä mahdollisuudella tallentaa FaceTime-puhelusi. FaceTime-puhelussa 32 henkilöä saa olla puhelussa viimeisimmän päivityksen mukaan. Tämä antaa vielä enemmän syytä pitää kirjaa kaikista ihanista muistoista, joita teet ystäviesi ja perheesi kanssa. Se voi olla myös videoneuvottelun istunto työntekijöiden kanssa, ja esitys voidaan tallentaa FaceTime-puheluun.
COVID-19:n vuoksi videopuheluiden avulla järjestetään useita fyysisiä harjoituksia ja muuta toimintaa. FaceTime-puhelun käyttäminen ja sen nauhoittaminen on edun mukaista saada istunnot valmiiksi myöhempää käyttöä varten. Joten tässä viestissä opimme saavuttamaan sen FaceTime-ryhmäpuhelun avulla.
Onko mahdollista tallentaa FaceTime-puhelua?
Kyllä, iPhonessa on näytön tallennusominaisuus, jota ei yleensä näe Android-puhelimissa. Tämän ominaisuuden avulla on mahdollista tallentaa mitä tahansa iPhonen näytölle.
Voitko tallentaa FaceTime-ryhmäpuhelut äänellä?
Vastaus piilee iPhonessasi käyttämäsi järjestelmäpäivityksen tyypissä. Jos käytät jotain iOS-päivityksen 13.4:n alaista, voit tallentaa äänen FaceTime-puhelun mukana. Joten kyllä, iPhonea voi käyttää FaceTime-puhelun tallentamiseen iOS-versiolla 11 ylemmällä iOS-versioon 13.3 asti.
Huomautus: iOS 13.4:n tuore päivitys ei anna ihmisten tallentaa ääntä FaceTimeen. Se voi olla väliaikainen häiriö ja toivottavasti korjataan seuraavassa päivityksessä. Joten kestät päivityksen iPhonessasi, ja voit käyttää tätä ominaisuutta. Muussa tapauksessa iOS-versio, kun se on päivitetty, ei salli käyttäjän palata edelliseen versioon.
FaceTime-puhelun tallentamisen vaiheet iPhonessa
Vaihe 1: Avaa Asetukset- sovellus iPhonessasi .
Vaihe 2: Nyt sinun on löydettävä ohjauskeskus luettelosta ja napautettava sitä.
Vaihe 3: Jos haluat antaa sille käyttöoikeuden muiden sovellusten kanssa, etsi Access-kohdasta Apps ja kytke päälle vaihtokytkin .
Siirry nyt kohtaan Mukauta säätimiä .
Vaihe 4: Tämän mukauttamisen osan alla tulee näkyviin luettelo sovelluksista. Luetellut ominaisuudet on jo lisätty ohjauskeskukseen, ja sen vieressä on miinusmerkki. Tämä tarkoittaa, että voit myös poistaa ne luettelosta.
Jos sinulla ei ole yhtään tässä luettelossa, lisää vain tämän luettelon kohteet kaikkien annettujen sovellusten nimistä. Niiden edessä on plusmerkki, jota voit lisätä ohjauskeskuksen luetteloon napauttamalla. Muista etsiä Näytön tallennus ja lisätä se tähän.
Kuinka tallentaa FaceTime-viestejä viestien avulla?
Nyt toinen vaihe varmistaaksesi, että olet menossa osaan tuosta FaceTime-puhelusta.
Vaihe 1: Ota FaceTime käyttöön Asetukset-sovelluksesta. Kirjaudu sisään Apple ID:lläsi.
Vaihe 2: Nyt sinun on kytkettävä FaceTime Live Photos päälle myös alhaalta.
Vaihe 3: Aseta aika FaceTime-ryhmäpuhelulle ja ilmoita siitä kaikille osallistujille. Lisää jäseniä ryhmään Viestit-sovelluksessa.
Vaihe 4: Napauta nyt jäsenten nimeä näytön yläreunasta ja valitse heidät. Näet Video-kuvakkeen, napauta sitä aloittaaksesi videopuhelun.
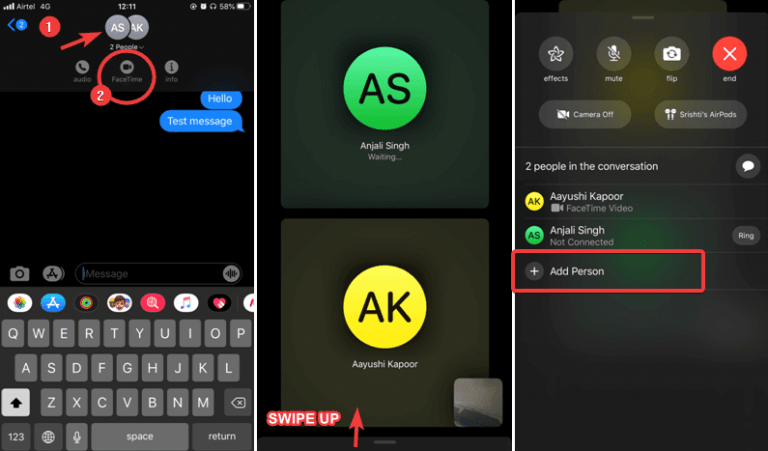
Vaihe 5: Kun se soi, avaa ohjauskeskus. Napauta Näytön tallennus -painiketta.
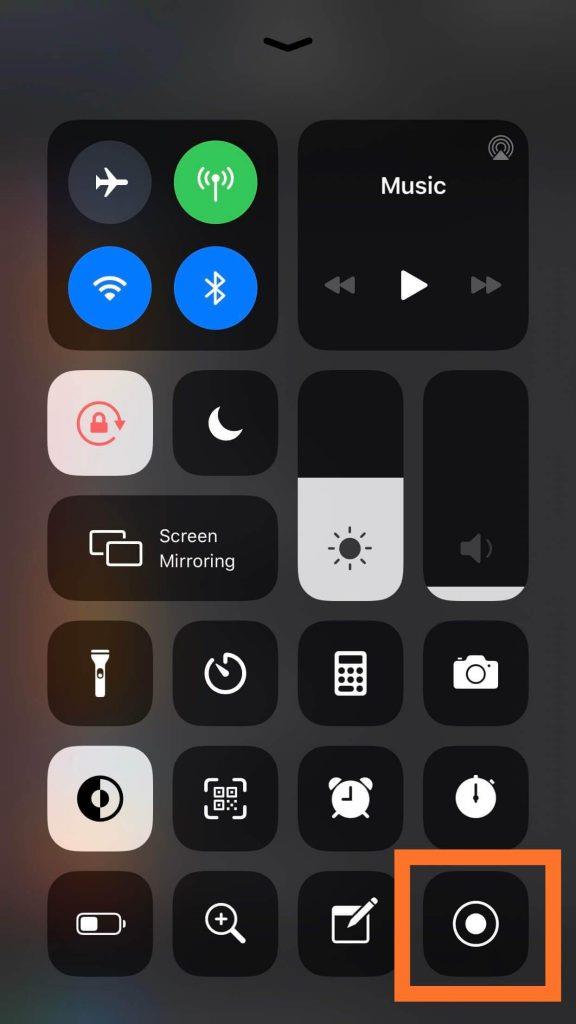
Suorittaaksesi prosessin äänen kanssa, sinun on painettava pitkään näytön tallennuspainiketta täällä Ohjauskeskuksessa. Katso mikrofoni, napauta sitä, kytke se päälle, muuten se näkyy harmaana, mikä tarkoittaa, että se on sammutettu.
Nyt kun haluat aloittaa tallennuksen, jatka ja napauta Aloita tallennus -painiketta.
Vaihe 6: Kun olet ryhmäpuhelussa, huomaat ruudun yläosassa punaisen palkin, joka osoittaa tallennuksen. Se näyttää näytön tallennusajan. Voit lopettaa näytön tallennuksen napauttamalla sitä.
Se kysyy, haluatko lopettaa tallennuksen, ja sen jälkeen, kun olet painanut Stop-painiketta.
Tämä on FaceTime-ryhmäpuhelun tallennusprosessi kokonaisuudessaan. Voit aina aloittaa ja lopettaa tallennuksen milloin tahansa tällä samalla menetelmällä iPhonessa.
Yhteenvetona:
IPhonen sisäänrakennettu ominaisuus on kätevä, ja sitä voidaan käyttää myös FaceTime-puhelun kanssa. Tämä artikkeli auttaa perusvaiheissa FaceTime-puhelun soittamisessa ja tallentamisessa. Toivomme, että tämä artikkeli on hyödyllinen sinulle ja voit tallentaa muistosi tallentamalla FaceTime-puheluita. Haluaisimme tietää mielipiteesi tästä viestistä tehdäksemme siitä hyödyllisemmän. Ehdotuksesi ja kommentit ovat tervetulleita alla olevaan kommenttiosaan. Jaa tiedot ystäviesi ja muiden kanssa jakamalla artikkeli sosiaalisessa mediassa.
Haluamme kuulla sinusta!
Olemme Facebookissa , Twitterissä , LinkedInissä ja YouTubessa . Jos sinulla on kysyttävää tai ehdotuksia, ilmoita meille alla olevassa kommenttiosassa. Haluamme ottaa sinuun yhteyttä ratkaisun kera. Julkaisemme säännöllisesti vinkkejä ja temppuja sekä ratkaisuja yleisiin tekniikkaan liittyviin ongelmiin. Tilaa uutiskirjeemme saadaksesi säännöllisiä päivityksiä teknologiamaailmasta.
Liittyvät aiheet:
Kuinka löytää kadonnut Apple Watch.
Kuinka siirtää yhteystietoja yhdestä iPhonesta toiseen
Kuinka siirtää tiedostoja iPhonesta Maciin.
Apple iPhone SE2 -ominaisuudet ja kaikki mitä sinun tarvitsee tietää.
Parhaat Duplicate Photo Cleaner -sovellukset iPhonelle ja iPadille.
iOS 26 tuo mukanaan uuden ominaisuuden, jonka avulla voit jakaa henkilökohtaisia esaapuasetuksia yhdestä iPhonesta tai iPadista toiseen.
Jos olet joskus yrittänyt löytää tiesi ilman signaalia, tiedät kuinka nopeasti vain verkossa toimivasta karttasovelluksesta tulee hyödytön.
Jos haluat muuttaa lataussijaintia Safarissa, se on myös erittäin yksinkertaista ja sopii kunkin henkilön lataustiedostojen hallintaan. Alla on ohjeet lataussijainnin muuttamiseen Safari iPhonessa.
App Storen ostohistoriasi kautta tiedät, milloin latasit kyseisen sovelluksen tai pelin ja kuinka paljon maksoit maksullisesta sovelluksesta.
iPhonen iMessage-ryhmäkeskustelutoiminto auttaa meitä lähettämään tekstiviestejä ja keskustelemaan helpommin useiden ihmisten kanssa yksittäisten viestien lähettämisen sijaan.
E-kirjojen ystäville on hienoa, että sinulla on sormiesi ulottuvilla oleva kirjasto. Ja jos tallennat e-kirjasi puhelimeesi, voit nauttia niistä milloin ja missä tahansa. Tutustu parhaisiin e-kirjojen lukusovelluksiin iPhonelle alta.
IPhonen näytöllä näkyvä keltainen akun väri johtuu itse asiassa Applen uudesta ominaisuudesta nimeltä Low Power Mode. Tämä ominaisuus ei aktivoidu automaattisesti ilman käyttäjän lupaa. Jos vahingossa sallit tilan aktivoitumisen laitetta käyttäessäsi etkä nyt tiedä, miten keltainen iPhonen akkukuvake sammutetaan, katso seuraavat ohjeet.
Voit käyttää Picture in Picture (PiP) -toimintoa YouTube-videoiden katseluun näytön ulkopuolella iOS 14:ssä, mutta YouTube on lukinnut tämän ominaisuuden sovellukseen, joten et voi käyttää PiP:tä suoraan. Sinun on lisättävä muutama pieni vaihe, joita opastamme yksityiskohtaisesti alla.
iOS 26 esittelee superyksinkertaisen ominaisuuden, jolla voi asettaa muistutuksia vastaamattomista puheluista. Tämä auttaa minimoimaan tärkeiden puheluiden takaisinsoittamisen unohtamisen riskin.
Etsitkö hauskoja puhelimen lukituksen avaustaustakuvia? Tutustu alla oleviin taustakuviin ja valitse itsellesi siisti puhelimen lukituksen avaustaustakuva.








