IPhonen esteettömyysasetusten jakaminen toiseen laitteeseen

iOS 26 tuo mukanaan uuden ominaisuuden, jonka avulla voit jakaa henkilökohtaisia esaapuasetuksia yhdestä iPhonesta tai iPadista toiseen.
Yhteystietojen synkronoinnista iPhonesta Maciin tulee tarve, kun haluat varmuuskopioida yhteystiedot turvallisesti ja käyttää niitä myös silloin, kun et kantaisi iPhonea mukanasi. Yhteystiedot voidaan synkronoida iPhonesta Maciin joko käyttämällä iCloud-palveluita langattomaan yhteyteen tai käyttämällä langallista kaapelia. Jos synkronoit yhteystiedot iCloudin avulla, on suurempi mahdollisuus, että yhteystietojen päivittäminen yhdellä laitteella päivittää sen myös toisessa laitteessa.
PROVINKKI : Ennen kuin synkronoit kaikki yhteystiedot iCloudiin ja pidät ne suojattuna, järjestä ensin yhteystiedot iPhonessa. Eikö olisi parempi järjestää ne ensin ja sitten synkronoida muilla alustoilla? Uskomme, että se on kyllä! Voit tehdä saman käyttämällä Duplicate Contacts Fixeria , joka auttaa keventämään resursseja, luo varmuuskopion ennen poistamista ja hallitsee yhteystietoja vahvoilla algoritmeilla.
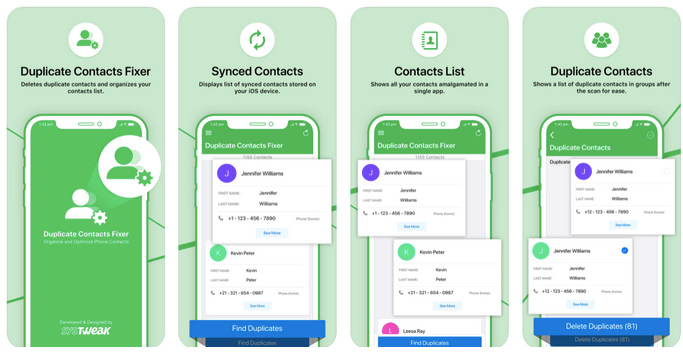
Kerromme nyt, kuinka voit synkronoida yhteystiedot iPhonesta Maciin kaikilla alla olevilla tavoilla, joten jatka vierittämistä saadaksesi lisää!
Kuinka synkronoida yhteystiedot iPhonesta Maciin
Yhteenveto:
Tällä menetelmällä iPhone-yhteystietosi synkronoidaan ensin iCloudin kanssa ja sitten iCloud synkronoidaan Macin kanssa yhdistäen yhteystietosi reaaliajassa.
Varmista tätä varten, että:
Noudata nyt alla mainittuja ohjeita ja synkronoi yhteystiedot helposti iPhonesta Maciin.
Vaihe 1 : Avaa iPhonesi lukitus ja siirry Asetuksiin . Napauta täällä nimeäsi ja sitten iCloud .
Vaihe 2 : Vaihda Yhteystiedot- kytkin päälle .
Vaihe 3 : Kun näyttöön tulee kehote, haluatko yhdistää tai peruuttaa, valitse Yhdistä .
Näillä vaiheilla kaikki yhteystiedot ratkaistaan iCloudissa. Nyt on aika tuoda kaikki Macin yhteystiedot.
Vaihe 1 : Siirry Macin yläpalkista Apple-kuvakkeeseen > Järjestelmäasetukset > Apple ID.
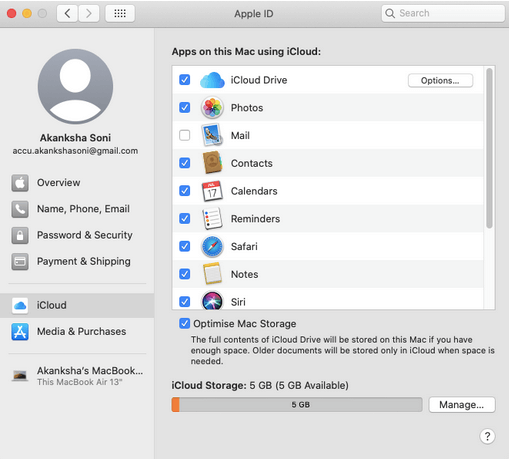
Vaihe 2 : Napsauta iCloud ja valitse Yhteystiedot synkronoidaksesi yhteystiedot iPhonesta Maciin.
Tämä oli luultavasti helpoin tapa synkronoida yhteystiedot iPhonesta Maciin, mutta käsittelemme myös muita tapoja, jos tämä ei sovi tarpeisiisi.
Ennen kuin jatkamme tätä menetelmää, varmista, että iCloud-synkronointi on poistettu käytöstä. Menetelmä sisältää iTunesin käytön ja helpottaa kertaluonteista synkronointia. Yhteystiedot, jotka on poistettu tai päivitetty yhdestä laitteesta, eivät synkronoidu automaattisesti, ennen kuin ne on yhdistetty uudelleen tai päivitetty manuaalisesti.
Vaihe 1 : Yhdistä iPhone Maciin kaapelilla.
Vaihe 2 : Käynnistä iTunes Macissa ja napsauta iPhone-kuvaketta vasemmassa yläkulmassa.
Vaihe 3 : Valitse Tiedot sivupalkista.
Vaihe 4 : Kytke päälle kytkin, jossa mainitaan Synkronoi yhteystiedot, ja napsauta Käytä.
AirDrop on niin hieno vaihtoehto synkronoida yhteystiedot iPhonesta Maciin, varsinkin kun sinun on siirrettävä joukko yhteystietoja. AirDrop on yksi nopeimmista tavoista tehdä se.
Vaihe 1 : Avaa Yhteystiedot-sovellus iPhonessa.
Vaihe 2 : Valitse yhteystieto, jonka haluat lähettää, valitse Jaa yhteystieto ja valitse valikosta AirDrop.
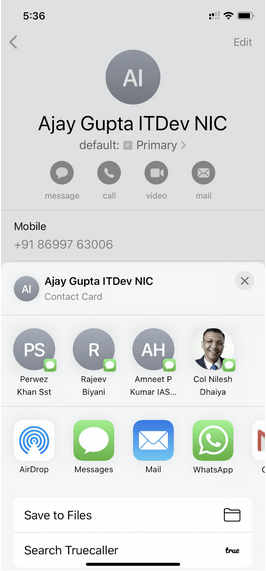
Vaihe 3 : Valitse Macisi ja napsauta Hyväksy.
Ja olet valmis!
Q1. Miksi iPhone-yhteystietoni eivät synkronoidu Macin kanssa?
Taustalla voi olla joitain syitä;
Q2. Kuinka synkronoin yhteystietoni Maciin?
Erittäin yksinkertainen! Synkronoi yhteystietosi iCloudiin menemällä kohtaan Asetukset > nimesi > iCloud > laita Yhteystiedot päälle. Siirry myöhemmin kohtaan Mac > Järjestelmäasetukset > Apple ID > iCloud > Yhteystiedot, niin saat kaikki Macin yhteystiedot. Tämän menetelmän lisäksi voit liittää puhelimesi Maciin kaapelilla tai AirDropilla joitakin yhteystietoja manuaalisesti.
Paketoida
Pystyitkö synkronoimaan yhteystiedot iPhonesta Maciin? Kerro meille vastauksesi tai lisäkysymyksesi alla olevassa kommenttiosassa. Jaa tämä blogi myös ystävillesi, jotta he voivat myös oppia lisää aiheesta. Lue lisää:
Seuraa meitä myös Facebookissa ja YouTubessa saadaksesi upeimmat teknologiapäivitykset joka päivä.
iOS 26 tuo mukanaan uuden ominaisuuden, jonka avulla voit jakaa henkilökohtaisia esaapuasetuksia yhdestä iPhonesta tai iPadista toiseen.
Jos olet joskus yrittänyt löytää tiesi ilman signaalia, tiedät kuinka nopeasti vain verkossa toimivasta karttasovelluksesta tulee hyödytön.
Jos haluat muuttaa lataussijaintia Safarissa, se on myös erittäin yksinkertaista ja sopii kunkin henkilön lataustiedostojen hallintaan. Alla on ohjeet lataussijainnin muuttamiseen Safari iPhonessa.
App Storen ostohistoriasi kautta tiedät, milloin latasit kyseisen sovelluksen tai pelin ja kuinka paljon maksoit maksullisesta sovelluksesta.
iPhonen iMessage-ryhmäkeskustelutoiminto auttaa meitä lähettämään tekstiviestejä ja keskustelemaan helpommin useiden ihmisten kanssa yksittäisten viestien lähettämisen sijaan.
E-kirjojen ystäville on hienoa, että sinulla on sormiesi ulottuvilla oleva kirjasto. Ja jos tallennat e-kirjasi puhelimeesi, voit nauttia niistä milloin ja missä tahansa. Tutustu parhaisiin e-kirjojen lukusovelluksiin iPhonelle alta.
IPhonen näytöllä näkyvä keltainen akun väri johtuu itse asiassa Applen uudesta ominaisuudesta nimeltä Low Power Mode. Tämä ominaisuus ei aktivoidu automaattisesti ilman käyttäjän lupaa. Jos vahingossa sallit tilan aktivoitumisen laitetta käyttäessäsi etkä nyt tiedä, miten keltainen iPhonen akkukuvake sammutetaan, katso seuraavat ohjeet.
Voit käyttää Picture in Picture (PiP) -toimintoa YouTube-videoiden katseluun näytön ulkopuolella iOS 14:ssä, mutta YouTube on lukinnut tämän ominaisuuden sovellukseen, joten et voi käyttää PiP:tä suoraan. Sinun on lisättävä muutama pieni vaihe, joita opastamme yksityiskohtaisesti alla.
iOS 26 esittelee superyksinkertaisen ominaisuuden, jolla voi asettaa muistutuksia vastaamattomista puheluista. Tämä auttaa minimoimaan tärkeiden puheluiden takaisinsoittamisen unohtamisen riskin.
Etsitkö hauskoja puhelimen lukituksen avaustaustakuvia? Tutustu alla oleviin taustakuviin ja valitse itsellesi siisti puhelimen lukituksen avaustaustakuva.








