Takaisinnapautuksen eleen määrittäminen iPhonessa

Monet ihmiset löysivät vasta äskettäin Takaisinnapautuksen, piilotetun eleen, jolla voi suorittaa pikakuvakkeita, avata sovelluksia tai ottaa kuvakaappauksia.
Suurimmaksi osaksi iOS:n Fitness-sovellus on ollut hyödyllinen vain ihmisille, jotka omistavat Apple Watchin. Sovellus synkronoidaan kellosi kanssa ja näyttää kaikki mittarit, jotka perustuvat harjoituksiin ja aktiviteetteihin, joihin osallistuit päivän aikana. Näet polttamasi kalorit ja kuinka menestyit suhteessa asettamiisi tavoitteisiin tarkistamalla renkaat.
Apple tekee nyt Fitness-sovelluksen kaikkien iPhone-käyttäjien käytettävissä iOS 16:ssa; joten et enää tarvitse Apple Watchia nähdäksesi toimintatietosi. Tässä viestissä selitämme, mitä iOS 16:n Fitness-sovellus tarjoaa ja kuinka voit käyttää sitä kuntoihisi seuraamiseen iPhonella.
Mitä uutta Fitnessissä iOS 16:ssa?
iOS 16:lla Applen Fitness-sovellus on käytettävissä kaikissa iPhoneissa, myös niissä, joita ei ole yhdistetty Apple Watchiin. Tällä tavalla sinun ei enää tarvitse omistaa Apple Watchia kerätäksesi aktiivisuustietojasi Fitness-sovelluksessa. Sovellus käyttää iPhonesi liiketunnistimia liikkeesi tai minkä tahansa toiminnan oppimiseen, johon osallistuit.
Voit asettaa haluamasi liikkumistavoitteet suoraan Fitness-sovelluksesta ja näet tutun Move-renkaan, kun lähestyt ja suoritat päivittäisiä toimintojasi. Toisin kuin Apple Watchiin liitettynä, Fitness-sovellus ilman kelloa näyttää sinulle vain Move-renkaan. Toimintasi voidaan myös saada näkyviin lukitusnäytölle ja aloitusnäytölle omistettujen widgetien avulla, jotta voit helposti seurata niitä avaamatta Fitness-sovellusta.
Kuinka seurata kuntoa iPhonellasi ilman Apple Watchia
Voit seurata toimintaasi iPhonellasi avaamalla Fitness -sovelluksen iOS:ssä.
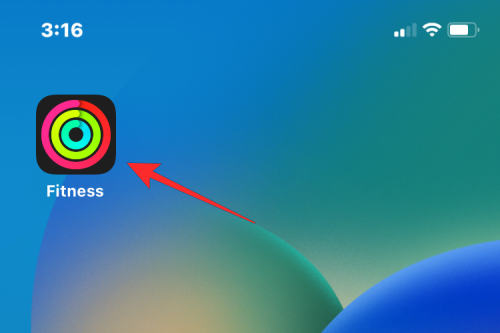
Jos tämä on ensimmäinen kerta, kun avaat Fitness-sovelluksen iOS 16:ssa, näet Tervetuloa Fitnessiin -näytön, joka esittelee saatavilla olevia uusia ominaisuuksia.
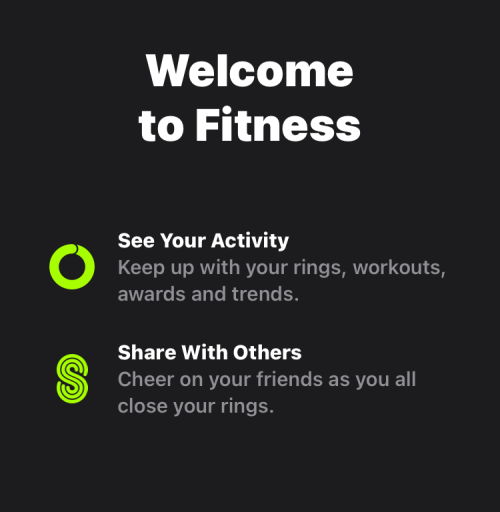
Yhteenvetonäytön sisällä näet tämän päivän toimintasi näytön yläosassa "Aktiiviteetti" -kohdassa. Tämä osio näyttää sinulle seuraavat toimintaasi liittyvät tiedot:
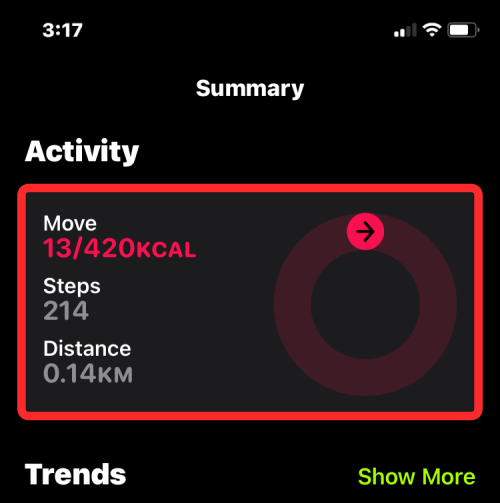
Kun napautat mitä tahansa Toiminta-ruudun sisällä, seuraavassa näytössä näkyy yksityiskohtaisia tietoja toiminnastasi. Sinun pitäisi nähdä kuluvan viikon siirtotavoitteesi yläreunassa ja laajennettu näkymä tämän päivän toiminnasta alla. Voit pyyhkäistä ylhäältä edellisiin viikkoihin, jolloin napauttamalla tiettyä päivää saat näkyviin lisätietoa kyseisen päivän aktiviteeteista.
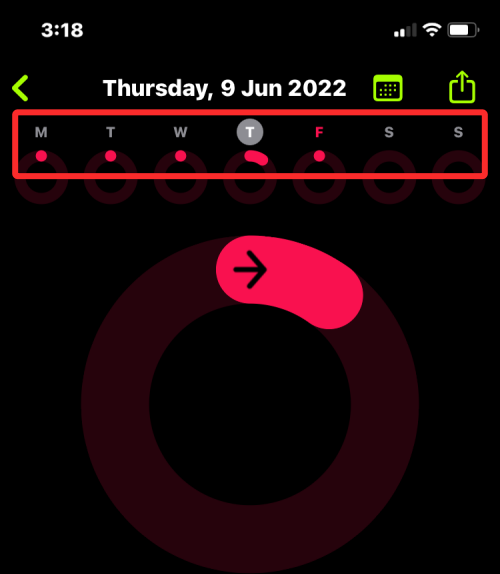
Tämän alapuolella näet mittatietosi, mukaan lukien liikkeet, askeleet, etäisyyden ja kiipeämät lennot tiettynä päivänä.
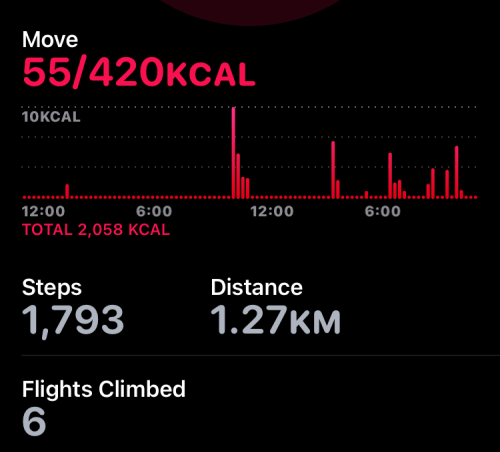
Voit tarkistaa toimintasi tietyltä päivältä napauttamalla Kalenteri-kuvaketta oikeassa yläkulmassa.
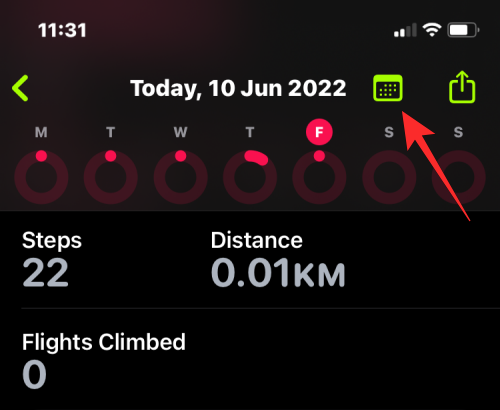
Seuraavassa näytössä näkyy Siirrä tiedot kuluvalta kuukaudelta ja edellisiltä.
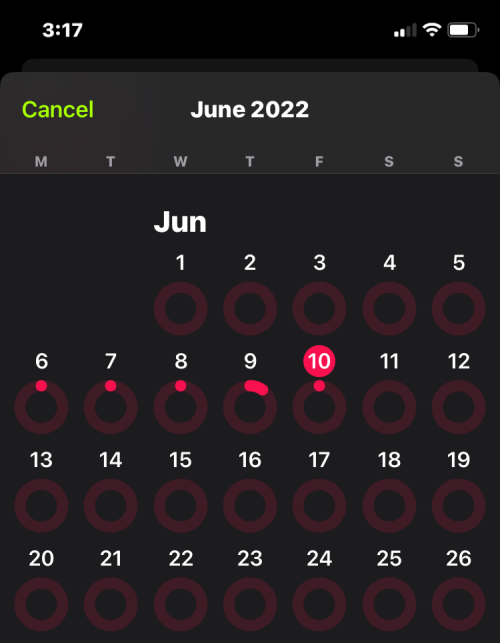
Voit jakaa päivittäiset aktiivisuustietosi ystäviesi ja perheesi kanssa napauttamalla Jaa-kuvaketta vasemmassa yläkulmassa.
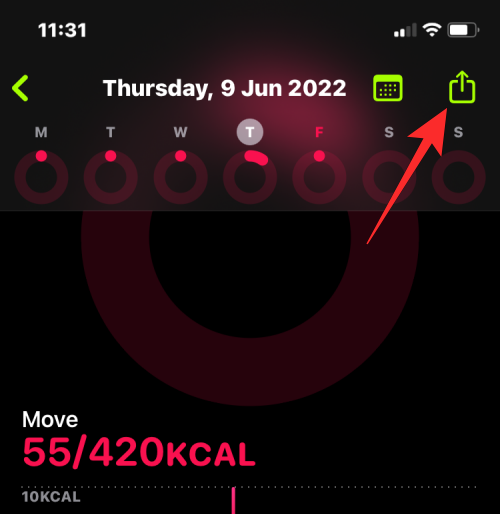
Fitness-sovelluksen Yhteenveto-näytössä voit myös katsoa päivittäisten tavoitteidesi perusteella saavuttamiasi aktiivisuustrendejä ja palkintoja.
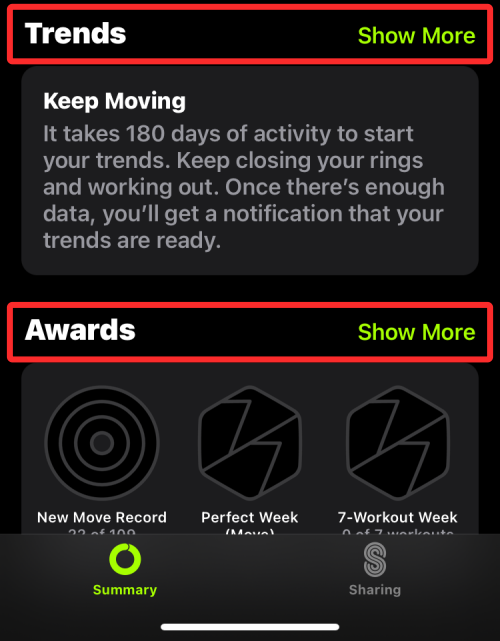
Napauttamalla Näytä lisää Trendsissä saat käsityksen siitä, kuinka hyvin olet pärjännyt viimeisten 90 päivän aikana tai viime vuonna. Näet keskimääräiset poltetut kalorit, kuljetun matkan ja keskinopeuden, kun kävelet tai juokset.
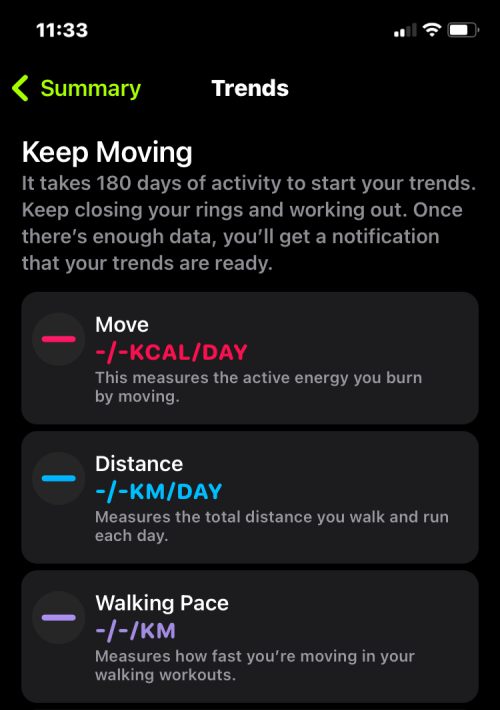
Kun pääset Palkinnot-näyttöön, näet kaikki palkinnot, jotka ovat saatavilla päivittäisistä toiminnoistasi ja suorituksistasi.
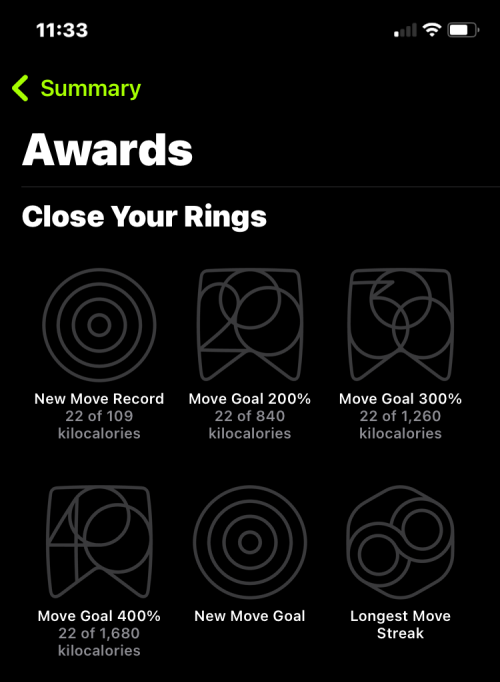
Liikuntatavoitteesi muuttaminen Fitnessissä
iOS 16:n Fitness-sovellus saa yhden niistä kolmesta renkaasta, jotka muuten näkisit, kun käytät sitä Apple Watchin kanssa. Tämä rengas, jonka otsikko on "Move", näyttää likimääräisen aktiivisen kalorimäärän, jonka olet ehkä polttanut harjoitusten ja muiden toimien aikana, ja kuinka paljon sinun on kuluttava päivittäisen tavoitteesi saavuttamiseksi. Voit muuttaa päivittäistä liiketavoitettasi mielesi mukaan. Voit tehdä tämän avaamalla Fitness -sovelluksen iPhonessasi.
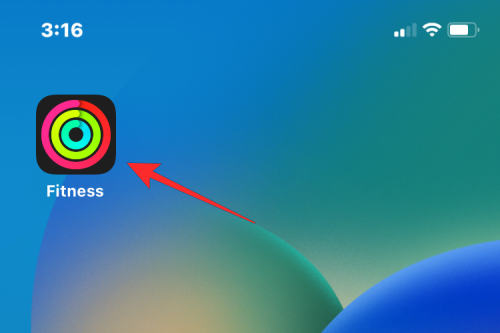
Napauta Fitnessissä profiilikuvaasi näytön oikeassa yläkulmassa. Jos et näe profiilikuvaasi, pyyhkäise alas nähdäksesi sen.
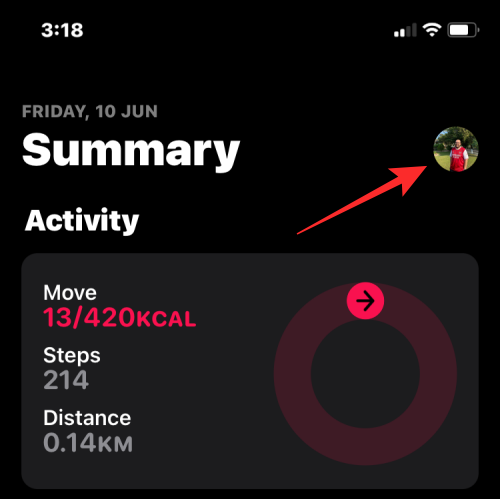
Valitse seuraavassa näytössä Muuta siirtotavoitetta .
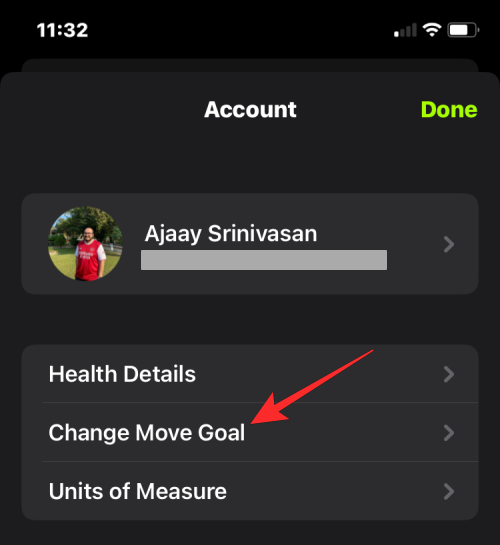
Sinun pitäisi nähdä nykyinen päivittäinen liiketavoitteesi näytölläsi. Voit lisätä tai vähentää kalorimäärää päivässä napauttamalla +- tai –-kuvaketta .
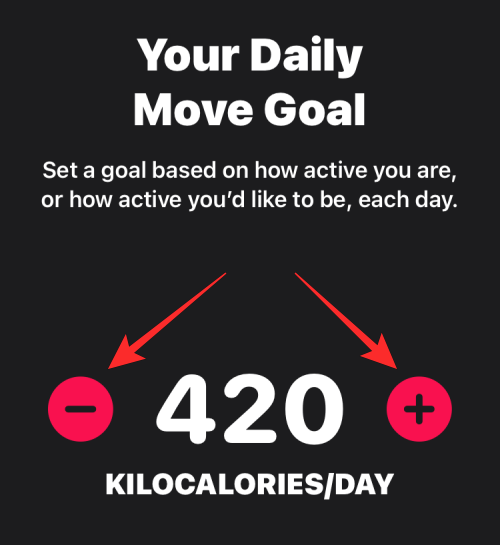
Kun olet asettanut kaloritavoitteen, napauta Muuta liiketavoitetta .
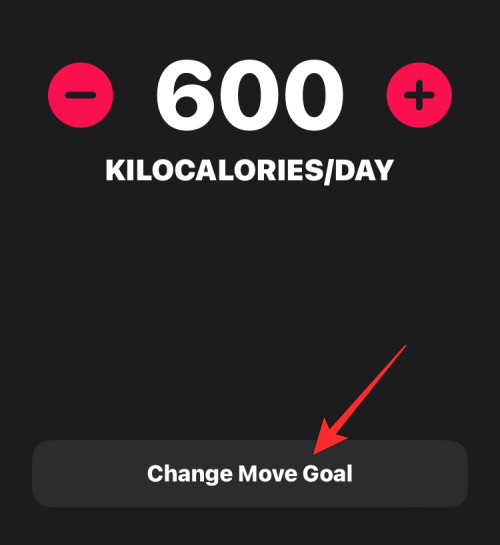
Uusi tavoite asetetaan tänään, joten sinun on saavutettava tämä uusi siirtotavoite, jotta voit sulkea Move-renkaan sovelluksessa.
Fitness-widgetin lisääminen iOS 16:een
iOS 16:lla voit nyt lisätä widgetejä iPhonesi lukitusnäyttöön sekä aloitusnäyttöön.
Aloitusnäytölläsi
Lisää Fitness-widget aloitusnäyttöön napauttamalla ja pitämällä painettuna mitä tahansa aloitusnäytön kohtaa, kunnes kuvakkeet alkavat heilua. Napauta nyt vasemmassa yläkulmassa olevaa +-kuvaketta avataksesi Widget-luettelon.
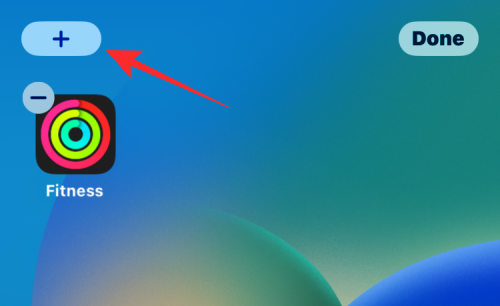
Kun luettelo käytettävissä olevista widgeteistä tulee näkyviin, vieritä alas ja valitse Fitness .
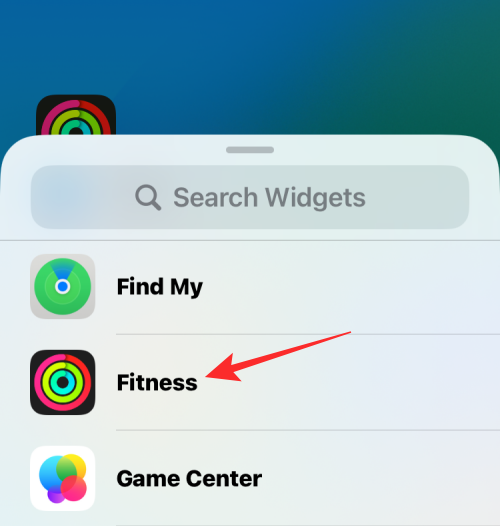
Valitse seuraavaksi widget kahdesta käytettävissä olevasta vaihtoehdosta pyyhkäisemällä niitä vasemmalle ja oikealle.
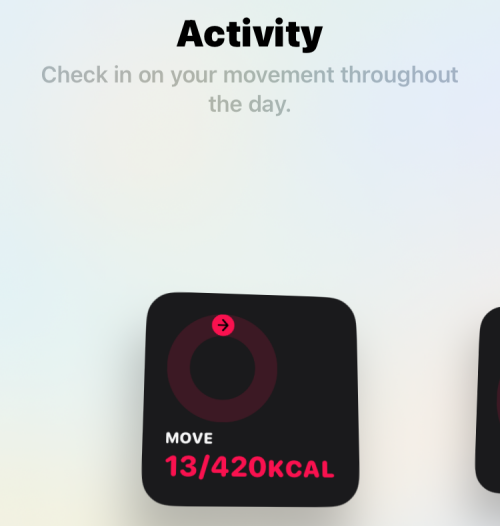
Kun olet valinnut widgetin, napauta Lisää widget lisätäksesi sen aloitusnäyttöön.
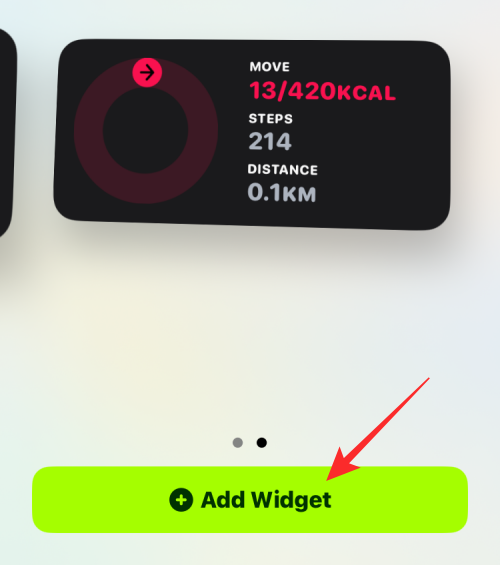
Voit siirtää widgetin haluamaasi paikkaan aloitusnäytöllä ja napauttaa mitä tahansa sen kohtaa sijoittaaksesi sen.
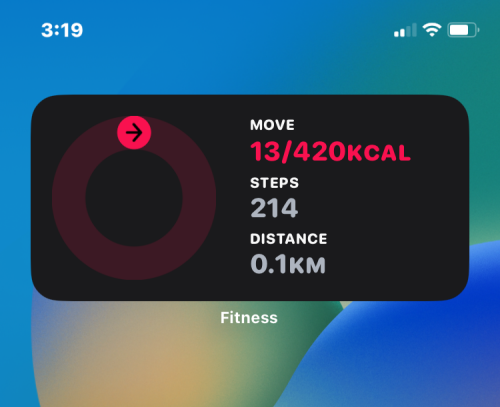
Riippuen lisäämästäsi widgetistä, voit nähdä siirtotiedot, siirtorenkaat, kuljetut askeleet ja kuljetun matkan kuluvan päivän aikana.
Lukitusnäytölläsi
Voit lisätä Fitness-widgetin lukitusnäyttöön avaamalla iPhonen lukituksen poistumatta lukitusnäytöstä. Napauta nyt ja pidä painettuna mitä tahansa lukitusnäytön kohtaa saadaksesi lisävaihtoehtoja.
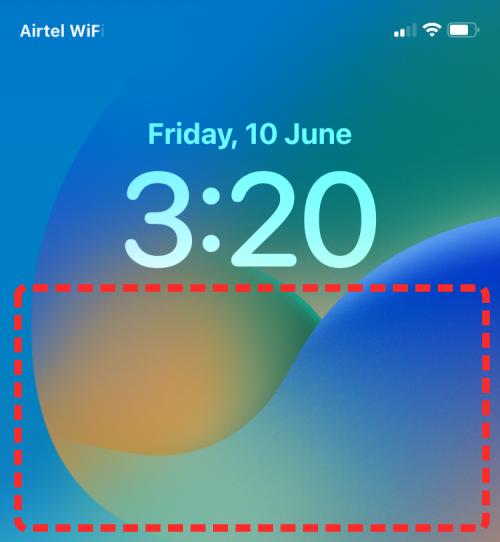
Napauta nyt Mukauta alareunassa.
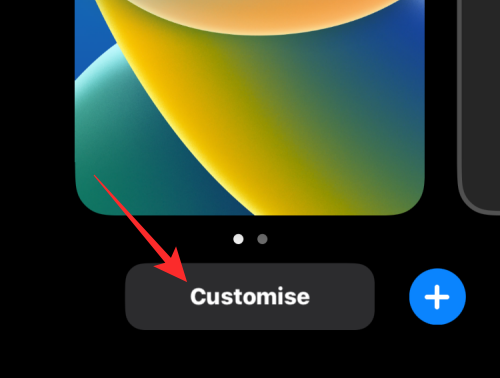
Kun lukitusnäyttö siirtyy muokkaustilaan, napauta ruutua digitaalisen kellon alapuolella yläreunassa.
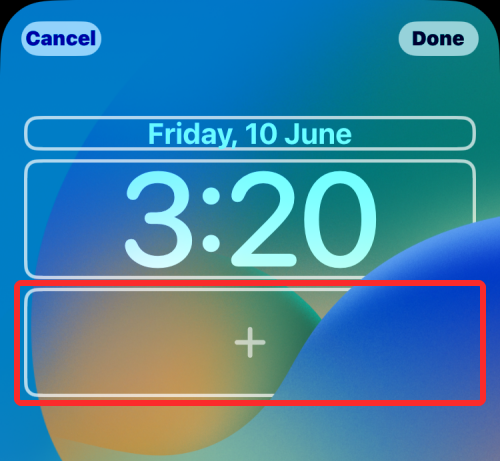
Vieritä Lisää widgettejä ylivuoto -valikossa alas ja valitse Fitness .
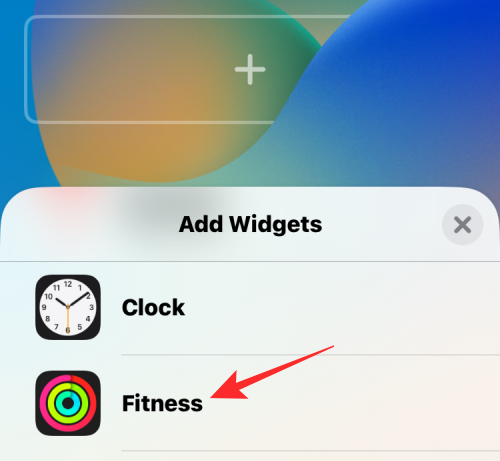
Täällä näet kaksi widgetiä, jotka voit lisätä toimintojesi seurantaan. Napauta widgetiä, jonka haluat lisätä. Voit halutessasi lisätä molemmat.
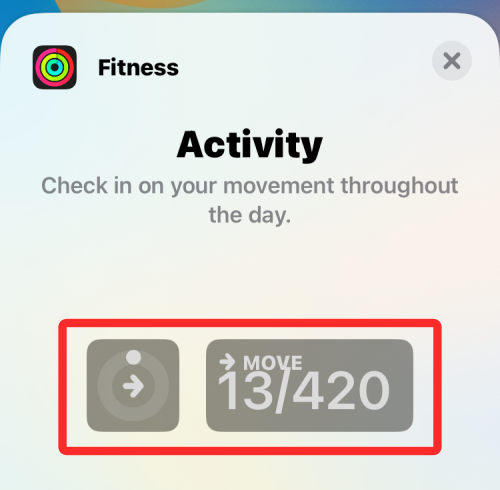
Valittu widget näkyy kellon alla olevassa laatikossa.
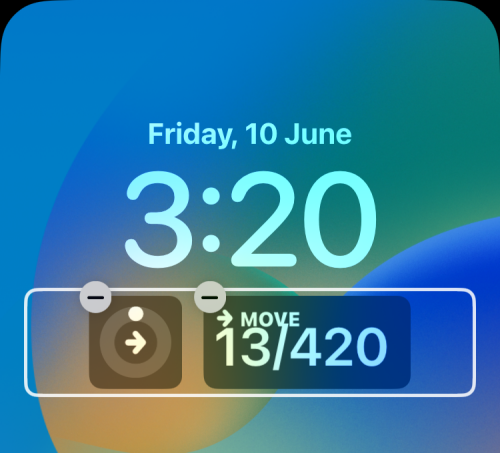
Voit myös lisätä Fitness-widgetin kellon yläpuolella olevaan laatikkoon, mutta tämä widget on pienempi kuin kaksi muuta.
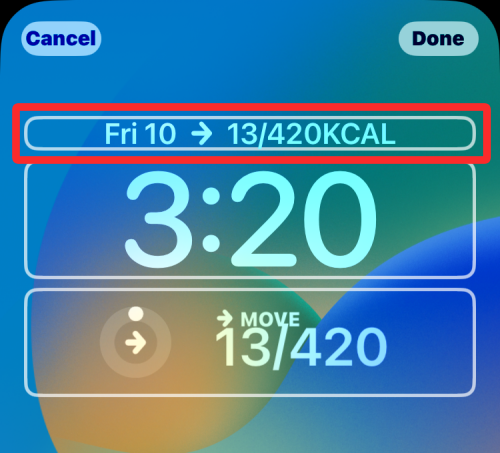
Kun olet lisännyt widgetin, napauta Valmis oikeasta yläkulmasta vahvistaaksesi.
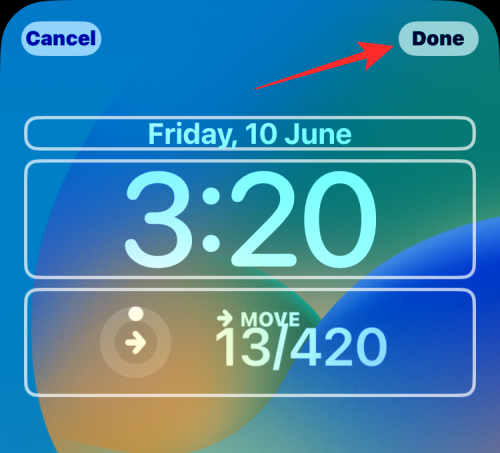
Uudet Fitness-widgetit näkyvät nyt lukitusnäytölläsi, joten voit seurata niitä helposti avaamatta Fitness-sovellusta.
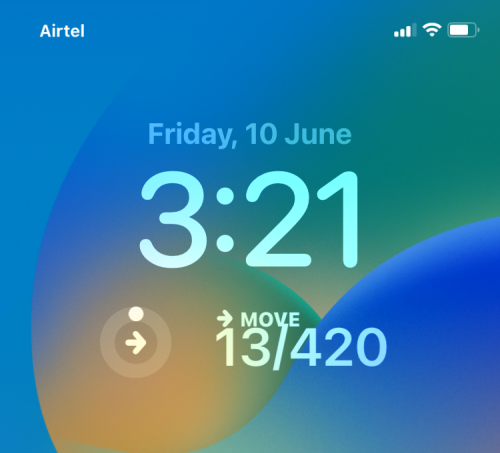
Millaisia tietoja voit seurata Fitnessillä iPhonessa?
Koska iPhoneissa on useita liikeantureita, Fitness-sovellus voi seurata ottamiasi askelia, kulkemaasi matkaa, kiipeämiäsi lentoja ja harjoituksia, jotka olet rekisteröinyt kolmannen osapuolen sovelluksille. Nämä tiedot muunnetaan sitten likimääräisiksi kaloreiksi, joita olet ehkä polttanut päivän aikana, mikä edistää päivittäistä liikkumistavoitetta, jonka olet asettanut itsellesi sovelluksessa.
Sovellus näyttää Move-renkaan kuten Apple Watchissa. Harjoitus- ja seisontarenkaat näkyvät Fitnessissä vain, jos sinulla on Apple Watch, koska tarvitset laitteen mittaamaan reipasta toimintaa, sykettä, vauhtia ja havaitsemaan, kuinka usein seisot ja liikut. Koska iPhonesi ei pysty mittaamaan näitä mittareita, Fitness-sovellus ei näytä harjoitus- ja seisomarenkaita, kun sitä ei ole yhdistetty Apple Watchiin.
Näet myös Trendit-osion, joka näyttää kokoelman toiminnoistasi viimeisen 6 kuukauden ajalta. Toimintatietojasi viimeisten 90 päivän ajalta verrataan viime vuoden vastaaviin, jotta tiedät, ovatko mittarisi parempia vai huonompia kuin ennen. Kuten Apple Watchia käytettäessä, päivitetyssä Fitness-sovelluksessa on myös Awards-osio, joka motivoi sinua suorittamaan aktiviteettejasi ja parantamaan mittareitasi. Osiolla on tällä hetkellä 20 palkintoa liiketavoitteidesi perusteella ja yksi harjoituksistasi ja kilpailuistasi ystävän kanssa.
Siinä kaikki, mitä sinun tarvitsee tietää aktiivisuuden seuraamisesta Fitness-sovelluksessa iOS 16:ssa.
Monet ihmiset löysivät vasta äskettäin Takaisinnapautuksen, piilotetun eleen, jolla voi suorittaa pikakuvakkeita, avata sovelluksia tai ottaa kuvakaappauksia.
iOS 26:n Salasanat-appiin on lisätty ominaisuus, joka tallentaa kaikkien kirjautumisten täydellisen versiohistorian.
Palautusavustaja iOS 26:ssa on uusi sisäänrakennettu ominaisuus, jonka avulla iPhone voi korjata itsensä tai palauttaa tiedot langattomasti toisella laitteella ilman tietokonetta.
Käytettyä iPhonea ostaessa on tärkeämpää kuin koskaan tietää, mitä etsiä.
Näillä 10 tavalla voit poistaa iPhonen kameran suljinäänen käytöstä ja silti tallentaa videoita ja ottaa valokuvia iPhonellasi.
Tietojen siirtäminen vanhasta iPhonesta uuteen iPhoneen on melko helppoa tämän artikkelin ohjeiden avulla. Voit siirtää tietoja vanhasta iPhonesta uuteen iPhoneen puhelimellasi tai tietokoneellasi.
iPhonen Puhelin-appiin on iOS 18 -käyttöjärjestelmään päivitetty puheluhistorian hakutoiminto. Alla on ohjeet puheluhistorian hakemiseen iPhonessa.
Voit tallentaa salasanasi ja käyttää niitä helposti iPhonellasi iCloud-avainnipun tai iCloud-avainnipun avulla. Näin palautat poistetut salasanat iPhonellasi.
iPhonen iMessage-sovelluksessa on mahdollisuus vaihtaa viestin tausta sovelluksen tarjoamalla taustakuvalla tai käyttää keskustelussa lähetettyä kuvaa viestin taustana iPhonessa.
Jotta voimme lisätä emojeja valokuviin iPhonessa, tarvitsemme muutamia pieniä temppuja alla olevien ohjeiden mukaisesti.








