Takaisinnapautuksen eleen määrittäminen iPhonessa

Monet ihmiset löysivät vasta äskettäin Takaisinnapautuksen, piilotetun eleen, jolla voi suorittaa pikakuvakkeita, avata sovelluksia tai ottaa kuvakaappauksia.
iOS 16 on suunniteltu antamaan lukitusnäytöllesi näkyvästi erilainen visuaalinen ja käytännönläheinen kokemus siihen tehtyjen monien lisäysten ja käyttöliittymämuutosten ansiosta. Yksi tärkeimmistä muutoksista on toteutettu tapaan, jolla lukitusnäytön ilmoitukset näkyvät sinulle.
Tässä artikkelissa tutkimme, miltä uusittu ilmoitusasettelu näyttää ja kuinka voit muuttaa sitä iOS 16:ssa.
Mitä eri ilmoitusnäkymiä on saatavilla iOS 16:ssa?
Applen tapa näyttää ilmoituksia on pysynyt samana merkittävän osan viime vuosikymmenestä. iOS 15:een asti aina, kun sait hälytyksiä mistä tahansa iPhonesi sovelluksesta, näet loputtoman joukon aiempia ilmoituksia kaikista sovelluksista hajallaan luettelomuodossa.
Vaikka iOS-käyttäjät olivat tottuneet tähän ilmoitusnäkymään, niille, jotka siirtyvät Androidista tai käyttävät iPhonea ensimmäistä kertaa, loputtoman hälytyskasan selaaminen ei ollut miellyttävin kokemus.
iOS 16:lla Apple on suunnitellut ilmoituskeskuksen uudelleen muuttamalla tapaa, jolla katsot ilmoituksia iPhonessa. Sen lisäksi, että nämä ilmoitukset latautuvat nyt näytön alareunaan (yläosan sijaan), ilmoituksesi esitetään eri tavoin.
Voit nyt määrittää iPhonesi näyttämään ilmoituksesi kolmessa eri näkymässä, jotta voit välttää hälytysten jatkuvan tunkeutumisen lukitusnäyttöön:
Count : Jos huomaat ilmoitukset häiritsevän, Count voi auttaa sinua tyhjentämään ilmoitusjoukon näyttämällä vain odottavien ilmoitusten määrän. Kun se on käytössä, näet vain, kuinka monta ilmoitusta et ole katsonut sen jälkeen, kun viimeksi avasit iPhonen lukituksen, ja tämä numero tulee näkyviin lukitusnäytön alareunaan.
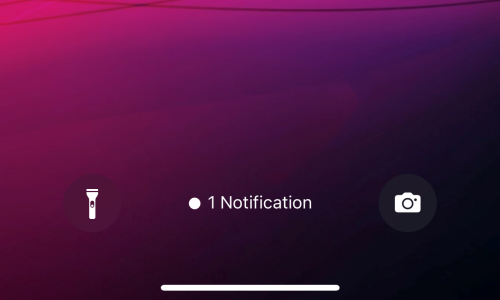
Pino : Tässä näkymässä kaikki yhden sovelluksen ilmoitukset pinotaan yhteen ja näet erilaisia sovellusilmoituspinoja lukitusnäytössä ja ilmoituskeskuksessa.
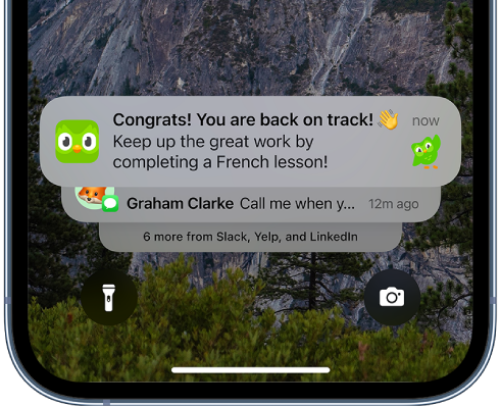
Luettelo : Jos haluat ilmoitusten alkuperäisen näkymän, voit valita luettelonäkymän. Tässä näkymässä, kuten saatat odottaa, kaikki ilmoituksesi näkyvät yksittäisissä laatikoissa. Koska kaikki iOS 16:n ilmoitukset näkyvät näytön alareunassa, ilmoituksesi näkyvät myös luettelonäkymässä alareunassa yläreunassa, kuten aiemmin iOS 15:ssä ja sitä vanhemmissa versioissa.
Voitko muuttaa ilmoitusnäkymää iOS 16:ssa?
Heti kun päivität iOS 16:een iPhonessasi, uusi pinonäkymä ilmoituksille otetaan oletusarvoisesti käyttöön. Pinonäkymässä hälytykset näkyvät eri pinoissa, jotka on ryhmitelty sen sovelluksen mukaan, josta ne on lähetetty. Vaikka tämä uusi näkymä tekee ilmoitusten tarkastelusta miellyttävämpää ja vähän vähemmän sotkua, pitkäaikaiset iPhone-käyttäjät eivät ole tyytyväisiä tapaan, jolla iPhonesi näyttää nyt ilmoituksia.
Onneksi Apple tarjoaa sinulle tavan vaihtaa ilmoitusnäkymä vanhaan tapaan, joka on valitsemalla luettelonäkymä kaikille iOS 16:n ilmoituksillesi.
Aiheeseen liittyvä: iOS 16: Viestin palauttaminen Apple Mailissa
Ilmoitusnäkymän muuttaminen iOS 16:ssa palauttaaksesi vanhan näkymän iOS 15:stä
Jos et ole tyytyväinen tapaan, jolla iOS 16 näyttää ilmoituksesi iPhonessa, voit palata takaisin alkuperäiseen näkymään. Voit tehdä tämän avaamalla iPhonen Asetukset -sovelluksen.
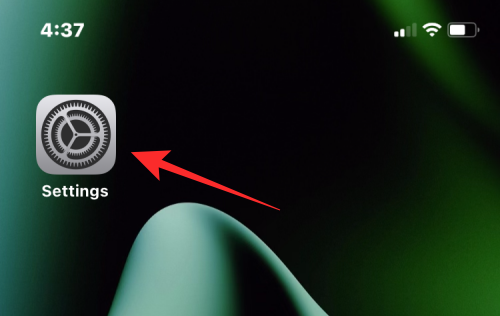
Valitse asetuksista Ilmoitukset .
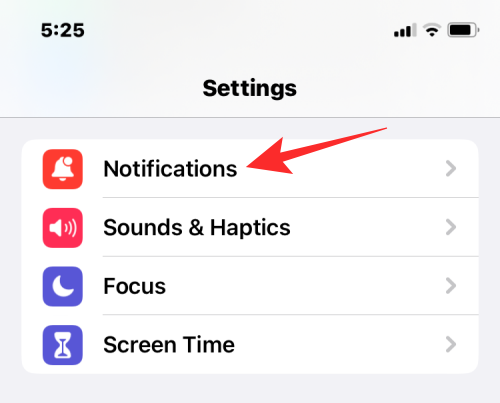
Seuraavalla näytöllä näet Pinoa ilmoitustesi oletusnäkymänä.
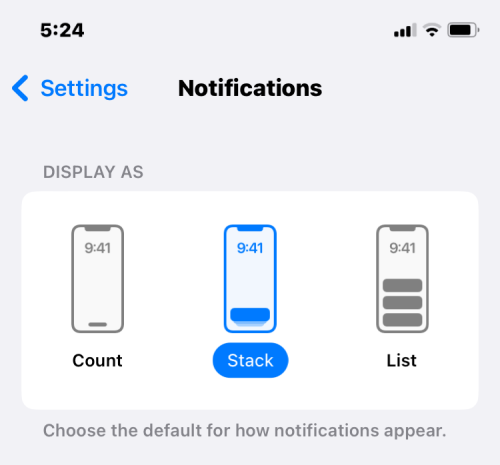
Jos haluat muuttaa sen alkuperäisen ulkoasun, vaihda siihen valitsemalla Luettelo .
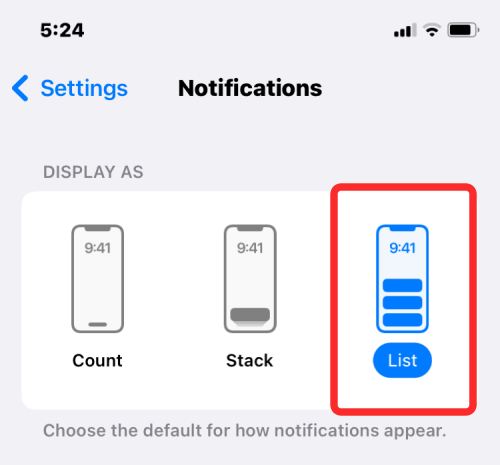
Ilmoituksesi näkyvät nyt luettelonäkymässä lukitusnäytölläsi. Vaikka saatat nähdä ilmoituksesi loputtomana luettelona, et voi täysin palauttaa alkuperäistä ulkoasua, koska ilmoitukset näkyvät nyt alareunassa, eivät yläreunassa.
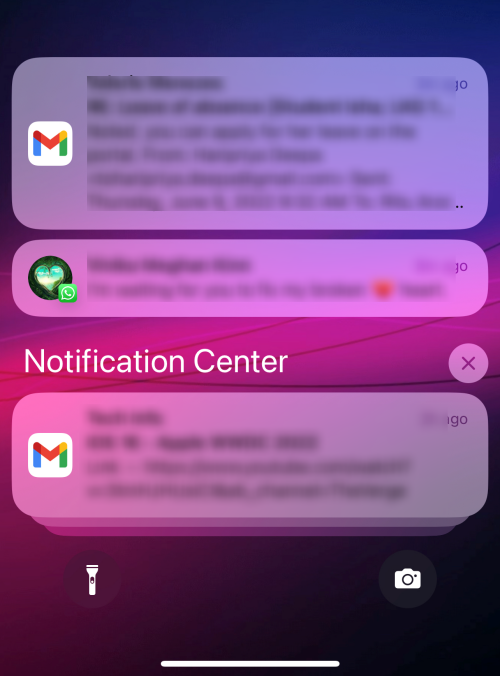
Voit muuttaa ilmoitusnäkymää milloin tahansa siirtymällä kohtaan Asetukset > Ilmoitukset ja valitsemalla Luettelonäkymän sijaan Laske tai Pinoa .
UKK
Tässä on muutamia usein kysyttyjä kysymyksiä iOS 16:n uusista, uudelleen suunnitelluista ilmoituksista, joiden pitäisi auttaa sinua pysymään vauhdissa viimeisimmän kehityksen kanssa.
Voitko käyttää nipistyselettä vaihtaaksesi ilmoitusnäkymien välillä?
Valitettavasti puristusele näyttää olevan poistettu lukitusnäytöstä toistaiseksi. Aiemmin saatoit nipistää ilmoituksia vaihtaaksesi näkymästä toiseen, mutta valitettavasti tämä toiminto on poissa iOS 16 -kehittäjäbeta 7:n jälkeen, ja se näyttää edelleen puuttuvan lopullisesta julkaisusta. Apple voisi esitellä puristuseleen marraskuussa iOS 16:n ominaisuuspäivityksellä, jonka on määrä tuoda mukanaan myös monia muita odotettavissa olevia ominaisuuksia.
Voitko siirtää ilmoituksesi yläosaan iOS 16:ssa?
Valitettavasti ilmoitukset on siirretty näytön alaosaan uuden lukitusnäytön ja sen myöhemmän uuden käyttöliittymän vuoksi. Näin ollen ei ole mahdollista siirtää ilmoituksia takaisin alkuun.
Voinko hylätä kaikki ilmoitukset kerralla?
Kyllä, voit käyttää Tyhjennä kaikki -vaihtoehtoa hylätäksesi kaikki ilmoitukset kerralla ilmoituskeskuksessasi. Voit myös hylätä ne sovelluskohtaisesti pyyhkäisemällä vasemmalle kaikkien ilmoitusten kohdalla kerralla.
Siinä kaikki, mitä sinun tulee tietää lukitusnäytön ilmoitusnäkymän muuttamisesta iOS 16:ssa.
LIITTYVÄT
Monet ihmiset löysivät vasta äskettäin Takaisinnapautuksen, piilotetun eleen, jolla voi suorittaa pikakuvakkeita, avata sovelluksia tai ottaa kuvakaappauksia.
iOS 26:n Salasanat-appiin on lisätty ominaisuus, joka tallentaa kaikkien kirjautumisten täydellisen versiohistorian.
Palautusavustaja iOS 26:ssa on uusi sisäänrakennettu ominaisuus, jonka avulla iPhone voi korjata itsensä tai palauttaa tiedot langattomasti toisella laitteella ilman tietokonetta.
Käytettyä iPhonea ostaessa on tärkeämpää kuin koskaan tietää, mitä etsiä.
Näillä 10 tavalla voit poistaa iPhonen kameran suljinäänen käytöstä ja silti tallentaa videoita ja ottaa valokuvia iPhonellasi.
Tietojen siirtäminen vanhasta iPhonesta uuteen iPhoneen on melko helppoa tämän artikkelin ohjeiden avulla. Voit siirtää tietoja vanhasta iPhonesta uuteen iPhoneen puhelimellasi tai tietokoneellasi.
iPhonen Puhelin-appiin on iOS 18 -käyttöjärjestelmään päivitetty puheluhistorian hakutoiminto. Alla on ohjeet puheluhistorian hakemiseen iPhonessa.
Voit tallentaa salasanasi ja käyttää niitä helposti iPhonellasi iCloud-avainnipun tai iCloud-avainnipun avulla. Näin palautat poistetut salasanat iPhonellasi.
iPhonen iMessage-sovelluksessa on mahdollisuus vaihtaa viestin tausta sovelluksen tarjoamalla taustakuvalla tai käyttää keskustelussa lähetettyä kuvaa viestin taustana iPhonessa.
Jotta voimme lisätä emojeja valokuviin iPhonessa, tarvitsemme muutamia pieniä temppuja alla olevien ohjeiden mukaisesti.








