Takaisinnapautuksen eleen määrittäminen iPhonessa

Monet ihmiset löysivät vasta äskettäin Takaisinnapautuksen, piilotetun eleen, jolla voi suorittaa pikakuvakkeita, avata sovelluksia tai ottaa kuvakaappauksia.
Sana, jonka luultavasti näkisit paljon liittyvän iOS 16:een, on " räätälöinti ", sillä Applen kehittäjät tekevät kaikkensa uudella päivityksellä, jotta koet syvällisen muutoksen laitteen personoinnissa.
Lukitusnäytön tehosteiden ja widgetien räätälöinnin lisäksi Apple on myös ottanut käyttöön useita hienoja mukautuksia ja muokkaustyökaluja Kuvat-sovelluksessa älykkäiksi avustajiksi muokkaustehtävissäsi.
Tässä viestissä tutkimme Kuvat-sovelluksen rajaustyökalua, jonka avulla voit nopeasti rajata taustakuvia iOS 16:ssa.
Aiheeseen liittyvä: Upeita iOS 16 -syvyystaustakuvia iPhonesi lukitusnäytölle
Mikä on iOS 16:n taustakuvan uusi rajaustyökalu?
Suunnittelun uudistukset ja päivitykset ovat jo kauan sitten tehneet 9:16-taustakuvista kohtalaisen yhteensopimattomiksi moniin Face ID:tä käyttäviin iPhone-puhelimiin. Tällaisissa olosuhteissa monet kuvat, joita saatat haluta käyttää taustakuvana, voivat päätyä hieman epäsäännöllisiksi niiden mittojen tai pikselien laadun perusteella. Automaattinen zoomausominaisuus, joka sovittaa minkä tahansa kuvan näytölle sopivaksi, ei myöskään auta, sillä sekin rajautuu jäykästi, koska keskitarkennus on erittäin tärkeä.
iOS 16:lla Apple toivoo voivansa tämän ongelman lisäämällä rajaustyökaluun useita rajauksen esiasetuksia , jotta voit muuttaa kuvan kokoa näytölle sopivaksi. Tällä työkalulla voit rajata, zoomata ja säätää minkä tahansa kuvan tarkennusta, jonka haluat asettaa taustakuvaksi. Näin teet sen.
Aiheeseen liittyvä: Syvyysvaikutus ei toimi iOS 16:ssa iPhonessa? 7 tapaa korjata
Kuinka rajata taustakuvia mistä tahansa iPhonen kuvasta
Ennen kuin voit rajata kuvia taustakuvaksi, sinun on varmistettava, että iPhonesi on päivitetty iOS 16:een. Voit tehdä sen siirtymällä kohtaan Asetukset > Yleiset > Ohjelmistopäivitys ja tarkistamalla , onko käytössäsi uusin versio. iOS:stä.
Tapa 1: Valokuvat-sovelluksen käyttäminen
Avaa Kuvat-sovellus iPhonessa.
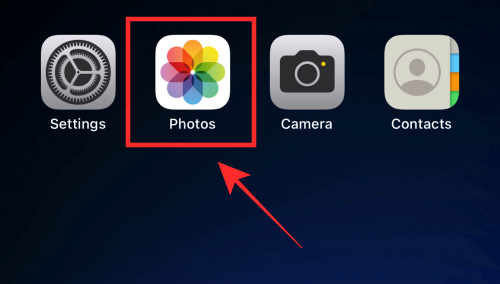
Siirry mihin tahansa sovelluksen kansioon ja napauta mitä tahansa kuvaa nähdäksesi sen.
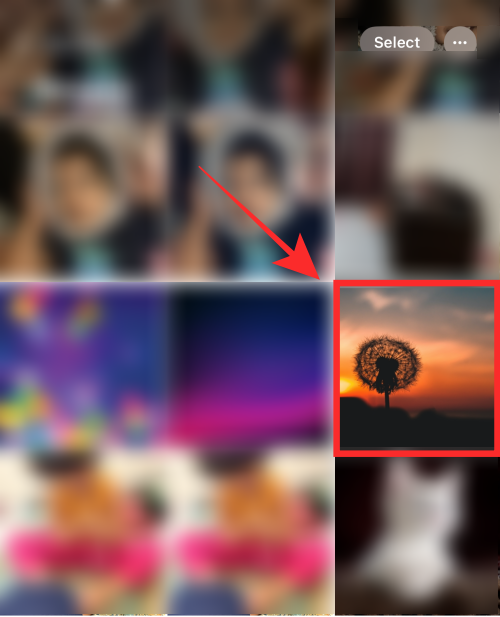
Napauta Muokkaa oikeassa yläkulmassa.
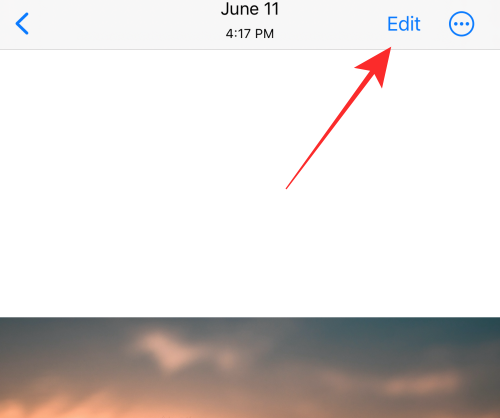
Napauta alareunassa olevaa rajauskuvaketta .
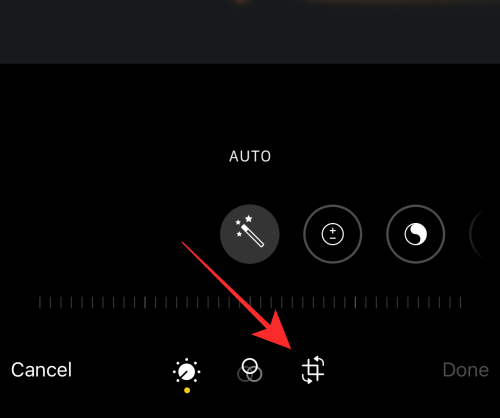
Napauta kuvasuhdekuvaketta oikeassa yläkulmassa.
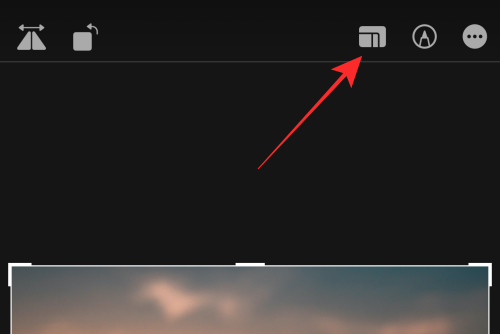
Näet rivin kuvasuhdevaihtoehtoja näytön alareunassa olevien työkalujen yläpuolella. Valitse Taustakuva tässä näkyvistä vaihtoehdoista.
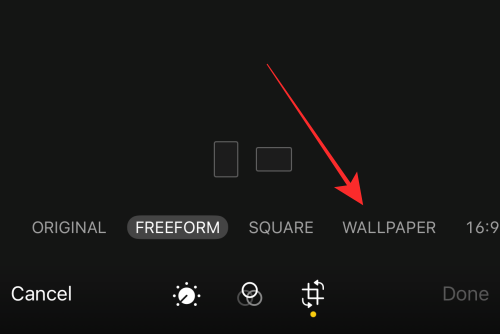
Huomautus : Voit käyttää taustakuvan rajauksen esiasetusta myös maisematilassa; mutta paremman perspektiivin saamiseksi pidä taustakuvan rajaustoiminnot vain muotokuvatilassa.
Voit nyt vetää rajausikkunan toiseen paikkaan kohdistaaksesi alueen, jonka haluat valita taustakuvaksi.
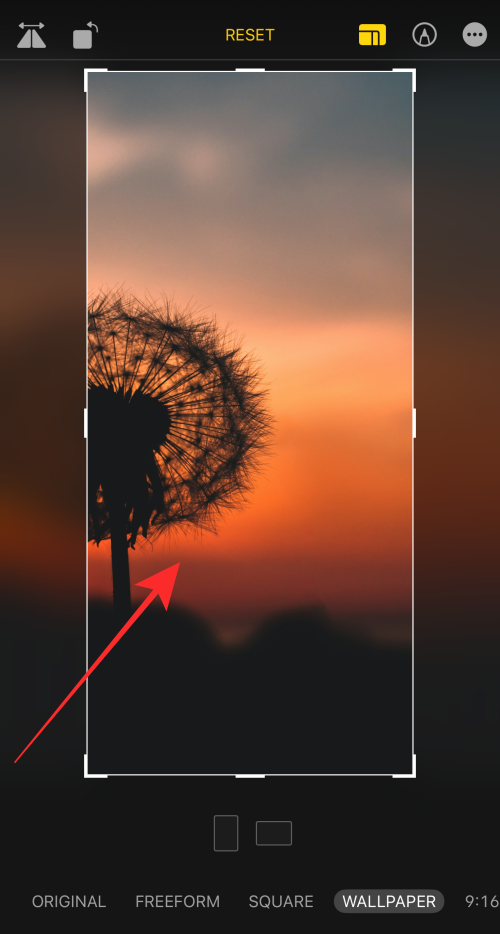
Voit jopa zoomata lähemmäs tai käyttää rajausikkunan kahvoja tarkennuksen säätämiseen.

Kun olet valmis tallentamaan taustakuvan, napauta Valmis oikeassa alakulmassa.
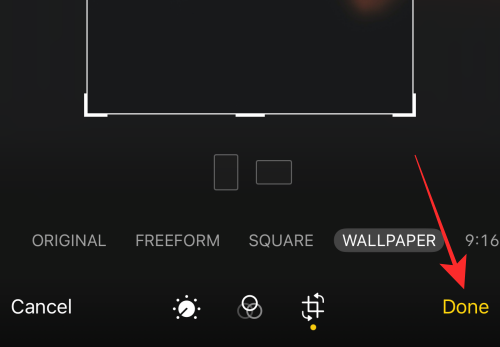
Se siitä! Olet onnistuneesti muuttanut kuvan kuvasuhdetta parhaan taustakuvan saamiseksi iPhonellesi. Muutosta sovelletaan alkuperäiseen kuvaan Kuvat-sovelluksessa.
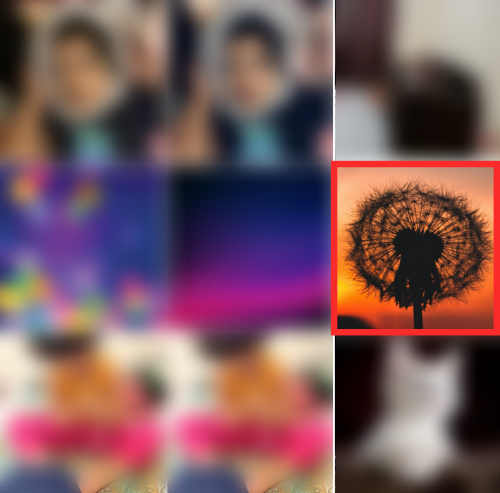
Vinkki: Jos et pidä taustakuvasta, napauta editorissa Palauta- vaihtoehtoa palauttaaksesi alkuperäisen kuvan ja aloittaaksesi alusta!
Käytä taustakuvaa nähdäksesi tuloksen!
Avaa kuva Kuvat-sovelluksessa ja napauta "lisää" -painiketta (laatikko, jossa on ylöspäin osoittava nuoli) vasemmassa alakulmassa nähdäksesi lisää vaihtoehtoja.
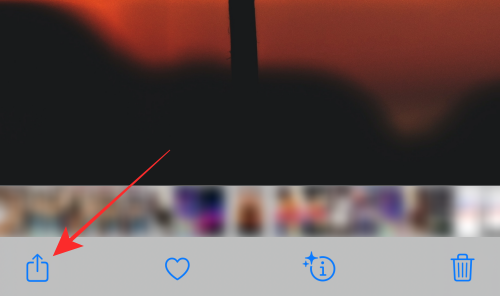
Napauta ylivuotovalikosta Käytä taustakuvana .
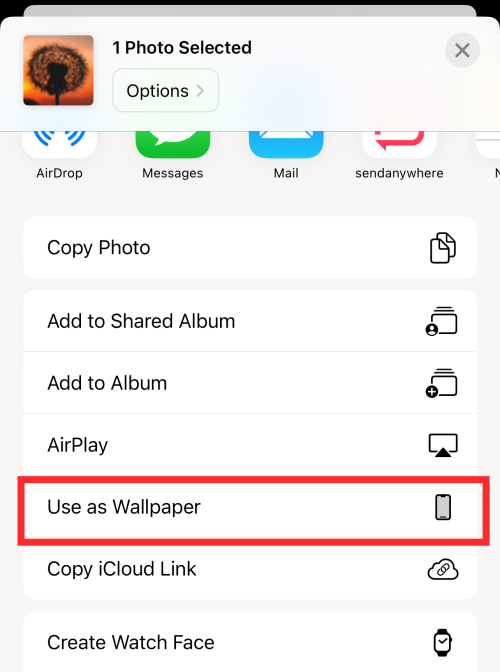
Huomaat, että kuva sopii täydellisesti näyttöön toisin kuin automaattisen zoomauksen rajaustehoste, jota käytetään säätämättömään kuvaan, kun käytät sitä suoraan taustakuvana. Voit jopa nipistää nykyistä kuvaa lukitusnäytön taustakuvan muokkausohjelmassa rajataksesi lisää zoomausominaisuuden avulla.
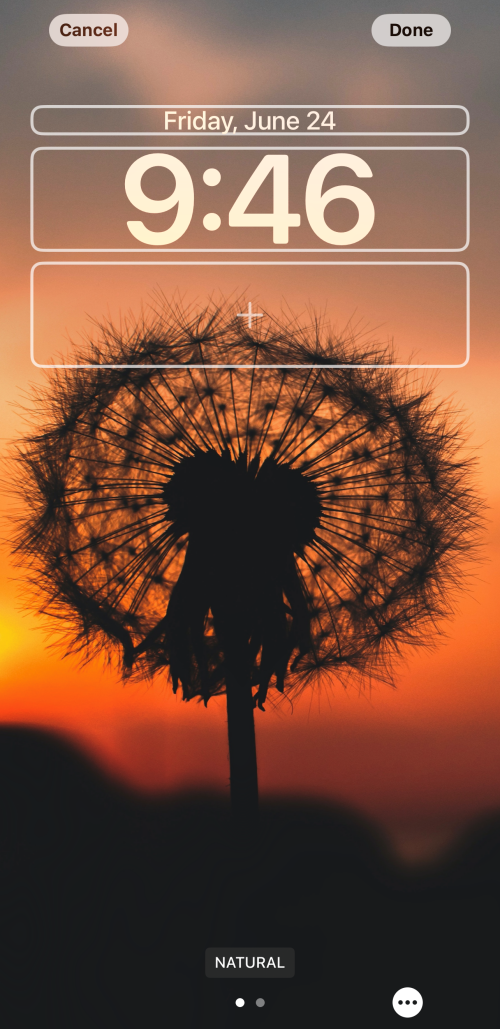
Napauta oikeasta yläkulmasta Valmis ottaaksesi sen käyttöön taustakuvana.
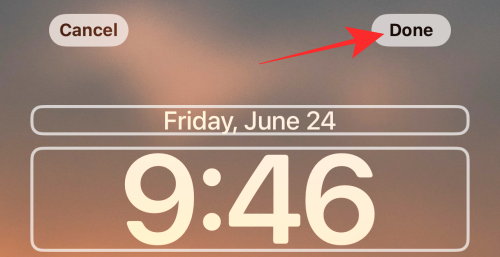
Taustakuvan rajaustyökalun luonnollinen haitta on, että et voi loitontaa tai siirtää ominaisuudella rajatun kuvan polttoaluetta, kun olet lukitusnäytön mukautuseditorissa. Mutta täydellinen istuvuus korvaa sen; Lisäksi voit aina "palauttaa" taustakuvan rajauksen muokkauksen ja tehdä rajauksen uudelleen, kunnes päädyt "oikealle näytölle".
Tapa 2: Käytä nipistämällä rajaamaan taustakuvaa asettaessasi
Jos yllä oleva menetelmä vaikuttaa hieman liikaa, iOS 16 tarjoaa helpomman tavan rajata taustat, jotka haluat asettaa iPhonen taustakuvaksi. Toimenpide sisältää kuvan lisäämisen suoraan taustakuvaksi ja sen rajaamisen ennen vahvistamista. Taustakuvien rajaamisen etuna tällä tavalla on, että voit lähentää ja loitontaa kuvaa ottaaksesi syvyysvaikutelman käyttöön, jos sitä käytetään oikein.
Voit tehdä tämän avaamalla iPhonen Asetukset -sovelluksen.
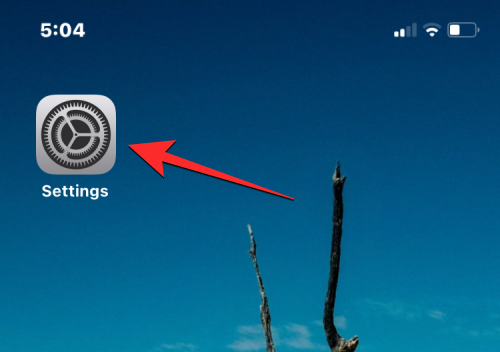
Valitse asetuksista Taustakuva .
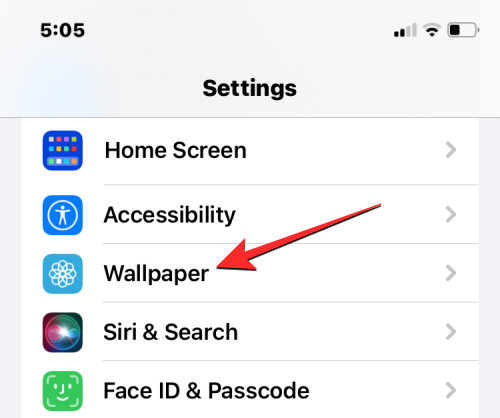
Seuraavalla näytöllä näet nykyisen taustakuvasi esikatselun. Jos haluat lisätä uuden taustakuvan kokonaan korvaamatta olemassa olevaa taustakuvaa, napauta Lisää uusi taustakuva esikatselun alla.
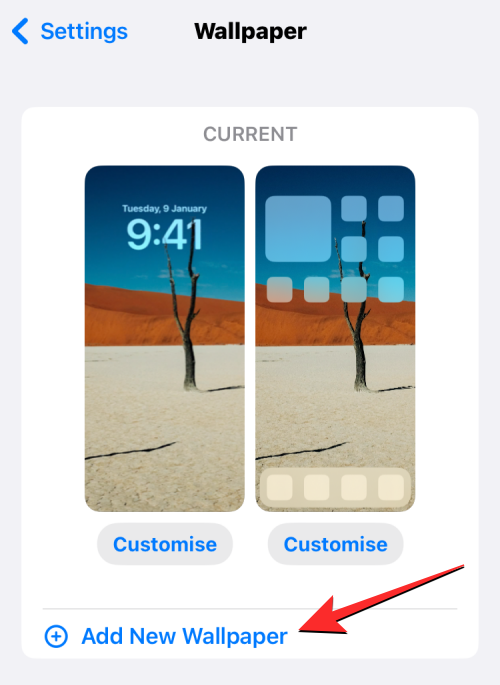
Valitse Lisää uusi taustakuva -näytön yläreunasta Valokuvat .
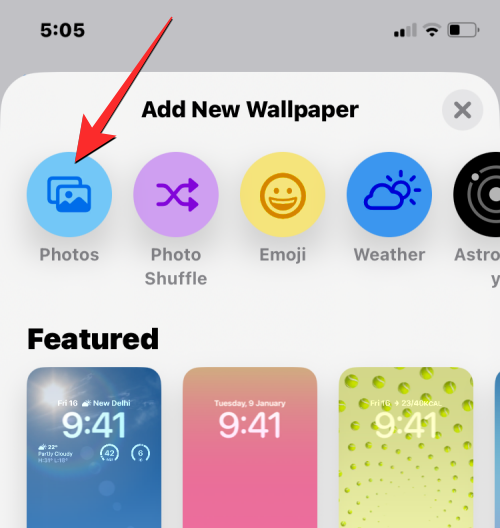
Seuraavalla näytöllä näet kaikki iPhone-kirjastosi kuvat. Valitse täältä tausta, jonka haluat lisätä uudeksi taustakuvaksi.
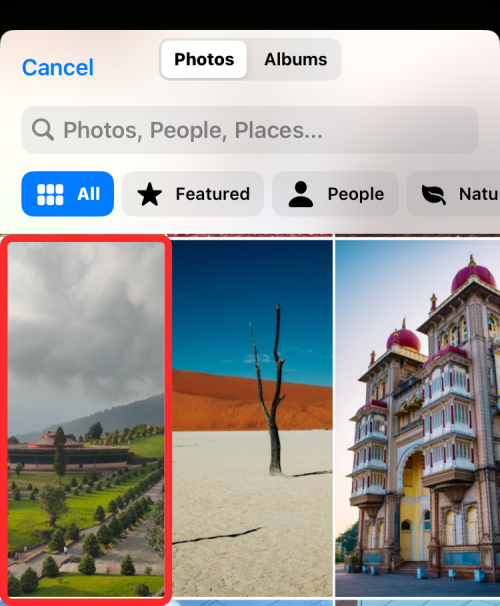
Valittu tausta latautuu nyt lukitusnäytön muokkausnäyttöön.
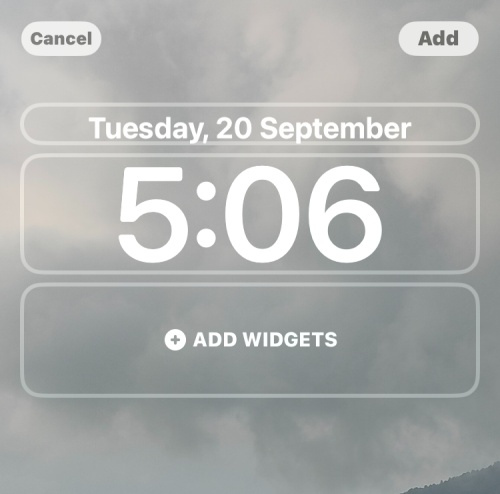
Näet myös alareunassa "Pinch to Crop" -merkinnän, joka osoittaa, että taustakuvaa voidaan lähentää ja rajata vastaavasti mukautetumman ilmeen saamiseksi.

Kuten on osoitettu, nipistele näyttöä kahdella sormella ulospäin zoomataksesi kuvaa. Voit sijoittaa taustakuvan uudelleen vetämällä sen kahdella sormella haluamaasi näkymään.
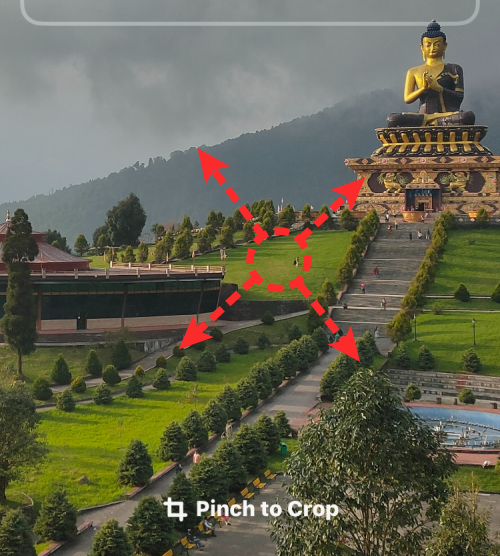
Tässä tapauksessa zoomaamme kuvaan nähdäksemme lähemmin Buddhan patsasta, joka ei näkynyt alkuperäisessä näkymässä. Kun olet tyytyväinen ulkoasuun, napauta Lisää oikeassa yläkulmassa tallentaaksesi muutokset.
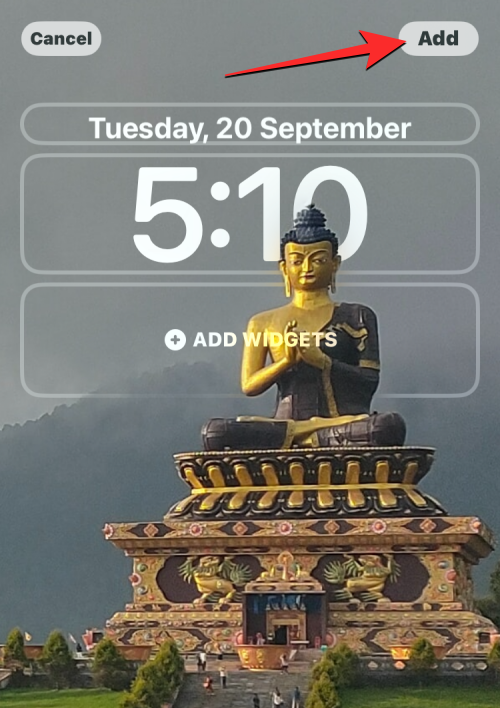
iOS esikatselee nyt uutta lukitusnäyttöäsi ja aloitusnäyttöäsi alareunassa olevassa laatikossa. Jos olet tyytyväinen molempiin ulkoasuihin, napauta Aseta taustakuvapariksi . Voit myös mukauttaa aloitusnäyttöä erikseen napauttamalla Mukautettu aloitusnäyttö .
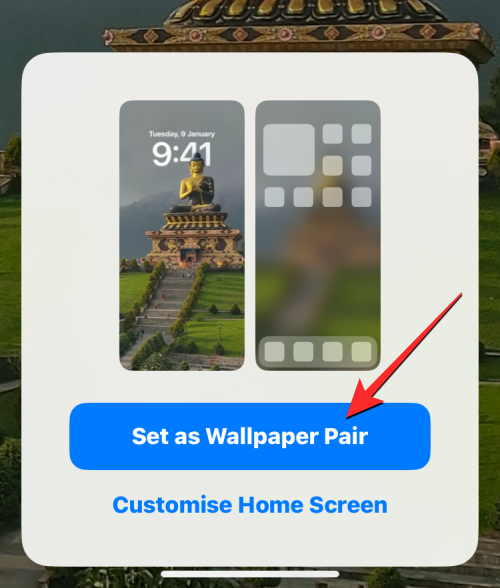
Äskettäin rajattu taustakuva näkyy nyt esikatseluna Taustakuva-näytössä.
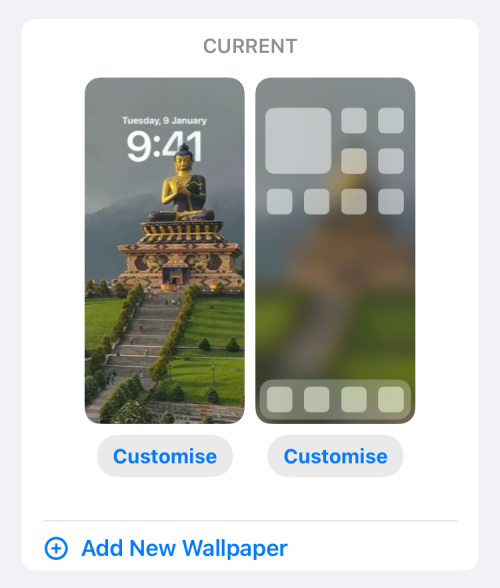
Siinä kaikki, mitä sinun tarvitsee tietää kuvien rajaamisesta taustakuvina iOS 16:ssa.
LIITTYVÄT
Monet ihmiset löysivät vasta äskettäin Takaisinnapautuksen, piilotetun eleen, jolla voi suorittaa pikakuvakkeita, avata sovelluksia tai ottaa kuvakaappauksia.
iOS 26:n Salasanat-appiin on lisätty ominaisuus, joka tallentaa kaikkien kirjautumisten täydellisen versiohistorian.
Palautusavustaja iOS 26:ssa on uusi sisäänrakennettu ominaisuus, jonka avulla iPhone voi korjata itsensä tai palauttaa tiedot langattomasti toisella laitteella ilman tietokonetta.
Käytettyä iPhonea ostaessa on tärkeämpää kuin koskaan tietää, mitä etsiä.
Näillä 10 tavalla voit poistaa iPhonen kameran suljinäänen käytöstä ja silti tallentaa videoita ja ottaa valokuvia iPhonellasi.
Tietojen siirtäminen vanhasta iPhonesta uuteen iPhoneen on melko helppoa tämän artikkelin ohjeiden avulla. Voit siirtää tietoja vanhasta iPhonesta uuteen iPhoneen puhelimellasi tai tietokoneellasi.
iPhonen Puhelin-appiin on iOS 18 -käyttöjärjestelmään päivitetty puheluhistorian hakutoiminto. Alla on ohjeet puheluhistorian hakemiseen iPhonessa.
Voit tallentaa salasanasi ja käyttää niitä helposti iPhonellasi iCloud-avainnipun tai iCloud-avainnipun avulla. Näin palautat poistetut salasanat iPhonellasi.
iPhonen iMessage-sovelluksessa on mahdollisuus vaihtaa viestin tausta sovelluksen tarjoamalla taustakuvalla tai käyttää keskustelussa lähetettyä kuvaa viestin taustana iPhonessa.
Jotta voimme lisätä emojeja valokuviin iPhonessa, tarvitsemme muutamia pieniä temppuja alla olevien ohjeiden mukaisesti.








