Apple Music -soittolistakansion luominen

Apple Music -soittolistakansio näyttää kaikki kappaleesi yhdessä, joten voit toistaa ne järjestyksessä tai satunnaisessa järjestyksessä.
Jos olet joskus valittanut yhdelle ystävillesi puhelimesi ylikuormituksesta sovelluksilla, he ovat todennäköisesti kokeneet (tai kokivat) saman asian. Tämä ongelma ei ole harvinaista älypuhelinten käyttäjille.
Tämän ilmiön syyt voivat vaihdella. Olet ehkä ladannut jokaisen ilmaisen pelin Apple App Storesta etsiessäsi jotain mielenkiintoista pelattavaa. Tai olet ehkä päättänyt kokeilla kaikkia kaupan suositeltuja sovelluksia vain huomataksesi, että käytät tuskin mitään niistä.
Riippumatta syystä, ei kestä kauan, ennen kuin huomaat, että tallennustilaa on vähän jäljellä ja aloitusnäyttösi on täynnä monia hyödyttömiä sovelluksia. Onneksi sovellusten joukkopoisto iOS-laitteelta on melko yksinkertaista. Lisäksi sinun ei tarvitse asentaa kolmannen osapuolen palveluita tehdäksesi niin.
Ennen kuin menet sisään, älä ole huolissasi rahan menettämisestä, kun poistat sovelluksen, joka ei ole ilmainen. Voit turvallisesti poistaa ja asentaa uudelleen maksullisia sovelluksia, koska maksutietosi on liitetty Apple ID:hen. Muista kuitenkin, että sovelluksen sisäiset ostot (lisäominaisuuksista sovelluksen sisällä tehdyt maksut) saattavat kadota tai olla kadota.
Jos et tiennyt, voit poistaa useita sovelluksia mukavasti iPhonen aloitusnäytöltä.
Napauta ensin ja pidä painettuna jotakin poistettavasta sovelluskuvakkeesta – varo painamasta liikaa, jotta vältyt muiden eleiden käynnistämiseltä.
Yhden tai kahden sekunnin kuluttua sovellusten pitäisi alkaa heilua, ja "X"-kuvakkeen pitäisi ilmestyä jokaisen sovelluksen vasempaan yläkulmaan aloitusnäytössä.
Napauta minkä tahansa kuvakkeen X-kohtaa poistaaksesi sovelluksen. Tee tämä jokaiselle sovellukselle, jonka haluat poistaa.
Kun olet poistanut sovellukset, palaa normaalinäkymään painamalla Koti- painiketta.
Useiden sovellusten poistaminen kerralla iOS 13 -käyttäjille on hieman erilainen prosessi. Sovelluskuvakkeen pitäminen painettuna käynnistää sen sijaan luettelovalikon. Valitse Poista sovellus poistaaksesi kyseisen sovelluksen. Muussa tapauksessa voit poistaa useita sovelluksia kerralla valitsemalla Muokkaa aloitusnäyttöä .
Kun valitset Muokkaa aloitusnäyttöä, kuten ennenkin, huomaat, että jokaisen aloitusnäytön sovelluksen vieressä näkyy X-kuvake .
Napauta minkä tahansa sovelluksen kuvaketta, josta haluat päästä eroon.
Kun olet valmis, napauta näytön oikeasta yläkulmasta Valmis .
Tällä kertaa käytämme Asetukset- sovellusta. Asetusten kautta voit nähdä kunkin yksittäisen sovelluksen koon. Voit myös tarkastella muita hyödyllisiä tietoja, mukaan lukien kunkin sovelluksen viimeinen käyttökerta ja sen tyyppinen sovellus, joka vie suurimman osan muististasi.
Tästä huolimatta asetusten käyttäminen sovellusten poistamiseen ei ole millään tavalla monimutkaisempaa kuin edellinen menetelmä.
Siirry kohtaan Asetukset —> Yleiset —> iPhonen/iPadin tallennustila .
Näyttöön tulevalla näytöllä pitäisi näkyä luettelo sovelluksistasi sekä kunkin sovelluksen koko, käyttö ja muut tiedot.
Valitse mikä tahansa sovellus, jonka haluat poistaa, ja napauta Poista sovellus .
Valitettavasti toistaiseksi voit poistaa sovelluksia vain yksitellen Asetusten avulla. On kuitenkin olemassa tapa, jolla voit "poistaa" sovelluksia automaattisesti käyttämällä "offload"-ominaisuutta.
Laitamme heittomerkkejä "delete" -kohdan ympärille korostaaksemme, että sovelluksen purkaminen ei välttämättä tarkoita sen poistamista. Sen sijaan purkaminen säilyttää tärkeät sovelluksen luomat asiakirjat ja tiedot, mutta heittää pois loput. Se on eri asia kuin sovelluksen poistaminen, jolloin poistat kaikki sovelluksen tiedot. Kun asennat ladatun sovelluksen uudelleen, tallennetut tiedot palautetaan, toisin kuin varsinainen poistaminen.
Aktivoidaksesi Offload-ominaisuuden, napauta yksinkertaisesti Ota käyttöön käyttämättömien sovellusten purkaminen samasta iPhone-/iPad-tallennusikkunasta kuin aiemmin.
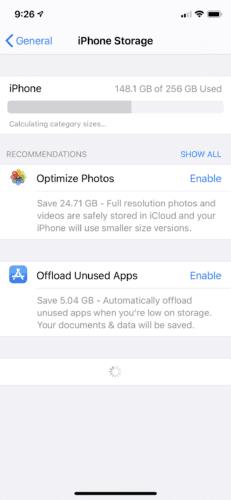
Tallennuksen näkökulmasta purkamisen ottaminen käyttöön on välttämätöntä, koska sovellukset, joita et ole käyttänyt pitkään aikaan, poistetaan automaattisesti. Voit myös sanoa, että sovelluksen purkaminen on käytännössä kuin sen poistamista. Säilytettävä data on usein vain kilotavuina, vaikka se olisikin suuria tiedostoja, kuten pelejä, varten.
Jotkut sovellukset, kuten musiikkisoittimet ja valokuvaeditorit, voivat kuitenkin tallentaa suuria tiedostoja, kun ne ladataan. Tässä tapauksessa niiden poistaminen on tehokkaampaa.
Aiemmin Apple tarjosi luonnollisemman tavan poistaa sovelluksia samanaikaisesti iTunesin avulla. Jostain syystä tämä ominaisuus ei kuitenkaan ollut enää saatavilla, kun iOS-ohjelmisto päivitettiin versioon 12.7.
On myös kourallinen kolmannen osapuolen sovelluksia, joita saatat käyttää mieluummin, kuten iMazing ja iCareFone Cleaner . Vaikka joudut maksamaan näistä sovelluksista, molemmat näyttävät olevan kunnollinen korvike perinteiselle iTunes-menetelmälle.
Apple Music -soittolistakansio näyttää kaikki kappaleesi yhdessä, joten voit toistaa ne järjestyksessä tai satunnaisessa järjestyksessä.
iOS 26 tuo mukanaan uuden ominaisuuden, jonka avulla voit jakaa henkilökohtaisia esaapuasetuksia yhdestä iPhonesta tai iPadista toiseen.
Jos olet joskus yrittänyt löytää tiesi ilman signaalia, tiedät kuinka nopeasti vain verkossa toimivasta karttasovelluksesta tulee hyödytön.
Jos haluat muuttaa lataussijaintia Safarissa, se on myös erittäin yksinkertaista ja sopii kunkin henkilön lataustiedostojen hallintaan. Alla on ohjeet lataussijainnin muuttamiseen Safari iPhonessa.
App Storen ostohistoriasi kautta tiedät, milloin latasit kyseisen sovelluksen tai pelin ja kuinka paljon maksoit maksullisesta sovelluksesta.
iPhonen iMessage-ryhmäkeskustelutoiminto auttaa meitä lähettämään tekstiviestejä ja keskustelemaan helpommin useiden ihmisten kanssa yksittäisten viestien lähettämisen sijaan.
E-kirjojen ystäville on hienoa, että sinulla on sormiesi ulottuvilla oleva kirjasto. Ja jos tallennat e-kirjasi puhelimeesi, voit nauttia niistä milloin ja missä tahansa. Tutustu parhaisiin e-kirjojen lukusovelluksiin iPhonelle alta.
IPhonen näytöllä näkyvä keltainen akun väri johtuu itse asiassa Applen uudesta ominaisuudesta nimeltä Low Power Mode. Tämä ominaisuus ei aktivoidu automaattisesti ilman käyttäjän lupaa. Jos vahingossa sallit tilan aktivoitumisen laitetta käyttäessäsi etkä nyt tiedä, miten keltainen iPhonen akkukuvake sammutetaan, katso seuraavat ohjeet.
Voit käyttää Picture in Picture (PiP) -toimintoa YouTube-videoiden katseluun näytön ulkopuolella iOS 14:ssä, mutta YouTube on lukinnut tämän ominaisuuden sovellukseen, joten et voi käyttää PiP:tä suoraan. Sinun on lisättävä muutama pieni vaihe, joita opastamme yksityiskohtaisesti alla.
iOS 26 esittelee superyksinkertaisen ominaisuuden, jolla voi asettaa muistutuksia vastaamattomista puheluista. Tämä auttaa minimoimaan tärkeiden puheluiden takaisinsoittamisen unohtamisen riskin.








