Takaisinnapautuksen eleen määrittäminen iPhonessa

Monet ihmiset löysivät vasta äskettäin Takaisinnapautuksen, piilotetun eleen, jolla voi suorittaa pikakuvakkeita, avata sovelluksia tai ottaa kuvakaappauksia.
iOS 16 on jo jonkin aikaa beetaversiossa sekä kehittäjille että julkisille käyttäjille. Vaikka uudessa versiossa on paljon päivityksiä, beta-versio tarkoittaa silti, että ohjelmisto on kesken. Jos sinulla ei ole ollut hyviä kokemuksia iOS 16:n betaversiosta ensisijaisessa iPhonessasi tai jos olet heti kohdannut virheitä ja muita ongelmia, kannattaa ehkä poistaa beta-versio laitteestasi, jotta et saa lisää betapäivityksiä.
Tässä viestissä autamme sinua poistamaan iOS 16 -betaversion iPhonestasi ilman tietokonetta (Mac tai Windows) ja selitämme myös, mitä voidaan (tai ei) tehdä, kun et yhdistä sitä tietokoneeseen.
Kuinka poistaa iOS 16 Beta ilman Macia tai Windows PC:tä
Jos et aio käyttää tietokonettasi iOS 16 -betaversion poistamiseen iPhonesta, voit poistaa sen vain yhdellä tavalla.
Kuinka se toimii?
Voit ensin poistaa iOS 16:n beta-profiilin iPhonesta ja odottaa sitten, että Apple julkaisee virallisen vakaan iOS 16 -version, kun se on valmis. Voit poistaa iOS 16:n betaversion iPhonesta noudattamalla alla olevia ohjeita.
Vaihe 1: Poista iOS 16 -betaprofiili iPhonesta
Voit poistaa iOS 16:n beta-profiilin laitteestasi avaamalla ensin iPhonen Asetukset -sovelluksen.
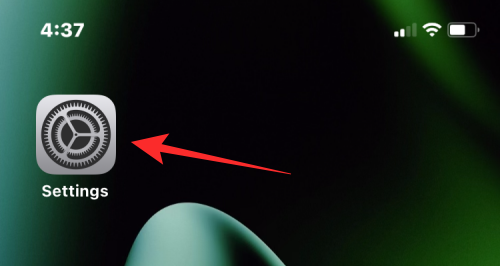
Valitse Asetuksissa Yleiset .
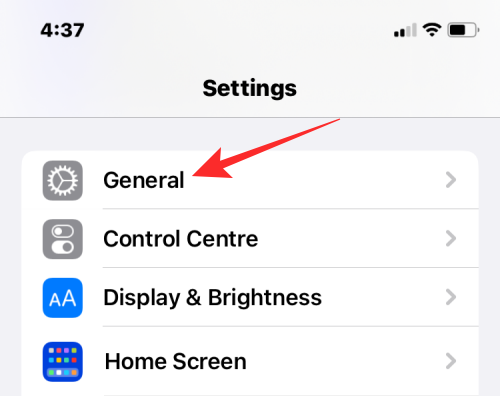
Napauta täällä VPN ja laitehallinta .
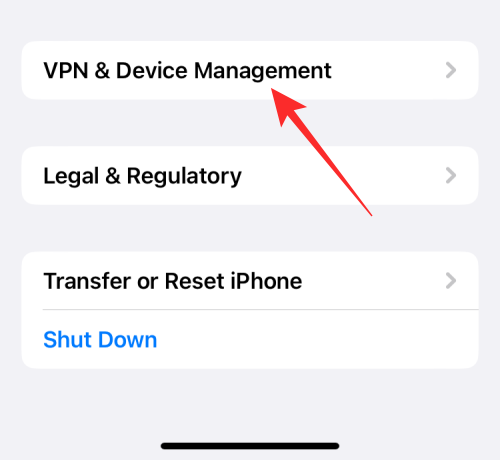
Valitse seuraavassa näytössä iOS 16 Beta Software Profile .
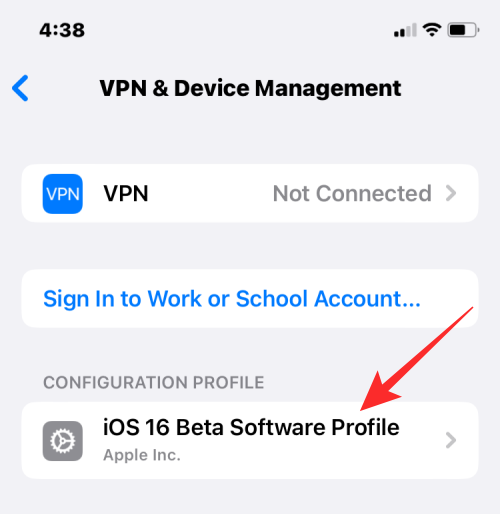
Näet nyt profiilin, joka on tällä hetkellä asennettu iPhoneen. Voit poistaa tämän profiilin napauttamalla Poista profiili .
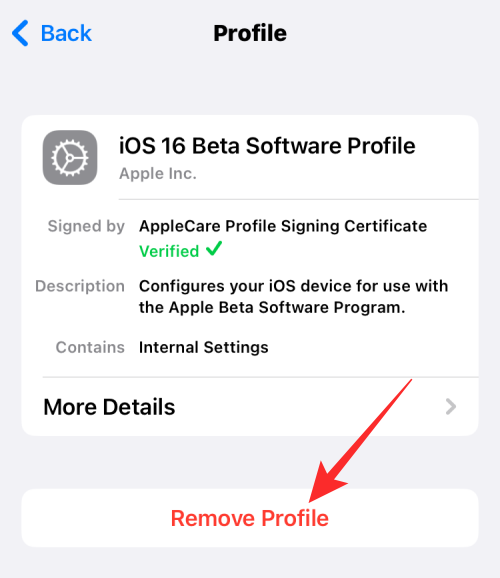
iOS pyytää sinua antamaan laitteesi salasanan.
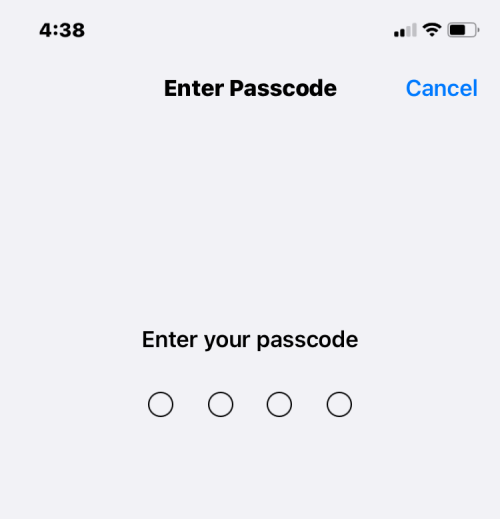
Kun olet kirjoittanut sen, näet toisen kehotteen näytön alareunassa, jossa sinua pyydetään vahvistamaan toimintosi. Jatka napauttamalla Poista .
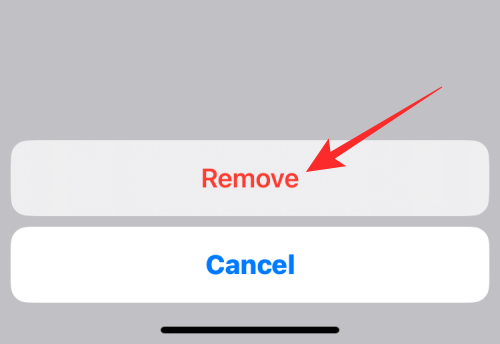
iPhonesi poistaa nyt iOS 16:n beta-profiilin. Kun prosessi on valmis, näet näytöllä valintaikkunan, jossa sinua pyydetään käynnistämään laite uudelleen. Siirry eteenpäin napauttamalla Käynnistä uudelleen .
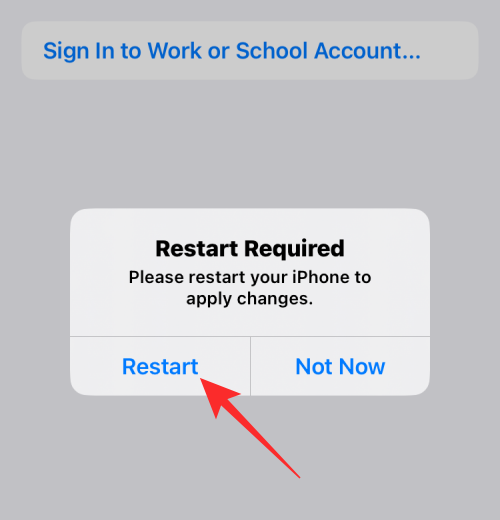
Sinun on nyt odotettava, että iPhone käynnistyy uudelleen. Kun se käynnistyy kokonaan uudelleen, iOS 16 -betaprofiili poistetaan laitteeltasi.
Vaihe 2: Päivitä iOS 16:n vakaaseen julkaisuun
Kun olet poistanut iOS 16 -betaprofiilin, iPhonesi jatkaa nykyisen beta-version käyttöä, kunnes iPhonellesi on saatavilla virallinen julkinen iOS-versio. Ihannetapauksessa Apple julkaisee vakaat iOS-versionsa syksyllä joka vuosi (noin syys-lokakuussa). Jos olet vielä muutaman viikon päässä tästä julkaisusta etkä halua käyttää tietokonetta palauttaaksesi vakaan iOS-version, ainoa vaihtoehtosi on odottaa sitä.
Kun päivitys on saatavilla, näet iPhonessasi "Uusi iOS-päivitys on nyt saatavilla" -varoituksen.
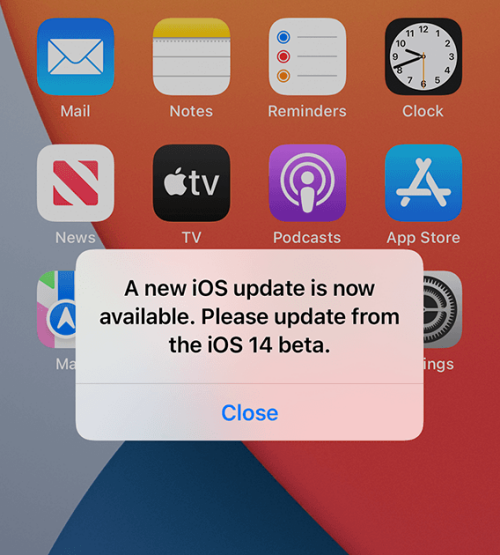
Voit myös tarkistaa, onko laitteessa uusi päivitys manuaalisesti avaamalla Asetukset - sovelluksen ja siirtymällä kohtaan Yleiset > Ohjelmistopäivitys .

Jos päivitys on saatavilla, napauta Lataa ja asenna .
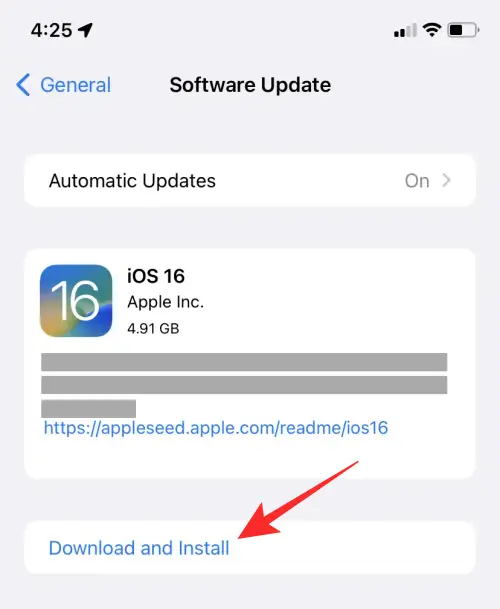
Kun iPhone asentaa iOS 16:n virallisen vakaan version, iOS:n beta-versio poistetaan automaattisesti. Tästä eteenpäin saamasi päivitykset ovat vakaa julkaisu, ellet rekisteröi laitettasi uudelleen beta-versioon.
Voitko päivittää iOS 15:een ilman tietokonetta?
Yksinkertainen vastaus on ei. Jos olet kyllästynyt iOS 16 betan käyttöön tai et ole valmis odottamaan, että Apple julkaisee iOS 16:n virallisen version, sinun kannattaa palauttaa iPhonesi takaisin iOS 15:een. iOS 16 beta -profiilin poistaminen iPhone on yksi asia, mutta vaihtaminen takaisin aiempaan iOS-versioon on täysin erilaista, eikä sitä voi tehdä ilman Macin tai tietokoneen käyttöä.
Jos sinulla ei ole Macia tai tietokonetta mukanasi, Apple ei tarjoa mitään muuta tapaa päivittää iOS 15:een iOS 16:n betaversiosta iPhonessasi. Tämä johtuu siitä, että päivitysprosessi käyttää iPhonen palautustilaa, joka toimii vain, kun laite on kytketty tietokoneeseen. Vaikka voit käynnistää palautustilan iPhonen fyysisillä painikkeilla, et voi tehdä mitään ilman Macia tai tietokonetta.
Voitko palauttaa iPhone-varmuuskopion ilman tietokonetta?
iOS-varmuuskopion palauttamiseen iPhonessa on kaksi tapaa – toinen iCloud-varmuuskopiolla ja toinen tietokoneella. Koska olemme jo sulkeneet pois toisen vaihtoehdon, saatat ajatella "Voinko palauttaa iPhoneni käyttämällä iCloud-varmuuskopiota". Vaikka tämä on varmasti totta, jotta iCloud-varmuuskopiot toimisivat, sinun on päästävä "Hei" -näyttöön. Tämä näyttö tulee näkyviin vain, kun käynnistät iPhonen ensimmäistä kertaa tai kun olet poistanut sen sisällön.
Vaikka poistaisit tiedot iPhonestasi, laitteesi käynnistyy iOS 16:n uuteen kopioon, ei iOS 15:een. iCloud-varmuuskopiot voidaan palauttaa vain, jos iPhonessasi käynnissä oleva iOS-perusversio on sama kuin perusversio, kun varmuuskopioit. laitteesi ylös.
Koska iPhonesi nykyinen versio on iOS 16 ja varmuuskopio otettiin, kun se käytti iOS 15:tä, se ei täsmää. Jotta pääset tähän "Hei" -näyttöön, tarvitset Macin tai tietokoneen iTunesilla, jonka pitäisi auttaa sinua palauttamaan iPhonesi viimeiseen vakaaseen iOS-versioon.
Mitä sinun pitäisi tehdä, jos kohtaat ongelmia iOS 16 -betaversion kanssa?
Luonteeltaan mikä tahansa beta-ohjelmisto on epätäydellinen ja epäluotettava pitkäaikaiseen käyttöön. Jos kohtaat virheitä ja ongelmia iPhonessasi iOS 16 -betaversion käytön aikana, etkä halua käyttää tietokonetta sen palauttamiseen, voit välttää niihin törmäämisen muutamalla tavalla.
Vinkki 1: Päivitä iPhone uusimpaan beta-laiteohjelmistoon
Beta-päivitykset julkaistaan useammin kuin vakaat, ja ne on pääasiassa suunnattu ratkaisemaan ongelmia, joita saatat kohdata iPhonen kanssa. Riippumatta siitä, millä beetaversiolla käytät, saat säännöllisiä päivityksiä, jotka voit asentaa puhelimeesi avaamalla Asetukset- sovelluksen ja valitsemalla Yleiset > Ohjelmistopäivitys .

Jos päivitys on saatavilla, voit ottaa sen käyttöön napauttamalla Lataa ja asenna .
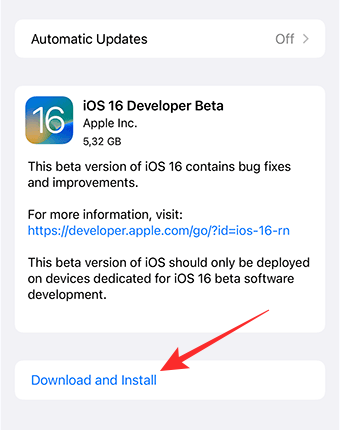
Uusi betapäivitys saattaa ratkaista kohtaamasi ongelmat.
Vinkki 2: Vaihda kehittäjästä julkiseen betaan
Aina kun Apple julkaisee uuden iOS-version, on olemassa kahdenlaisia betaversioita – kehittäjien beta ja julkinen beta. Ihannetapauksessa iOS:n ensimmäinen Developer-beta julkaistaan 2–3 viikkoa ennen julkista betaversiota, jolloin kehittäjät saavat tarvitsemansa ajan päivittääkseen sovelluksiaan ennen jälkimmäisen julkaisua. Tämän vuoksi julkisten betaversioiden tiedetään olevan vakaampia kuin kehittäjien betaversiot.
Jos sinulla on ongelmia kehittäjän betaversion kanssa ja päivittämisestä toiseen kehittäjän betaan ei ole paljon apua, suosittelemme iOS 16:n julkisen betaversion asentamista sen sijaan. Käyttäjille, joilla on tällä hetkellä iOS 16:n kehittäjäbeta, voit asentaa julkisen betaversion poistamalla ensin nykyisen beta-profiilin. Voit tehdä sen noudattamalla yllä olevan oppaan vaiheen 1 ohjeita. Tämä auttaa sinua poistamaan kehittäjän betaversion ensin.
Kun kehittäjän beta on poistettu, voit asentaa iOS 16:n julkisen betaversion iPhonellesi siirtymällä osoitteeseen beta.apple.com Safari- sovelluksessa ja napauttamalla Rekisteröidy liittyäksesi julkiseen betaohjelmaan.
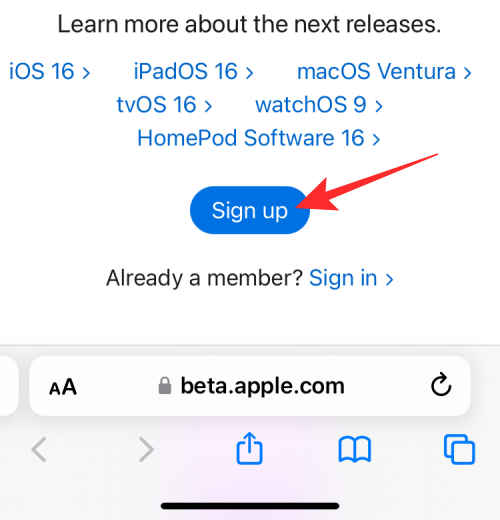
Sinun on ehkä kirjauduttava sisään Apple ID:lläsi ja salasanallasi hyväksyäksesi Applen käyttöehdot suorittaaksesi rekisteröinnin.
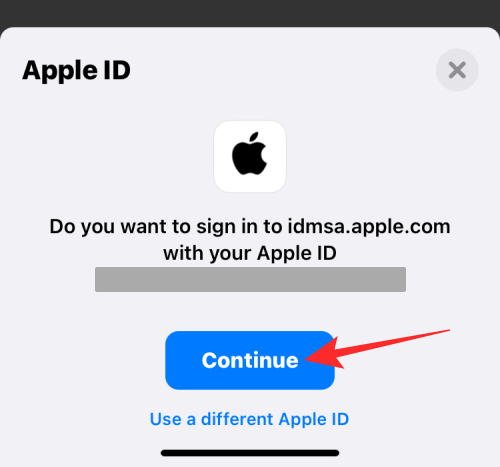
Kun olet rekisteröitynyt julkiseen betaohjelmaan, avaa Safari ja siirry osoitteeseen beta.apple.com/profile . Napauta tällä sivulla Lataa profiili tallentaaksesi julkisen beta-profiilin iPhonellesi.
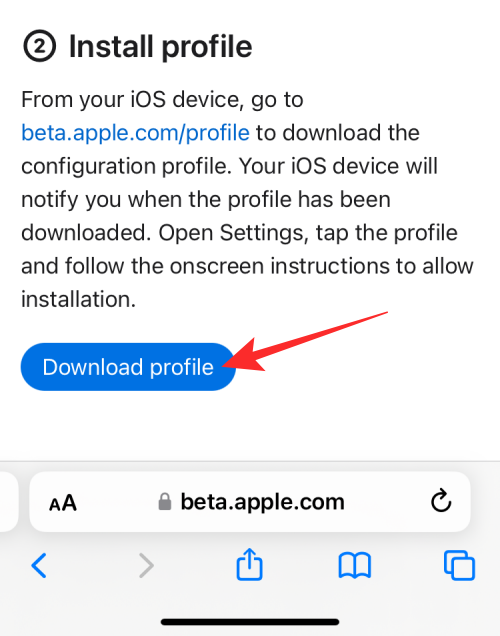
Kun Safari kehottaa sinua vahvistamaan toiminnon, napauta Salli .
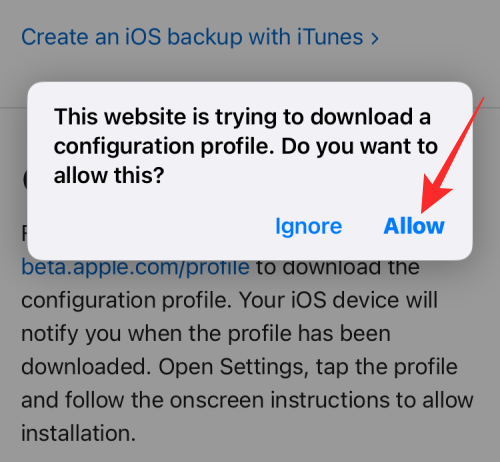
iOS 16:n julkinen betaprofiili ladataan nyt iPhonellesi.
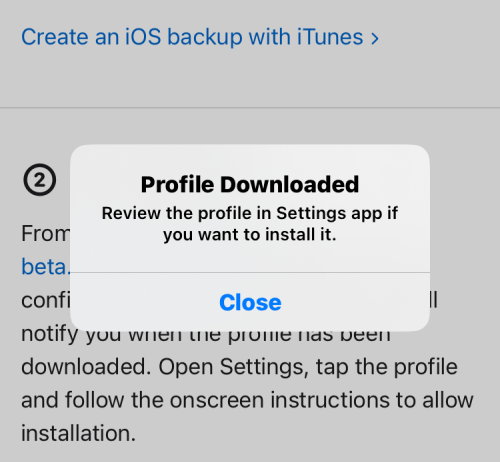
Asenna se avaamalla Asetukset - sovellus ja napauttamalla Profiili ladattu -ruutua nähdäksesi lisäämäsi beta-profiili.
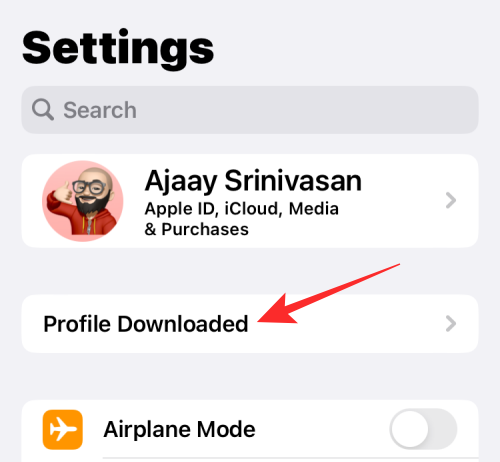
Kun profiili latautuu seuraavassa näytössä, napauta Asenna oikeassa yläkulmassa ladataksesi sen puhelimeesi.
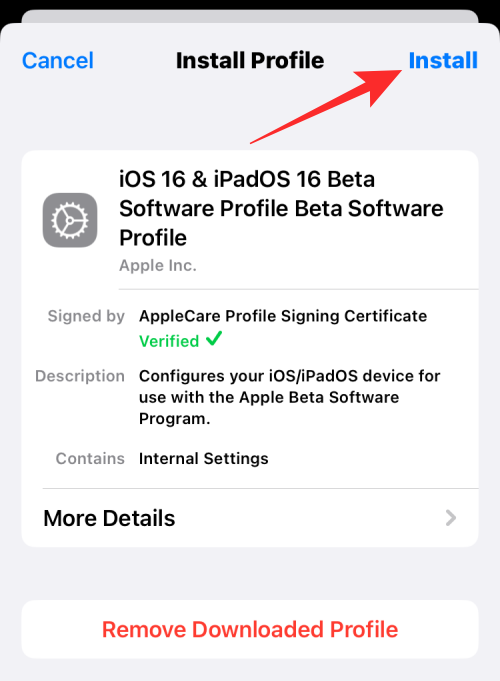
Sinun on ehkä annettava laitteesi salasana jatkaaksesi.
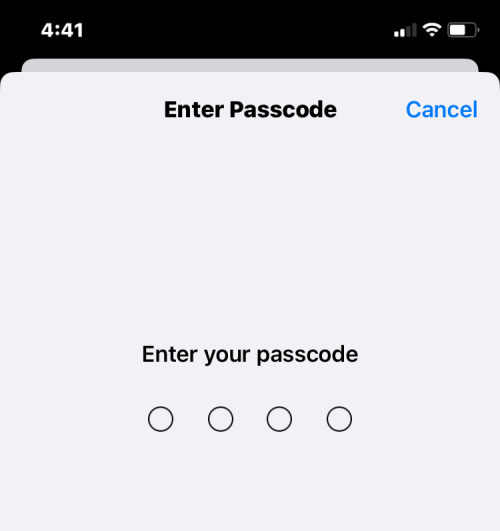
Napauta seuraavassa näytössä Asenna oikeasta yläkulmasta uudelleen antaaksesi suostumuksesi Applen käyttöehtoihin.
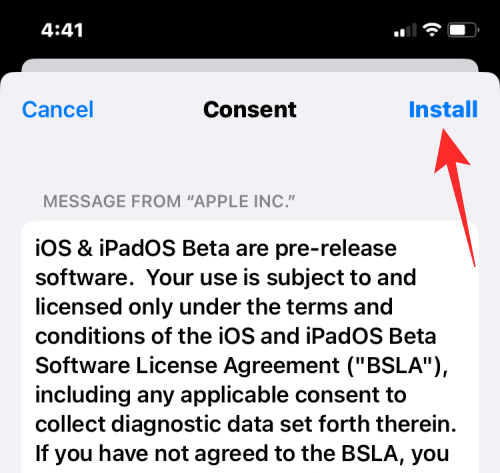
Napauta nyt Asenna alareunassa näkyvässä kehotteessa.
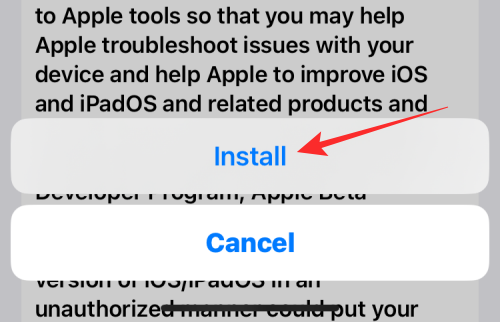
Kun iOS on asentanut uuden beta-profiilin, se kehottaa käynnistämään iPhonen uudelleen. Jatka napauttamalla Käynnistä uudelleen.
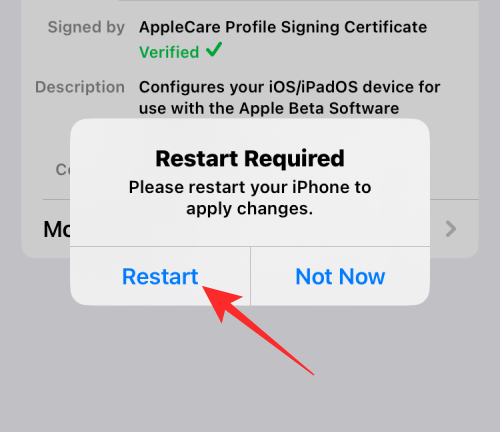
Kun laitteesi käynnistyy uudelleen, sinun on tarkistettava uusi julkinen beta-päivitys. Jos käytät iOS 16:n uudempaa kehittäjän beetaversiota, voi kestää muutaman päivän, ennen kuin uusi julkinen beta-versio on saatavilla iPhonessasi. Sinun ei ehkä tarvitse odottaa kauan, jos käytät iOS 15 -kehittäjäbetaversion vanhempaa versiota. Voit tarkistaa uuden julkisen beta-päivityksen samalla tavalla kuin tarkistat minkä tahansa uuden päivityksen iPhonessasi. Siirry kohtaan Asetukset > Yleiset > Ohjelmistopäivitys etsiäksesi uusia versioita.

Jos päivitys on saatavilla, sen pitäisi näkyä ladattavaksi, ja voit napauttaa Lataa ja asenna saadaksesi sen toimimaan iPhonessasi.
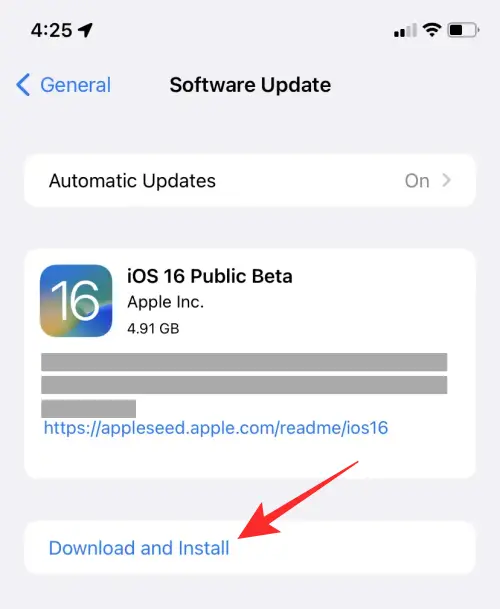
Kun iPhonesi on käynnissä julkisessa beta-versiossa, voit tarkistaa, jatkuvatko ongelmat. Yleensä saatat nähdä vähemmän bugeja ja ongelmia, kun käytät julkista betaversiota iPhonessasi.
Vinkki 3: Jos ongelmat jatkuvat…
Kun olet yrittänyt päivittää iPhonesi toiseen kehittäjän betaan tai julkiseen betaversioon, mutta kohtaamasi ongelmat ovat edelleen olemassa iOS:n nykyisessä versiossa, saatat haluta palata takaisin vanhempaan vakaaseen iOS-versioon, eli iOS 15.6:een. nyt. Tehdäksesi tämän, sinun on käytettävä Macia tai tietokonetta työsi suorittamiseen. Selitämme, miten se tehdään alla olevassa oppaassa.
Miksi sinun pitäisi käyttää tietokonetta iOS 16 -betaversion poistamiseen?
Voit harkita tietokoneen tai Macin käyttöä iOS 16 -betaversion poistamiseen iPhonesta useista syistä.
Kun poistat iOS 16:n betaversion tietokoneella, voit palauttaa sen toimivaan vakaaseen iOS 15 -versioon ja odottaa iOS 16:n virallista julkaisua milloin haluat. iPhonesi voi saada uusia iOS 15 -versioita jopa iOS 16 -julkaisujen jälkeen, ja sinun on päätettävä, milloin siirryt seuraavaan iOS:ään.
Kuinka poistaa iOS 16 Beta tietokoneella
Kuten yllä on selitetty, voit poistaa iOS 16 beta -profiilin iPhonesta ilman, että sitä tarvitsee muodostaa yhteys Maciin tai tietokoneeseen. Ainoa haittapuoli tässä on, että sinun on odotettava, että Apple julkaisee iOS 16:n virallisen vakaan version, jotta voit poistaa beta-version kokonaan laitteestasi.
Jos et halua pelata odotuspeliä ja haluat vaihtaa takaisin iOS 15:een toistaiseksi, ei ole muuta vaihtoehtoa kuin poistaa iOS 16 beta iPhonestasi lopullisesti tietokoneen avulla.
Vaatimukset
Ennen kuin voit aloittaa, sinun on varmistettava, että sinulla on seuraavat asiat palauttaaksesi iPhonesi takaisin iOS 15:een:
Kun olet täyttänyt kaikki nämä vaatimukset, voit siirtyä alla olevaan vaiheeseen 1.
Vaihe 1: Aktivoi palautustila iPhonessasi
Kun iPhone on päällä, käytä iPhonen mukana toimitettua USB-Lightning-kaapelia yhteyden muodostamiseen iPhonen ja Macin tai tietokoneen välille. Uudemmissa iPhoneissa on USB-C-Lightning-kaapeli, ja jos Macissasi tai tietokoneessasi ei ole USB-C-porttia, tarvitset lisäsovittimen näiden kahden laitteen yhdistämiseen.
Kun iPhone ja tietokone/Mac on yhdistetty, voit aloittaa ja aktivoida palautustilan iPhonessa. Ota palautustila käyttöön suorittamalla nämä vaiheet alla olevassa järjestyksessä:
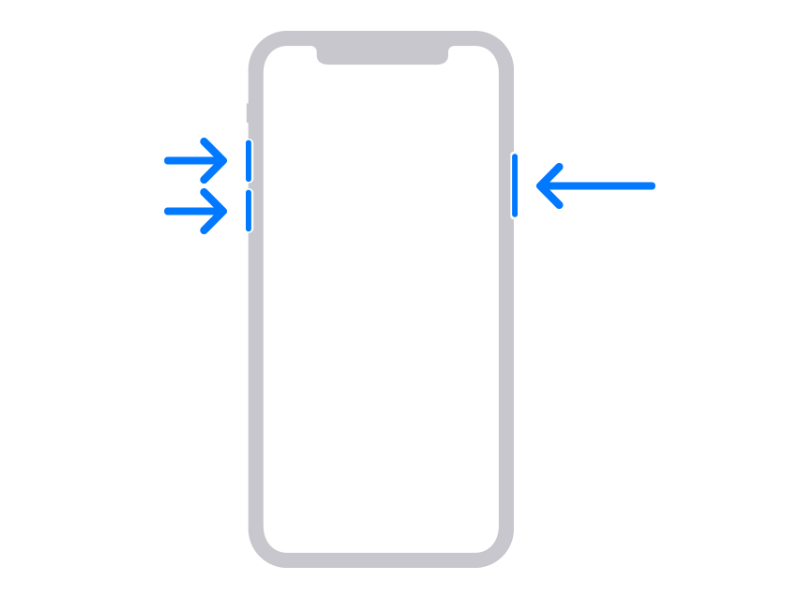
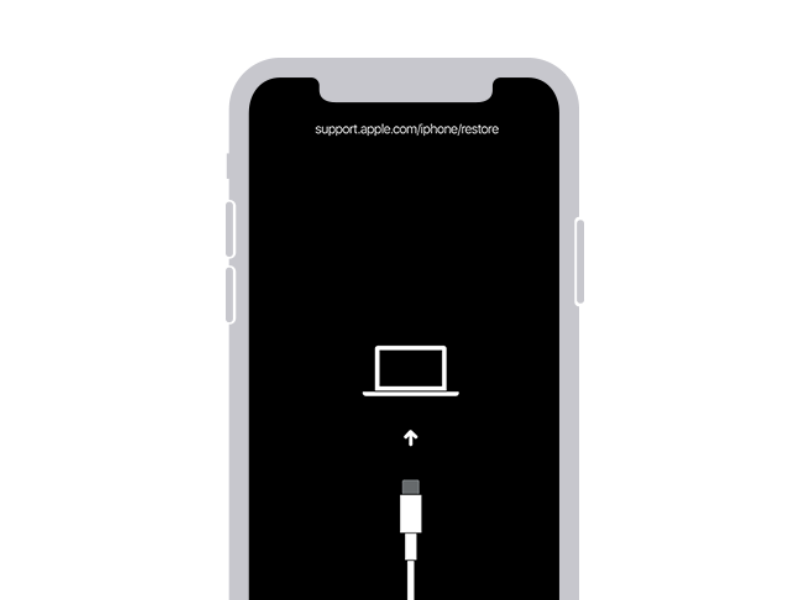
Palautustilan näytössä näkyy Mac-kuvake keskellä ja salamakaapeli alaosassa. Kun iPhone näyttää tämän näytön, voit suorittaa seuraavat vaiheet Macilla tai tietokoneella.
Vaihe 2: Palauta iPhonesi iOS 15:een
Kun iPhonesi on palautustilassa, voit nyt poistaa iOS 16:n betaversion ja asentaa siihen uuden kopion iOS 15:stä. Kun tämä iPhone on liitetty Maciin tai tietokoneeseen, sinun pitäisi nähdä "iPhonessa on ongelma" -kehote näytölläsi. Napsauta tässä kehotteessa Palauta .
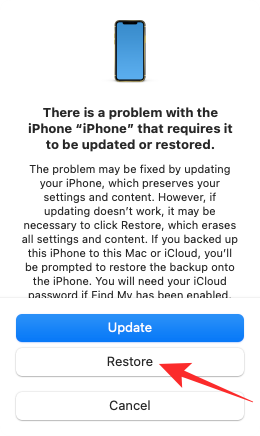
Jos et näe tätä kehotetta, avaa Finder -sovellus Macissasi ja valitse iPhonesi vasemmasta sivupalkista, jotta se tulee näkyviin. Avaa Windowsissa iTunes- sovellus saadaksesi tämän kehotteen ja napsauta sieltä Palauta .
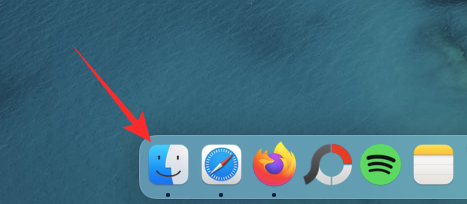
Tietokoneesi tai Macisi etsii nyt uusinta ei-beta-ohjelmistoa, joka on yhteensopiva iPhonesi kanssa. Kun se löytää sinulle sopivan päivityksen, näet toisen kehotteen, jossa lukee "iPhonen palauttamiseen tarvitaan ohjelmistopäivitys". Napsauta tämän kehotteen sisällä Asenna palauttaaksesi iPhonesi takaisin iOS 15:een.
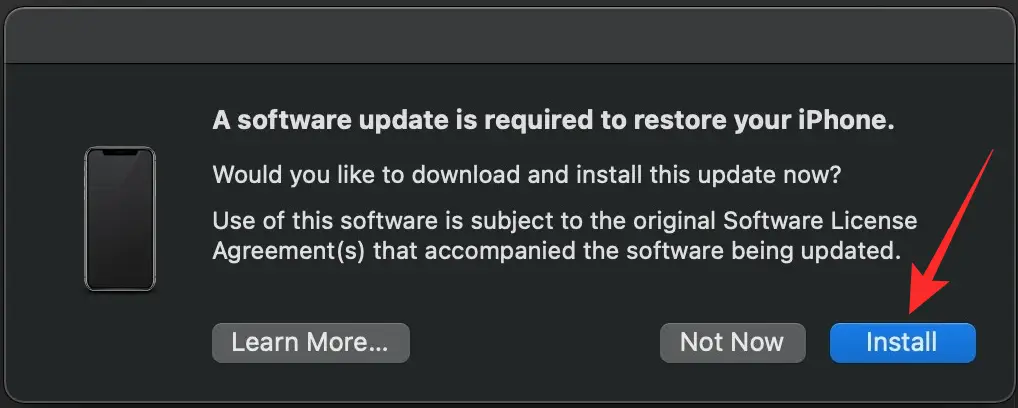
Päivitys ladataan ja asennetaan sitten iPhonellesi, ja kun se on valmis, iPhone käynnistyy uudelleen Hello-näytölle.
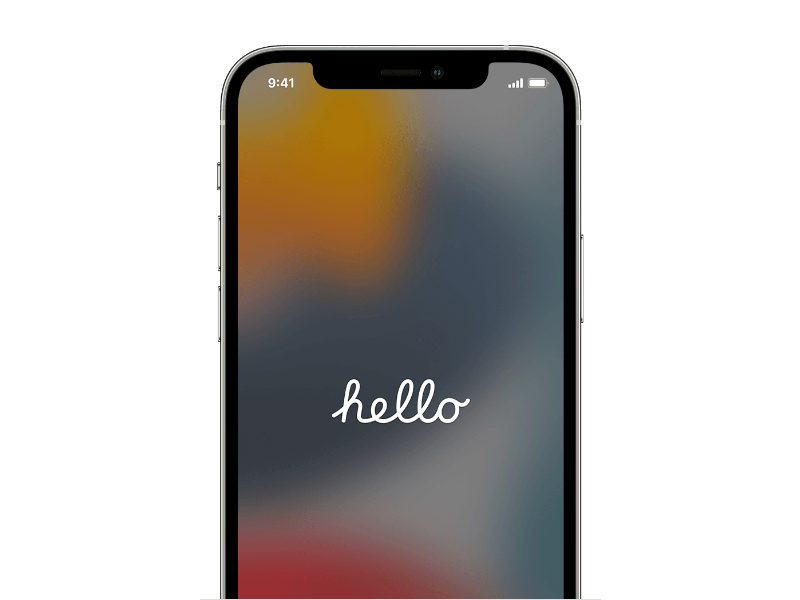
Sieltä voit noudattaa näytön ohjeita palauttaaksesi sen vanhempaan iOS 15 -varmuuskopioon käyttämällä varmuuskopiota, jonka olet tallentanut Maciin/tietokoneeseen tai iCloud-varmuuskopiosta.
Siinä kaikki, mitä sinun tarvitsee tietää iOS 16:n betaversion poistamiseksi iPhonesta.
Monet ihmiset löysivät vasta äskettäin Takaisinnapautuksen, piilotetun eleen, jolla voi suorittaa pikakuvakkeita, avata sovelluksia tai ottaa kuvakaappauksia.
iOS 26:n Salasanat-appiin on lisätty ominaisuus, joka tallentaa kaikkien kirjautumisten täydellisen versiohistorian.
Palautusavustaja iOS 26:ssa on uusi sisäänrakennettu ominaisuus, jonka avulla iPhone voi korjata itsensä tai palauttaa tiedot langattomasti toisella laitteella ilman tietokonetta.
Käytettyä iPhonea ostaessa on tärkeämpää kuin koskaan tietää, mitä etsiä.
Näillä 10 tavalla voit poistaa iPhonen kameran suljinäänen käytöstä ja silti tallentaa videoita ja ottaa valokuvia iPhonellasi.
Tietojen siirtäminen vanhasta iPhonesta uuteen iPhoneen on melko helppoa tämän artikkelin ohjeiden avulla. Voit siirtää tietoja vanhasta iPhonesta uuteen iPhoneen puhelimellasi tai tietokoneellasi.
iPhonen Puhelin-appiin on iOS 18 -käyttöjärjestelmään päivitetty puheluhistorian hakutoiminto. Alla on ohjeet puheluhistorian hakemiseen iPhonessa.
Voit tallentaa salasanasi ja käyttää niitä helposti iPhonellasi iCloud-avainnipun tai iCloud-avainnipun avulla. Näin palautat poistetut salasanat iPhonellasi.
iPhonen iMessage-sovelluksessa on mahdollisuus vaihtaa viestin tausta sovelluksen tarjoamalla taustakuvalla tai käyttää keskustelussa lähetettyä kuvaa viestin taustana iPhonessa.
Jotta voimme lisätä emojeja valokuviin iPhonessa, tarvitsemme muutamia pieniä temppuja alla olevien ohjeiden mukaisesti.








