Takaisinnapautuksen eleen määrittäminen iPhonessa

Monet ihmiset löysivät vasta äskettäin Takaisinnapautuksen, piilotetun eleen, jolla voi suorittaa pikakuvakkeita, avata sovelluksia tai ottaa kuvakaappauksia.
iOS 16 on yksi suurimmista iPhonen lukitusnäytön uudistuksista pitkään aikaan. Voit nyt vaihtaa kellon fonttia , lisätä lukitusnäytön widgetejä ja jopa käyttää widgetejä päivämäärän paikkamerkissä. Kaikki nämä mukautukset mielessään monet olettavat, että voit muuttaa kellon fonttikokoa lukitusnäytössä ja pienentää kelloa. Mutta onko näin? Otetaan selvää!
Voitko muuttaa oletuskello-widgetin fonttikokoa iOS 16:ssa?
Valitettavasti et voi muuttaa kellon fonttikokoa iOS 16:n lukitusnäytössä. Voit muuttaa vain fontin pintaa, fontin väriä, widgetejä ja päivämäärää. Tämä on valtava haittapuoli, jos et pidä kellon käyttämästä kiinteistöstä lukitusnäytölläsi, varsinkin jos sinulla on iPhone 14 Pro, jossa on Always On Display. Kirkas ja iso kello voi hieman häiritä laitteesi ollessa käyttämättömänä.
Tämä koskee myös aloitusnäyttöäsi, jossa et voi muuttaa vasemmassa yläkulmassa näkyvää aikaa. Jos kuitenkin haluat pienemmän kellon, voit kokeilla jotakin alla mainituista kiertotapoista löytääksesi kellon, joka parhaiten sopii nykyisiin tarpeisiisi.
Aiheeseen liittyvä: Kuinka laittaa aikaa taustakuvan taakse iOS 16:ssa
Kuinka pienentää aikaa iOS 16:ssa: ratkaisuja, jotka auttavat
Tässä on muutamia ratkaisuja, joiden avulla voit tarkastella aikaasi pienemmässä kirjasinkoossa tai -muodossa lukitusnäytössä ja aloitusnäytössä. Noudata jompaakumpaa alla olevaa osaa auttaaksesi sinua prosessissa.
Tapaus 1: Pienennä aikaa LUKITUSNÄYTÖSSÄ
Lukitusnäytön suhteen voit pienentää aikaasi käyttämällä eri fonttia, lisäämällä kellonajan päivämäärään tai käyttämällä widgetiä. Käytä jompaakumpaa alla olevaa osiota auttamaan sinua prosessissa.
Tapa 1: Käytä ohutta kellofonttia
Mukauta lukitusnäyttöä napauttamalla ja pitämällä sitä painettuna. Napauta Mukauta, kun olet siirtynyt muokkaustilaan.

Napauta nyt Kelloa ja käytä jompaakumpaa alla olevista fonteista. Nämä ovat ohuempia fontteja verrattuna muihin vaihtoehtoihin, ja ne voivat saada kellostasi näyttämään hieman tyylikkäämmältä kuin ennen.
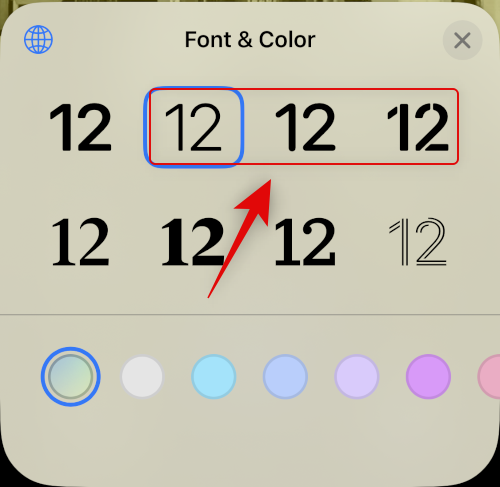
Napauta Valmis , kun olet tehnyt valintasi.
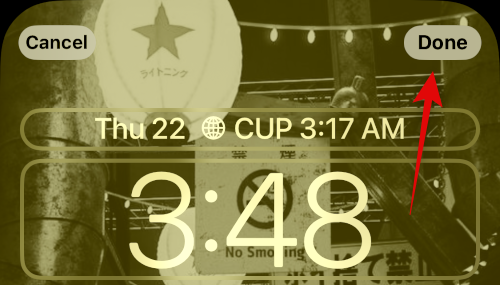
Käytät nyt ohuempaa fonttia lukitusnäytön kellossa.
Vinkki: Etkö näe yllä olevaa fonttinäyttöä? Kokeile tätä
Monet käyttäjät eivät näytä pystyvän käyttämään Mukauta- vaihtoehtoa lukitusnäyttöään muokkaaessaan, koska he saavat vain LISÄÄ UUSI -vaihtoehdon. Tämä tapahtuu yleensä, kun määrität laitteen ensimmäistä kertaa, eikä laitteellesi ole tällä hetkellä määritetty mukautettuja lukitusnäyttöjä. Tällaisissa tapauksissa voit määrittää ensimmäisen lukitusnäytön ja sitten mukauttaa ja vaihtaa uuden lukitusnäytön fontin. Näin voit tehdä sen iPhonessasi.
Avaa iPhonesi lukitus ja kosketa ja pidä lukitusnäyttöäsi painettuna. Napauta LISÄÄ UUSI .
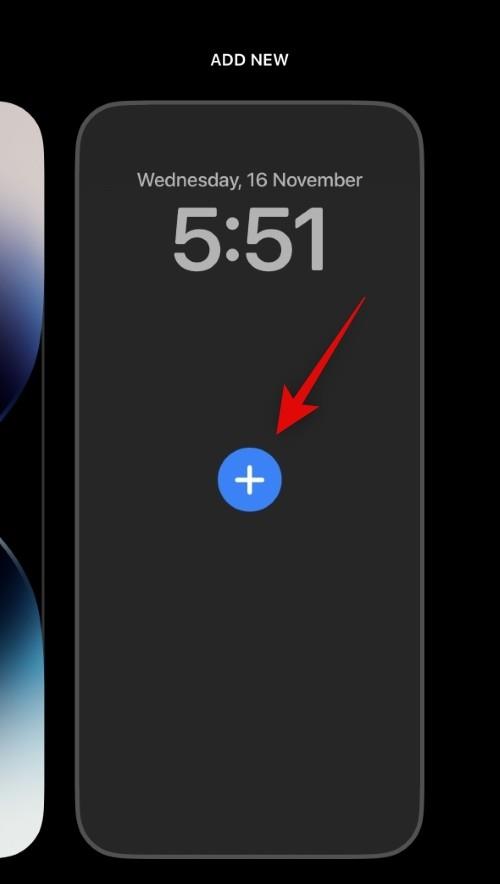
Napauta ja valitse luotavan lukitusnäytön taustakuvan tyyppi yläreunan luokista. Valitsemme valokuvat tälle esimerkille.
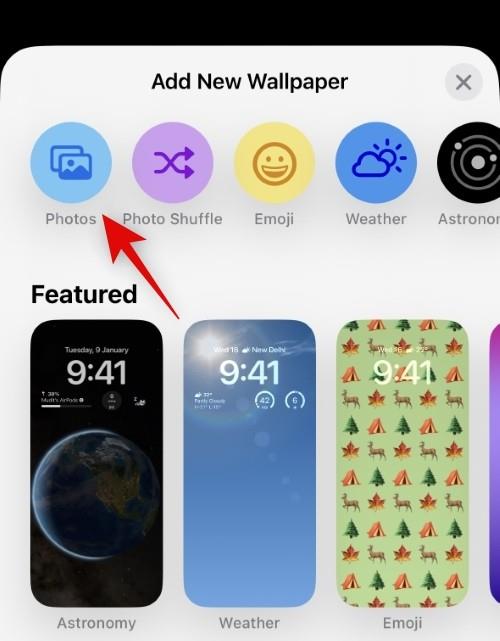
Navigoi Kuvat-sovelluksessa ja napauta ja valitse haluamasi valokuva.
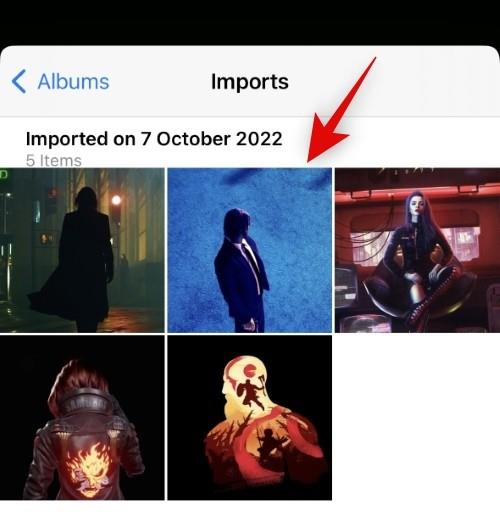
Sinut ohjataan nyt lukitusnäytön mukautusnäyttöön. Voit nyt muokata ja määrittää lukitusnäytön haluamallasi tavalla.
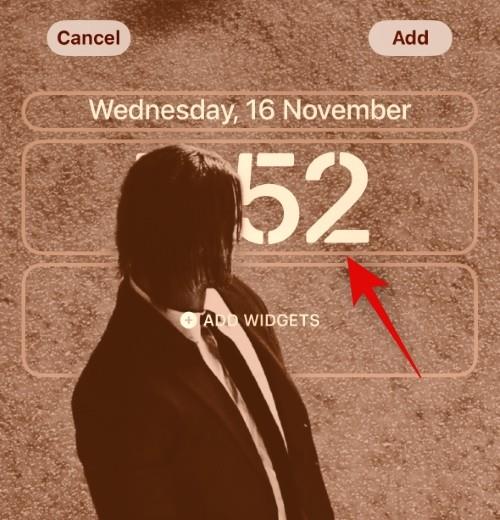
Ja siinä se! Nyt kun olet lukitusnäytön mukauttamisessa, voit muuttaa lukitusnäytön kelloa yläosassa olevan oppaan avulla.
Tapa 2: Lisää päivämäärä päivämäärään
Voit myös lisätä päivämäärään aikaa pienempää kelloa varten lukitusnäytölläsi. Seuraavien ohjeiden avulla pääset alkuun.
Napauta pitkään lukitusnäyttöäsi ja napauta Mukauta .

Napauta nyt yläreunassa olevaa päivämäärää .
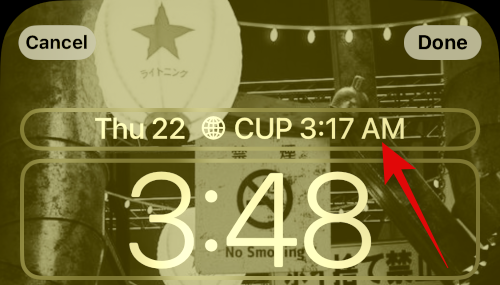
Näet nyt saatavilla olevat tiedot, jotka voit lisätä päivämäärään. Napauta ja valitse Maailmankello kohdasta Kello .
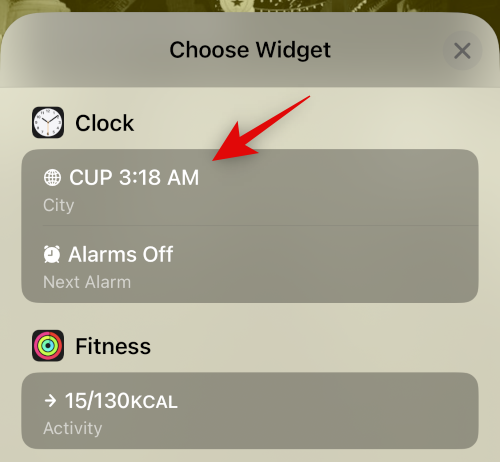
Napauta nyt päivämäärään lisättyä kelloa.
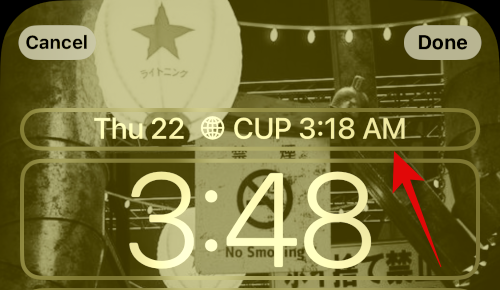
Napauta ja valitse nykyinen kaupunkisi synkronoidaksesi kellosi.
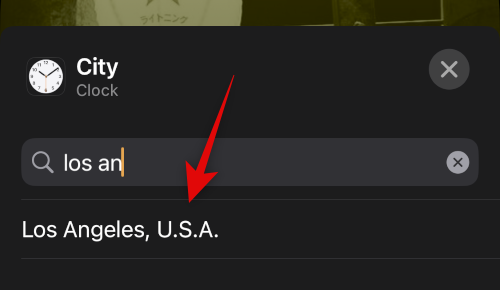
Lopeta lukitusnäytön mukauttaminen napauttamalla Valmis .
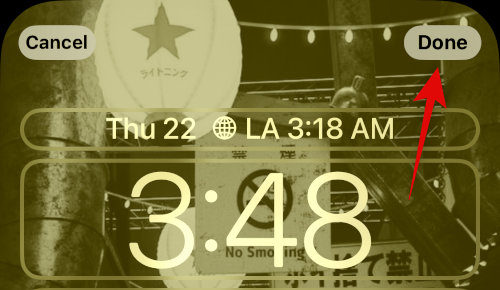
Ja näin voit lisätä pienemmän kellon päivämäärään iOS 16:n lukitusnäytössä.
Tapa 3: Käytä pientä kello-widgetiä
Samoin kuin päivämäärän kello-widget, voit myös lisätä widget-alueelle erillisen kello-widgetin, joka on kooltaan pienempi. Näin voit tehdä sen iPhonessasi.
Napauta pitkään lukitusnäyttöäsi ja napauta sitten Mukauta näytön alareunassa.

Napauta nyt Widget - aluetta.
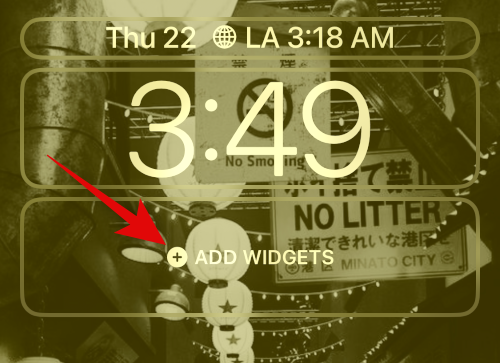
Vieritä sovellusluetteloa alaspäin ja napauta Kello .
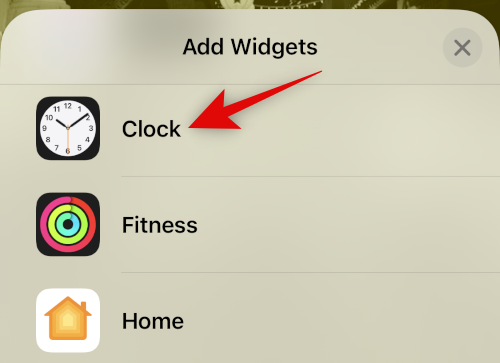
Valitse nyt pieni widget. Suosittelemme käyttämään joko digitaalisia tai analogisia variantteja, koska ne ovat kooltaan hyvin pieniä.
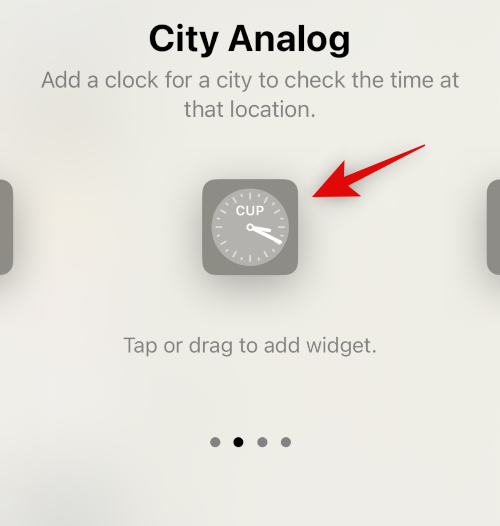
Napauta widgettiäsi ja valitse nykyinen kaupunki aikasi synkronoimiseksi.
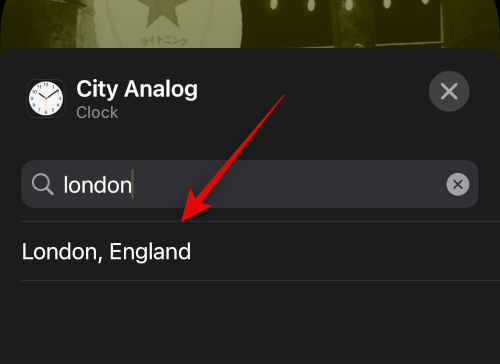
Lopeta lukitusnäytön mukauttaminen napauttamalla Valmis .
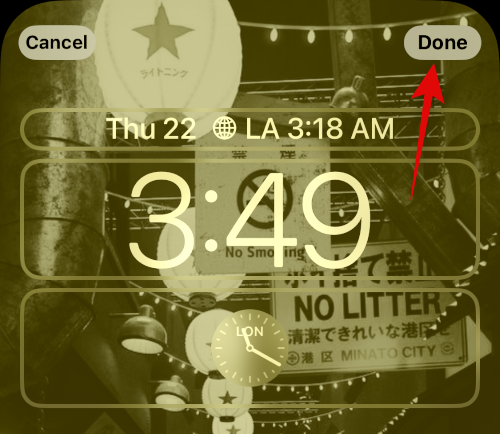
Sinulla on nyt pienempi kello iOS 16:n lukitusnäytöllä.
Tapa 4: Käytä mukautettua lukitusnäytön widgetiä
Mukautetut widgetit tarjoavat sinulle enemmän hallintaa widgetissäsi näytettävän tiedon suhteen. Tämä voi auttaa sinua luomaan suhteellisen pienen widgetin ja sijoittamaan sen lukitusnäytöllesi. Useimmat mukautetut widget-sovellukset tarjoavat mahdollisuuden luoda ja lisätä widgetejä päivämäärään sekä widget-alueeseen.
Tapaus 2: Pienennä aikaa KOTINÄYTÖSSÄ
Sinulla on vähemmän vaihtoehtoja saada pienempi kello aloitusnäytölle, koska nykyinen kello on pienin tarjolla oleva kello. Voit kuitenkin kokeilla jotakin alla olevista kiertotapoista saadaksesi koon, joka sopii paremmin mieltymyksiisi.
Tapa 1: Käytä pientä kello-widgetiä
Pienemmän kello-widgetin käyttäminen antaa aloitusnäytölle suhteellisen pienen kellon, joka on luettavampi kuin nykyinen kello. Käytä alla olevia ohjeita auttamaan sinua prosessissa.
Napauta ja pidä lukitusnäyttöäsi painettuna siirtyäksesi muokkaustilaan. Napauta nyt vasemmassa yläkulmassa olevaa Plus (+) -kuvaketta.
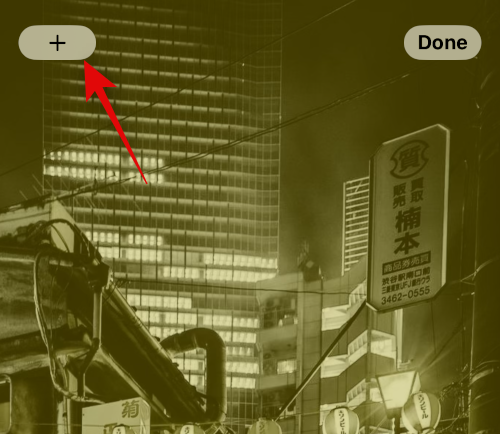
Vieritä sovellusluetteloa ja napauta Kello .
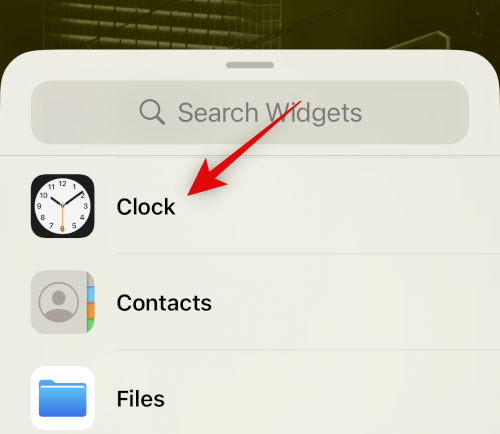
Napauta Lisää widget pienimmän widgetin alla.
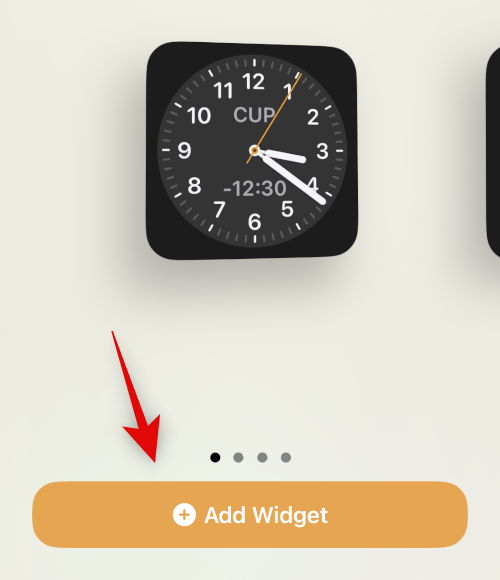
Vaihda kaupunkiasi napauttamalla widgettiäsi.
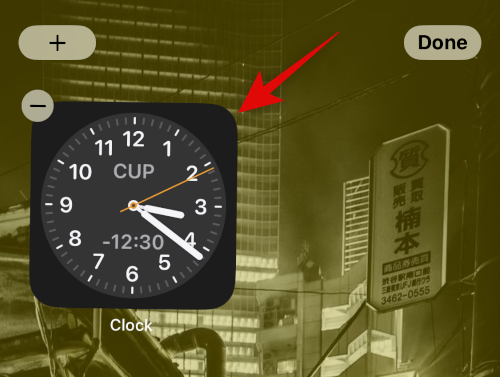
Napauta nykyistä kaupunkia ja valitse nykyinen kaupunki synkronoidaksesi kellosi.
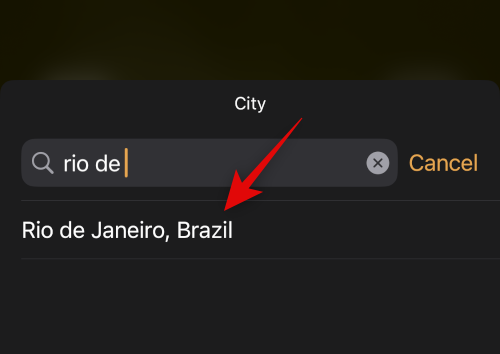
Lopeta widgetin muokkaaminen napauttamalla tyhjää aluetta.
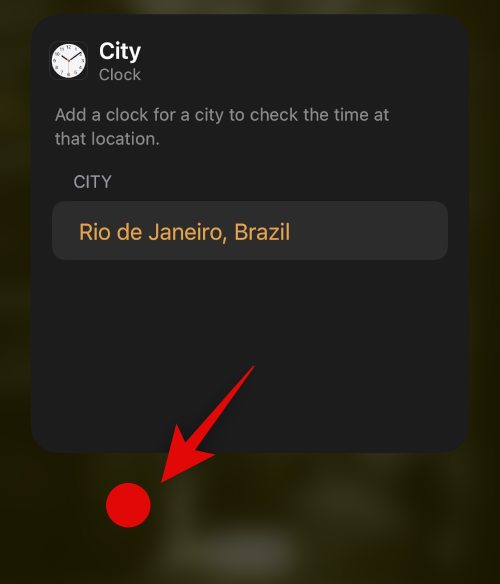
Nyt Valmis .
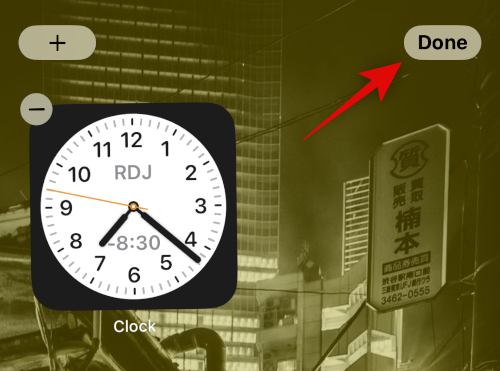
Ja siinä se! Sinulla on nyt pienikokoinen kello-widget iOS 16:n aloitusnäytöllä.
Tapa 2: Käytä pientä mukautettua widgetiä
Kuten edellä mainittiin, mukautettujen widgetien luojat tarjoavat sinulle enemmän hallintaa widgetin koon ja ulkoasun suhteen. Mukautettu widget auttaa sinua luomaan haluamasi kokoisen kellon ja lisäämään sen aloitusnäyttöön.
Toivomme, että tämä viesti auttoi sinua pienentämään kellosi iOS 16:ssa. Jos sinulla on lisää kysyttävää, voit jättää ne alla oleviin kommentteihin.
Monet ihmiset löysivät vasta äskettäin Takaisinnapautuksen, piilotetun eleen, jolla voi suorittaa pikakuvakkeita, avata sovelluksia tai ottaa kuvakaappauksia.
iOS 26:n Salasanat-appiin on lisätty ominaisuus, joka tallentaa kaikkien kirjautumisten täydellisen versiohistorian.
Palautusavustaja iOS 26:ssa on uusi sisäänrakennettu ominaisuus, jonka avulla iPhone voi korjata itsensä tai palauttaa tiedot langattomasti toisella laitteella ilman tietokonetta.
Käytettyä iPhonea ostaessa on tärkeämpää kuin koskaan tietää, mitä etsiä.
Näillä 10 tavalla voit poistaa iPhonen kameran suljinäänen käytöstä ja silti tallentaa videoita ja ottaa valokuvia iPhonellasi.
Tietojen siirtäminen vanhasta iPhonesta uuteen iPhoneen on melko helppoa tämän artikkelin ohjeiden avulla. Voit siirtää tietoja vanhasta iPhonesta uuteen iPhoneen puhelimellasi tai tietokoneellasi.
iPhonen Puhelin-appiin on iOS 18 -käyttöjärjestelmään päivitetty puheluhistorian hakutoiminto. Alla on ohjeet puheluhistorian hakemiseen iPhonessa.
Voit tallentaa salasanasi ja käyttää niitä helposti iPhonellasi iCloud-avainnipun tai iCloud-avainnipun avulla. Näin palautat poistetut salasanat iPhonellasi.
iPhonen iMessage-sovelluksessa on mahdollisuus vaihtaa viestin tausta sovelluksen tarjoamalla taustakuvalla tai käyttää keskustelussa lähetettyä kuvaa viestin taustana iPhonessa.
Jotta voimme lisätä emojeja valokuviin iPhonessa, tarvitsemme muutamia pieniä temppuja alla olevien ohjeiden mukaisesti.








