IPhonen esteettömyysasetusten jakaminen toiseen laitteeseen

iOS 26 tuo mukanaan uuden ominaisuuden, jonka avulla voit jakaa henkilökohtaisia esaapuasetuksia yhdestä iPhonesta tai iPadista toiseen.
iPhonen ja iPadin tarkka sijainti -ominaisuus näyttää sijaintisi muutaman metrin tarkkuudella. Jos käytät Apple Mapsia tai varaat Uberin, sinun on opittava ottamaan tarkka sijainti käyttöön iPhonessa käyttömukavuuden vuoksi.
Älypuhelimissa ja tablet-laitteissa on kätevä GPS-ominaisuus, jonka avulla käyttäjät voivat paikantaa osoitteita, tutkia turistikohteita, ajaa tuntemattoman kaupunginosan läpi ja niin edelleen. Sijaintipalvelut voivat kuitenkin aiheuttaa päänsärkyä, varsinkin jos olet huolissasi yksityisyydestäsi.
Näin ollen matkapuhelinvalmistajat antavat sinun myös sammuttaa sijaintipalvelut, kun et tarvitse niitä. Apple ei ole mitenkään erilainen.
Mitä tarkka sijainti tarkoittaa iPhonessa?
Se tarkoittaa, että iPhonen sijainnin seuranta on erittäin tarkkaa ja tehokasta. Apple esitteli ominaisuuden vuonna 2020 iOS 14 -käyttöjärjestelmällä (OS) iPhone- ja iPad-laitteille. Ominaisuus on saatavilla myös watchOS 7:ssä.
Se käyttää monia resursseja ja tekniikoita, kuten Bluetoothia , Wi-Fi- yhteyttä , digitaalista kompassia , iBeacon-mikrosijaintia , GPS/GNSS:ää ja matkapuhelinverkkoa laitteen paikantamiseen. Jos laite on päälläsi, paljastat myös sijaintisi.
Applen Precise Location -ominaisuus tarjoaa niin tarkat sijaintitiedot, että sovellukset voivat paikantaa sinut kodistasi eri huoneista, kun palvelu on aktiivinen.
Voit pitää tätä tietosuojariskinä ja sammuttaa palvelun tarvittaessa. Mutta kytkeä se takaisin päälle, kun tarvitset sitä? Lue eteenpäin oppiaksesi joitain helppoja menetelmiä.
Tarkan sijainnin ottaminen käyttöön iPhonessa: Yleiset asetukset
Useimmissa kolmannen osapuolen ja Applen sovelluksissa Tarkka sijainti -palvelu on aina aktiivinen oletuksena. Jos kuitenkin muutit asetuksia viime kerralla yksityisyyshäiriöiden estämiseksi, sinun on aktivoitava toiminto manuaalisesti.
Aktivoi Apple iPad ( iPadOS 14 tai uudempi ) Tarkka sijainti manuaalisesti noudattamalla alla olevia ohjeita . Vaiheet ovat samanlaisia myös iPhonessa, joka käyttää iOS 14:ää tai uudempaa käyttöjärjestelmää:
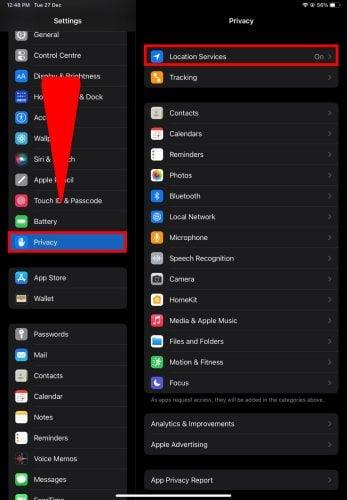
iPad-asetukset Tietosuoja
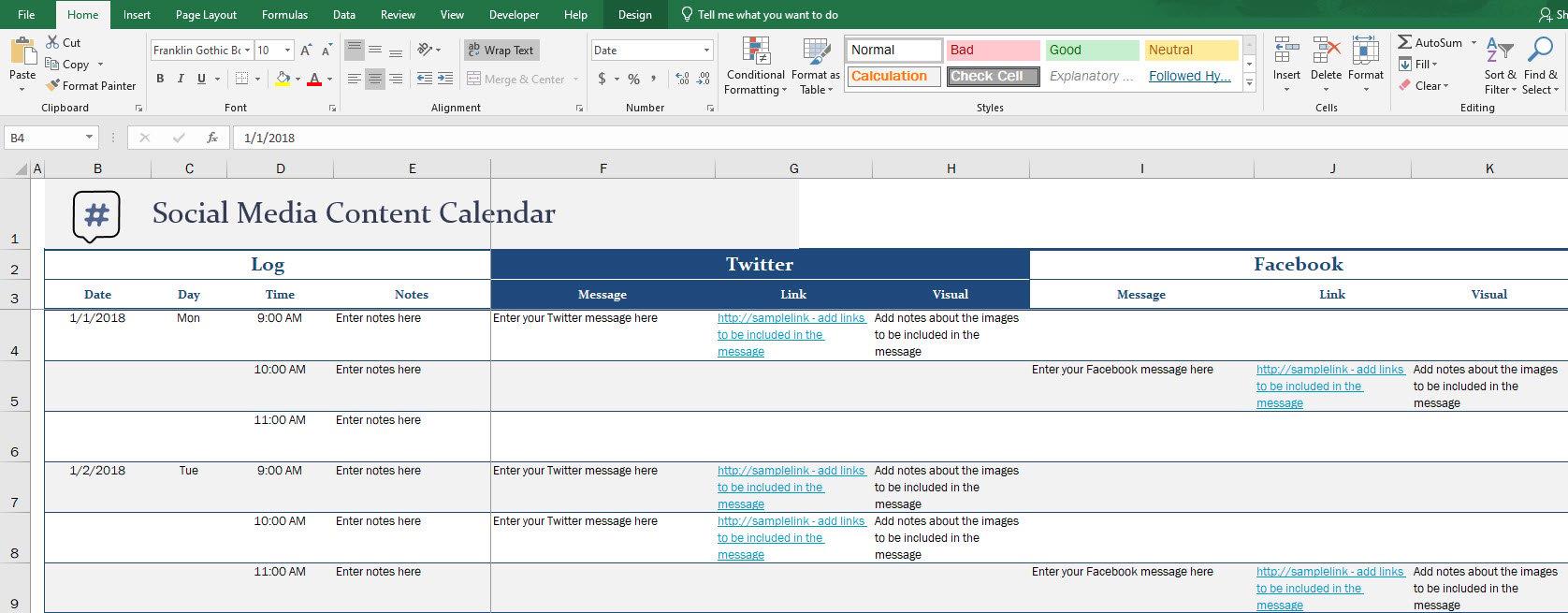
iPad-asetukset Yksityisyys Sijaintipalvelut
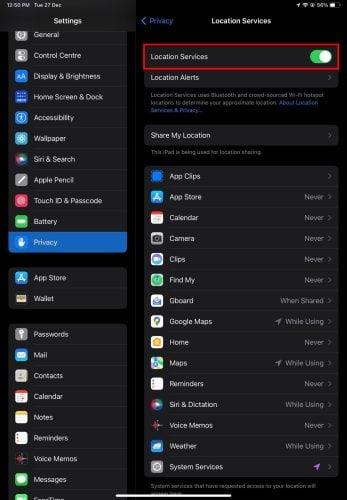
Kuinka ottaa tarkka sijainti käyttöön iPhonessa
Olet aktivoinut sijaintipalvelut onnistuneesti. Tämän pitäisi antaa sovellusten käyttää Tarkka sijainti -palvelua iPadissasi tai iPhonessasi.
Tarkan sijainnin ottaminen käyttöön iPhonessa: Valikoiva asetukset
Voit myös poistaa tarkan paikannuspalvelun käytöstä tietyissä sovelluksissa, kuten Facebookissa, Instagramissa, Snapchatissa, Apple Mapsissa , Google Mapsissa, Uberissa ja muissa sovelluksissa, jotka tarvitsevat sijaintisyötteen tarjotakseen räätälöityjä palveluita.
Pelkkä sijaintipalvelujen aktivoiminen laitteessa ei ota tarkkaa sijaintia käyttöön näissä sovelluksissa. Sinun on päivitettävä kunkin sovelluksen käyttöoikeus manuaalisesti. Tässä ovat vaiheet, jotka auttavat sinua suorittamaan tämän tehtävän:
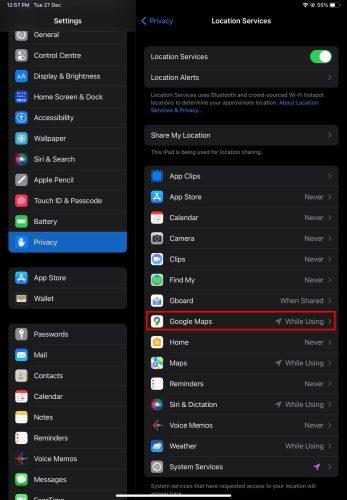
Sijaintipalvelut Tietosuoja-osiossa
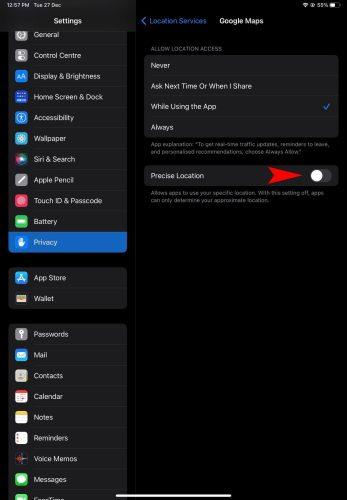
Google Mapsin sijaintipalveluasetukset
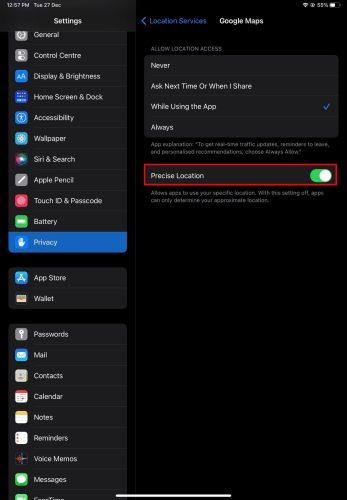
Kuinka ottaa tarkka sijainti käyttöön iPhonessa valikoivasti
Tarkan sijainnin ottaminen käyttöön iPhonessa: Sovellusasetusten käyttäminen
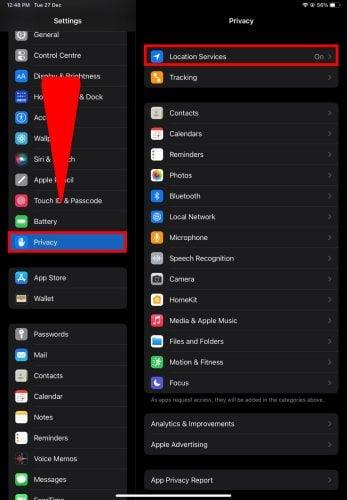
iPad-asetukset Tietosuoja
Jotkut sovellukset eivät välttämättä näy Asetukset > Tietosuoja > Sijaintipalvelut -osiossa. Sinun on avattava sovellusasetukset ja aktivoitava tarkka sijainti näiden sovellusten Sijainti-vaihtoehdosta. Näin voit tehdä sen:
Tarkan sijainnin ottaminen käyttöön iPhonessa: Sovelluksen käyttöliittymästä
Yksityisyytesi ja turvallisuutesi suojaamiseksi Apple iPad- ja iPhone-laitteet eivät salli tarkan sijainnin välitöntä pääsyä, vaikka olisit antanut luvan. Näin ollen näet ponnahdusikkunan tarkan sijainnin hyväksymisestä, kun sovellus pyytää sitä ensimmäisessä käynnistyksessä.
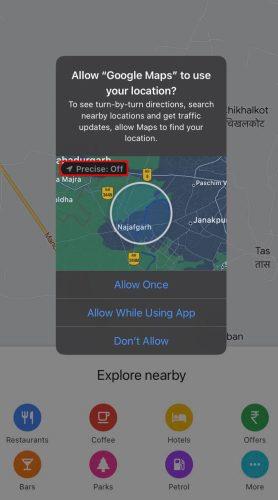
Harmaa nuoli näyttää tarkan sijaintiominaisuuden Google Mapsissa
Jos esimerkiksi asensit Google Mapsin ensimmäistä kertaa, sovelluksen käyttöliittymässä (UI) näkyy käynnistettäessä Hyväksy sijaintipalvelut -ponnahdusikkuna sekä harmaa nuoli , jossa näkyy Tarkka: Päällä/Pois .
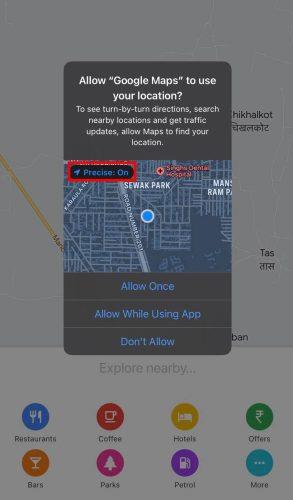
Kuinka ottaa tarkka sijainti käyttöön iPhonessa sovelluksen käyttöliittymästä
Voit napauttaa tätä nuolta ottaaksesi tarkan sijainnin käyttöön tai poistaaksesi sen käytöstä iPhonessa tai iPadissa tietyissä sovelluksissa, jotka näyttävät ponnahdusikkunan.
Kuinka poistaa tarkka sijainti käytöstä iPhonessa?
Tarkan sijainnin poistaminen käytöstä iPhonessa on melko yksinkertaista. Voit suorittaa sen seuraavasti:
Jos sovellus ei näy, voit noudattaa alla olevia ohjeita:
Kuinka voin sammuttaa Apple iPhonen tarkan sijainnin Instagramissa?
Yleensä Instagram ei käytä laitteesi sijaintia seuratakseen sinua. Se käyttää ominaisuutta vain, kun lähetät kuvan tai videon sijaintitunnisteella.
Myöskään Aasian, Euroopan jne. kaltaisten alueiden Instagram-käyttäjät eivät välttämättä näe sovelluksen sijaintipalveluiden tai tarkan sijainnin poistamista käytöstä. Yhdysvaltalaiset käyttäjät voivat kuitenkin nähdä sijaintipalvelut käyttöön ja pois käytöstä .
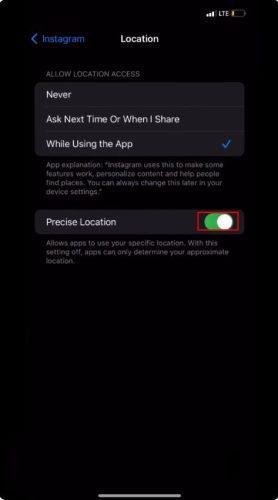
Kuinka voin sammuttaa Apple iPhonen tarkan sijainnin Instagram-sovelluksessa?
Sinun on siirryttävä kohtaan Asetukset > Tietosuoja > Sijaintipalvelut > Instagram , jotta voit poistaa tarkan sijainnin käytöstä , jos se on käytettävissä alueellasi.
Johtopäätös
Joten nyt tiedät, kuinka tarkka sijainti otetaan käyttöön iPhone- ja iPad-laitteissa. Olet myös oppinut poistamaan tarkan sijainnin käytöstä iPhone- ja iPad-älypuhelimissa ja -tableteissa. Voit nyt hallita, mikä sovellus näkee sinut ja mikä ei.
Kommentoi alle ja kerro meille, kuinka hallitset yksityisyyttäsi ja henkilökohtaista turvallisuuttasi käyttäessäsi iPhonea tai iPadia.
Seuraavaksi iOS piilottaa piilotetut kuvat ja videot .
iOS 26 tuo mukanaan uuden ominaisuuden, jonka avulla voit jakaa henkilökohtaisia esaapuasetuksia yhdestä iPhonesta tai iPadista toiseen.
Jos olet joskus yrittänyt löytää tiesi ilman signaalia, tiedät kuinka nopeasti vain verkossa toimivasta karttasovelluksesta tulee hyödytön.
Jos haluat muuttaa lataussijaintia Safarissa, se on myös erittäin yksinkertaista ja sopii kunkin henkilön lataustiedostojen hallintaan. Alla on ohjeet lataussijainnin muuttamiseen Safari iPhonessa.
App Storen ostohistoriasi kautta tiedät, milloin latasit kyseisen sovelluksen tai pelin ja kuinka paljon maksoit maksullisesta sovelluksesta.
iPhonen iMessage-ryhmäkeskustelutoiminto auttaa meitä lähettämään tekstiviestejä ja keskustelemaan helpommin useiden ihmisten kanssa yksittäisten viestien lähettämisen sijaan.
E-kirjojen ystäville on hienoa, että sinulla on sormiesi ulottuvilla oleva kirjasto. Ja jos tallennat e-kirjasi puhelimeesi, voit nauttia niistä milloin ja missä tahansa. Tutustu parhaisiin e-kirjojen lukusovelluksiin iPhonelle alta.
IPhonen näytöllä näkyvä keltainen akun väri johtuu itse asiassa Applen uudesta ominaisuudesta nimeltä Low Power Mode. Tämä ominaisuus ei aktivoidu automaattisesti ilman käyttäjän lupaa. Jos vahingossa sallit tilan aktivoitumisen laitetta käyttäessäsi etkä nyt tiedä, miten keltainen iPhonen akkukuvake sammutetaan, katso seuraavat ohjeet.
Voit käyttää Picture in Picture (PiP) -toimintoa YouTube-videoiden katseluun näytön ulkopuolella iOS 14:ssä, mutta YouTube on lukinnut tämän ominaisuuden sovellukseen, joten et voi käyttää PiP:tä suoraan. Sinun on lisättävä muutama pieni vaihe, joita opastamme yksityiskohtaisesti alla.
iOS 26 esittelee superyksinkertaisen ominaisuuden, jolla voi asettaa muistutuksia vastaamattomista puheluista. Tämä auttaa minimoimaan tärkeiden puheluiden takaisinsoittamisen unohtamisen riskin.
Etsitkö hauskoja puhelimen lukituksen avaustaustakuvia? Tutustu alla oleviin taustakuviin ja valitse itsellesi siisti puhelimen lukituksen avaustaustakuva.








