Takaisinnapautuksen eleen määrittäminen iPhonessa

Monet ihmiset löysivät vasta äskettäin Takaisinnapautuksen, piilotetun eleen, jolla voi suorittaa pikakuvakkeita, avata sovelluksia tai ottaa kuvakaappauksia.
Yhteystietojulisteet ovat loistava tapa esitellä itsesi jollekulle. Tämän iOS 17:n uuden ominaisuuden avulla voit luoda itsellesi esteettisten mieltymystesi perusteella julisteen, joka näkyy aina, kun soitat jollekin yhteyshenkilöllesi, kunhan he omistavat iPhonen.
Mutta tämä saattaa saada sinut miettimään, mitä tapahtuu kontakteille, joilla ei ole iPhonea tai jotka eivät ole vielä luoneet yhteystietojulistetaan. Voit luoda omia julisteita tähän luokkaan kuuluville kontakteille. Katsotaanpa, kuinka voit luoda yhteystietojulisteita muille iPhonesi yhteystiedoille.
Yhteystietojulisteiden luominen yhteystiedoille
Tarvitset iOS 17:n asennettuna iPhonellesi, jotta voit luoda yhteystietojulisteita kontakteillesi. Jos et ole vielä päivittänyt, voit tehdä sen siirtymällä kohtaan Asetukset > Yleiset > Ohjelmistopäivitys . Voit sitten asentaa uusimman saatavilla olevan päivityksen ja seurata alla olevaa ohjetta päivityksen jälkeen. Aloitetaan.
Avaa Yhteystiedot-sovellus .
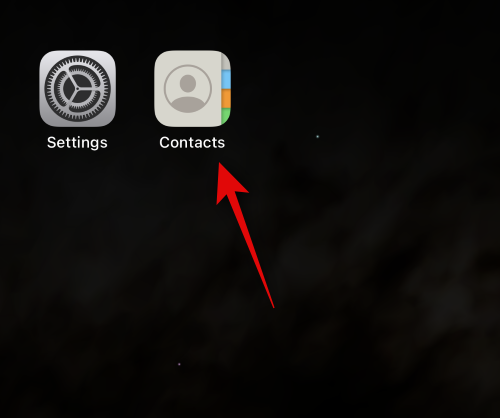
Napauta yhteystietoa, jolle haluat luoda julisteen.
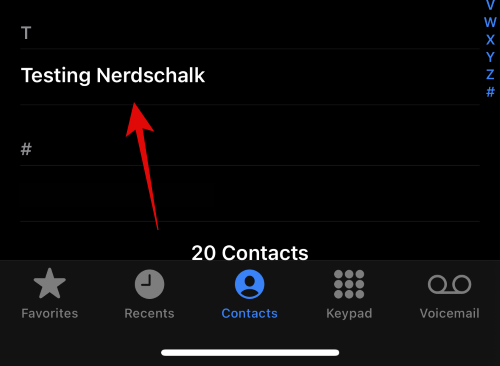
Napauta nyt näytön oikeassa yläkulmassa Muokkaa .
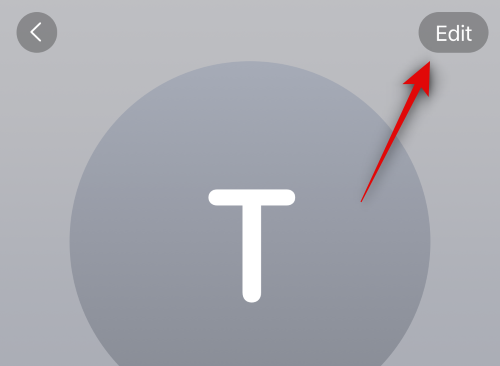
Napauta yläreunassa olevan yhteystiedon alla Lisää valokuva .
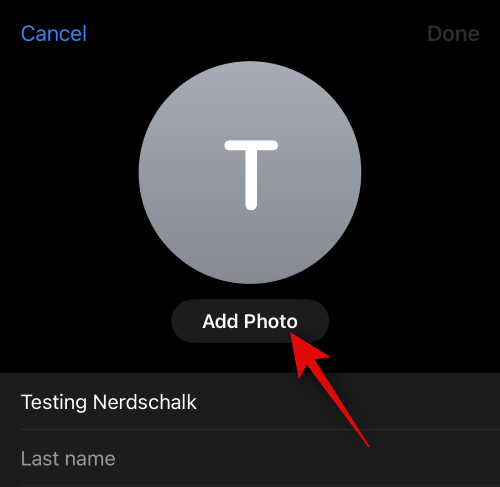
Napauta ja valitse haluamasi yhteystietokuvan tyyppi jostakin alla olevista vaihtoehdoista.
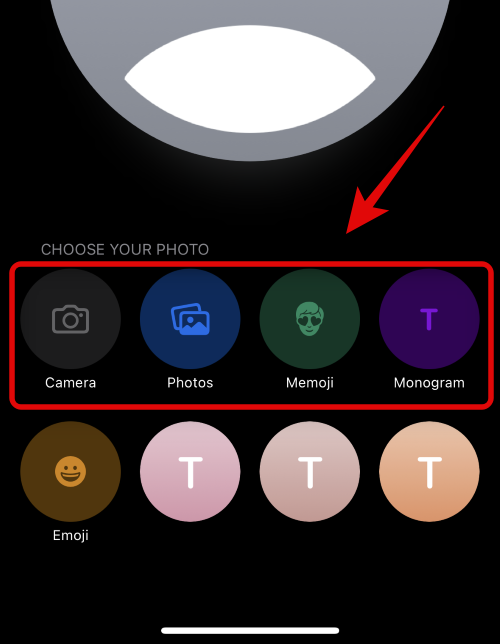
Voit myös napauttaa ja valita jonkin esiasetetuista vaihtoehdoista alareunassa. Samaa käytetään yhteystietojulisteen luomiseen, ellet valinnut Emojia, jolloin sinut ohjataan Memoji-yhteystietojulisteeseen.
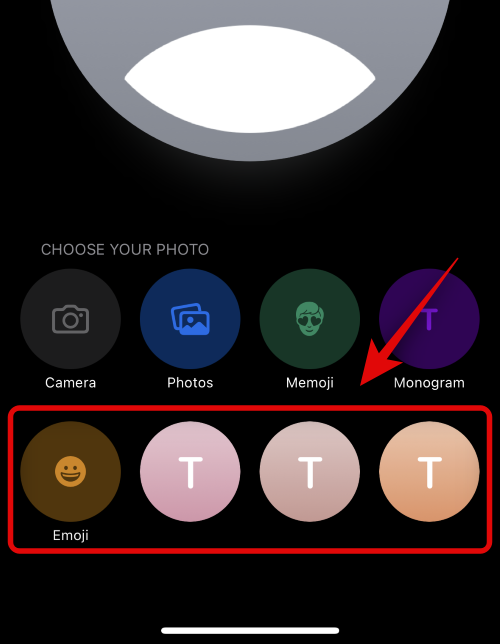
Noudata nyt yhtä alla olevista osista riippuen vaihtoehdosta, jonka valitsit yllä olevassa vaiheessa.
Luo kameran yhteystietojuliste
Näin voit luoda yhteystietojulisteen valitulle yhteyshenkilölle kameran avulla. Seuraa alla olevia ohjeita auttaaksesi sinua prosessissa.
Aloita napauttamalla alareunassa Kamera .
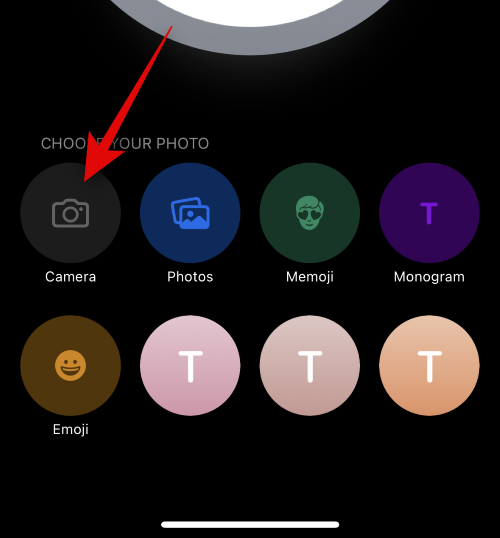
Käytä nyt kameran vaihtoehtoja säätääksesi ja rajataksesi kohdettasi tarpeen mukaan.
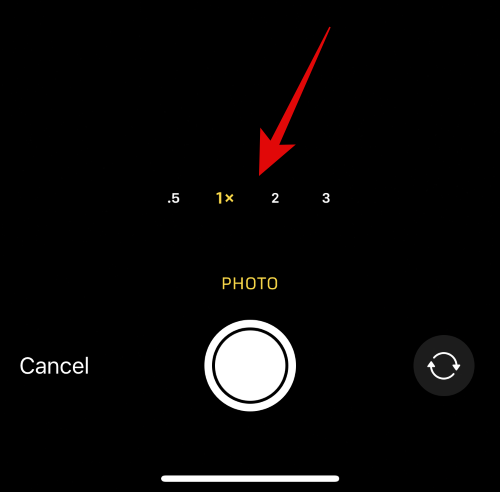
Napauta suljinkuvaketta ottaaksesi valokuvan.
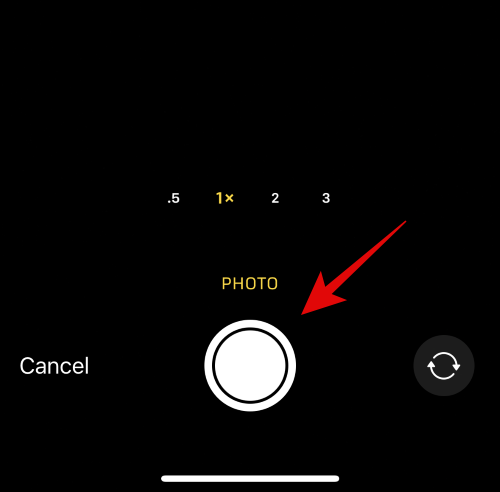
Käytä nipistyselettä kuvan koon muuttamiseen ja säätämiseen.
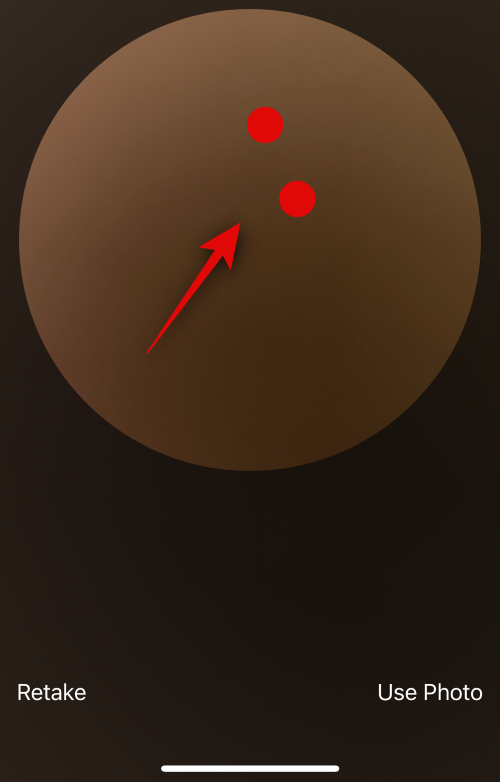
Jos haluat ottaa kuvan uudelleen, napauta sen sijaan Ota uudelleen .
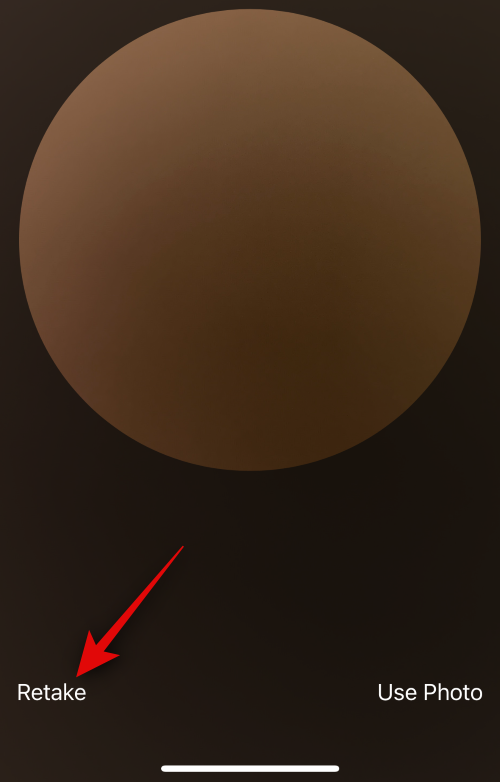
Napauta Käytä valokuvaa , kun olet ottanut haluamasi kuvan.
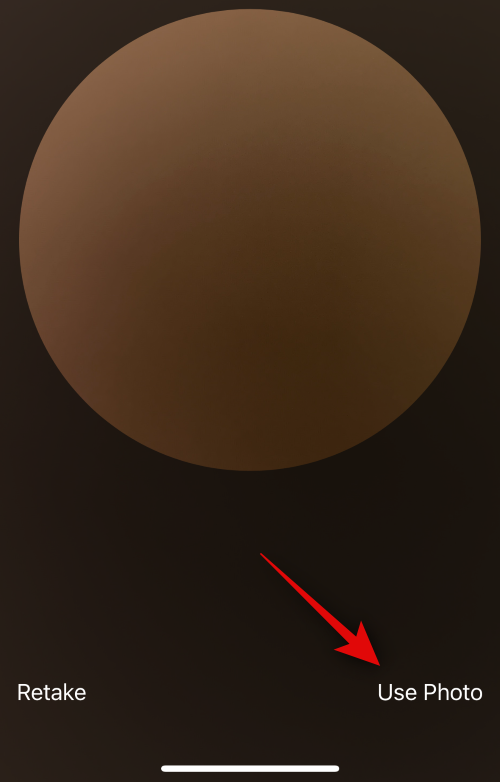
Valitse nyt haluamasi suodatin näytön alalaidan vaihtoehdoista.
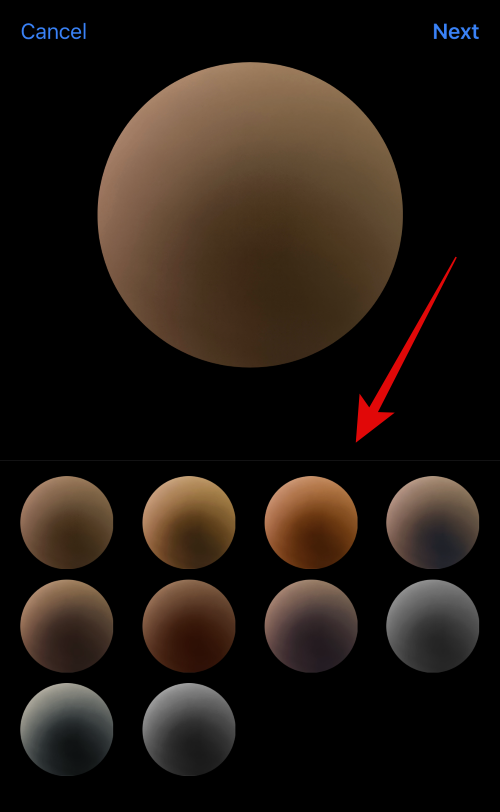
Napauta Seuraava oikeassa yläkulmassa, kun olet valmis.
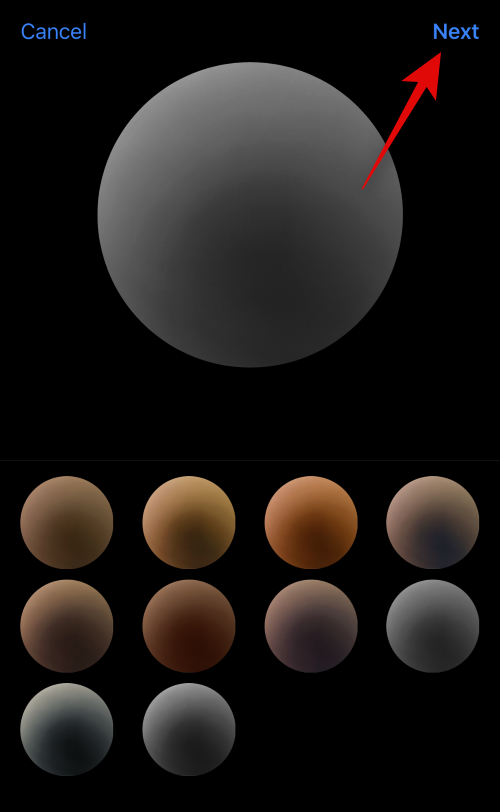
Sinua pyydetään nyt luomaan juliste. Napauta alareunassa uudelleen Kamera .
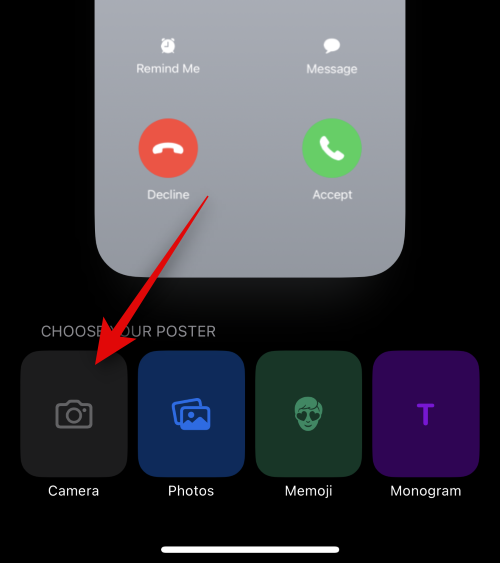
Mukauta kameran asetuksia ja rajaa kuvasi kuten teimme aiemmin.
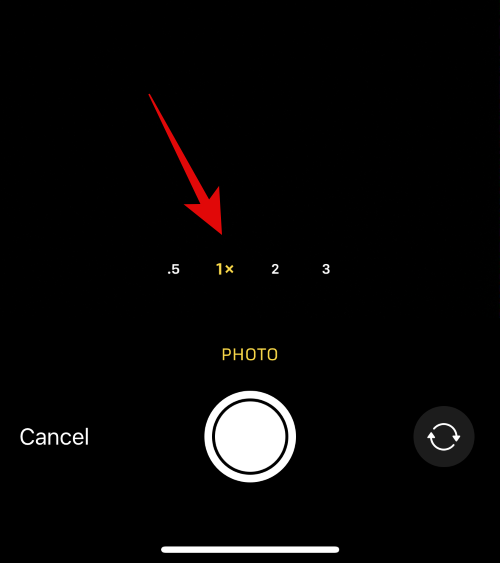
Napauta suljinkuvaketta , kun olet valmis.
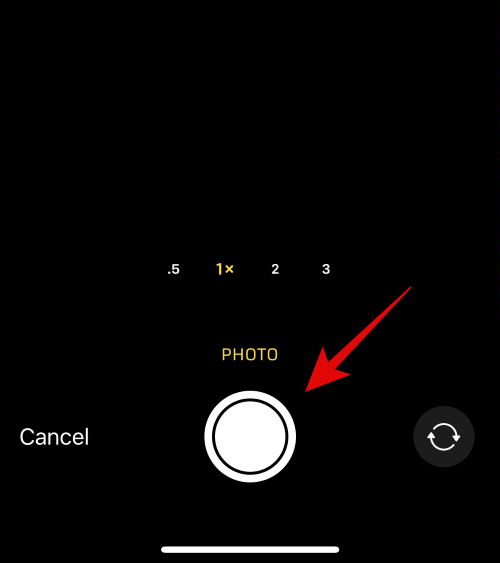
Napauta Ota uudelleen , jos haluat ottaa kuvan uudelleen.
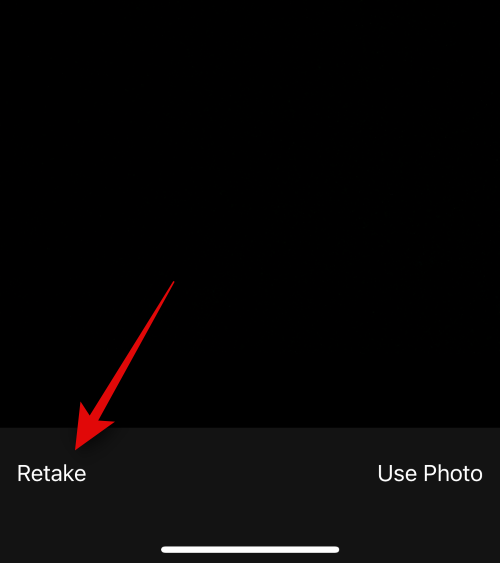
Napauta Käytä valokuvaa , kun olet ottanut haluamasi kuvan.
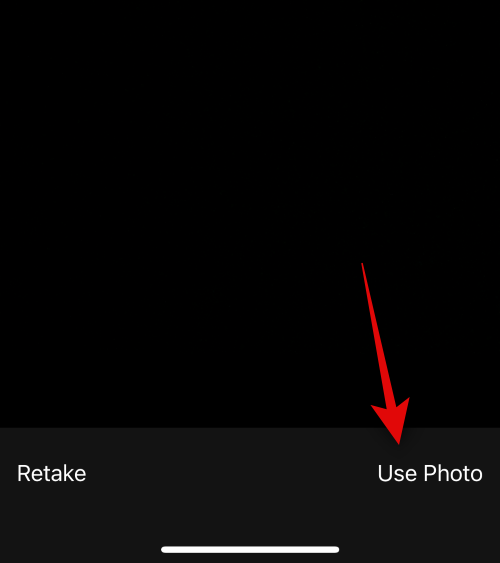
Nyt luodaan juliste. Käytä nipistyselettä muuttaaksesi kuvan paikkaa ja kokoa kankaallasi.
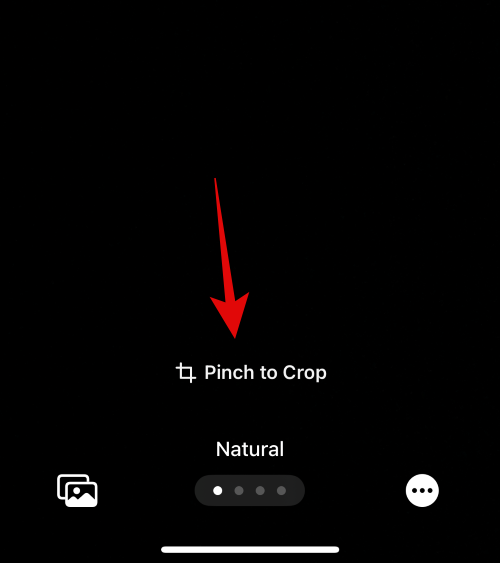
Seuraavaksi napauta yläreunassa olevaa nimeä muokataksesi sitä.
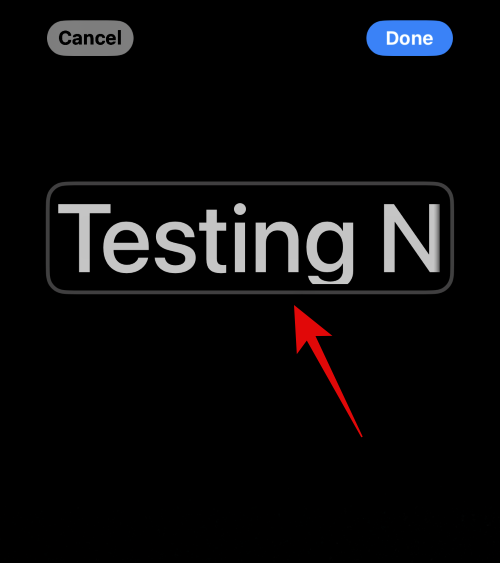
Pyyhkäise yläreunassa olevia valintoja ja napauta haluamaasi fonttia.
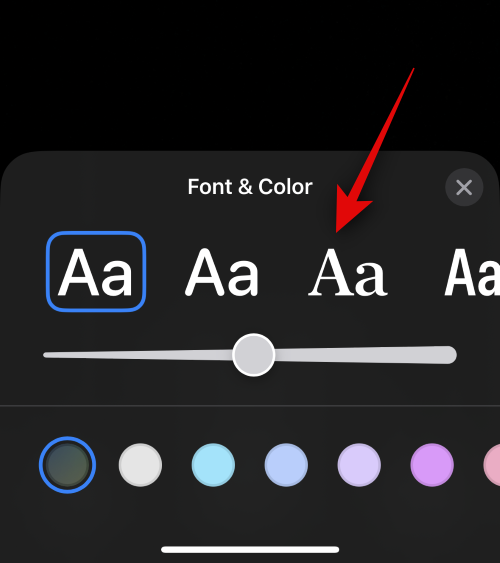
Käytä nyt liukusäädintä fontin painon säätämiseen .
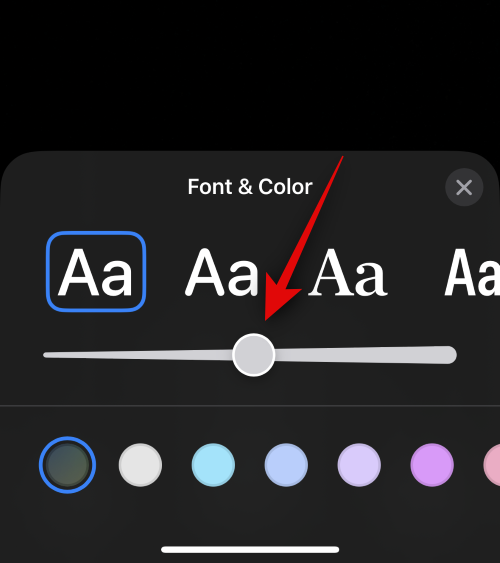
Pyyhkäise seuraavaksi alareunan värivaihtoehtoja ja valitse haluamasi fontin väri.
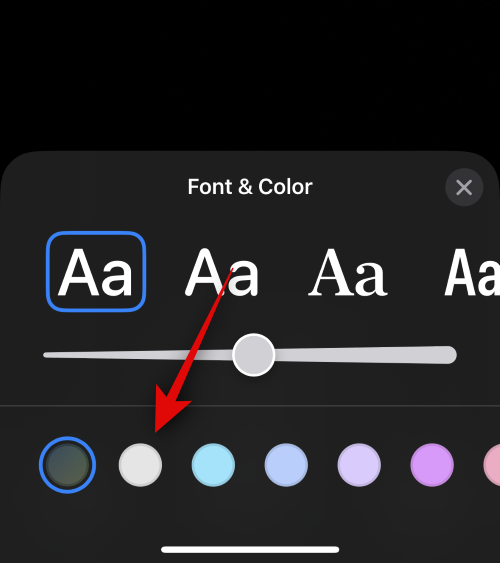
Voit myös napauttaa väriympyrää valitaksesi mukautetun värin.
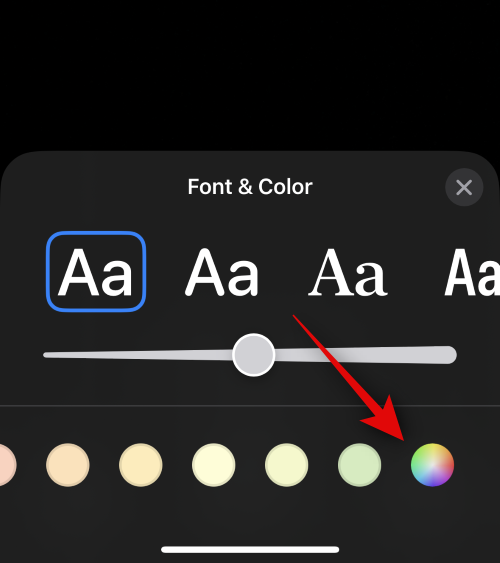
Napauta X -kuvaketta, kun olet valmis.
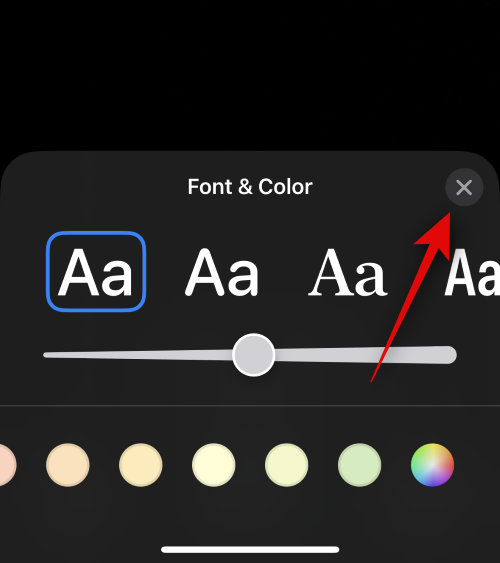
Napauta 3-pisteen kuvaketta oikeassa alakulmassa ja Syvyys-tehoste vaihtaaksesi saman.
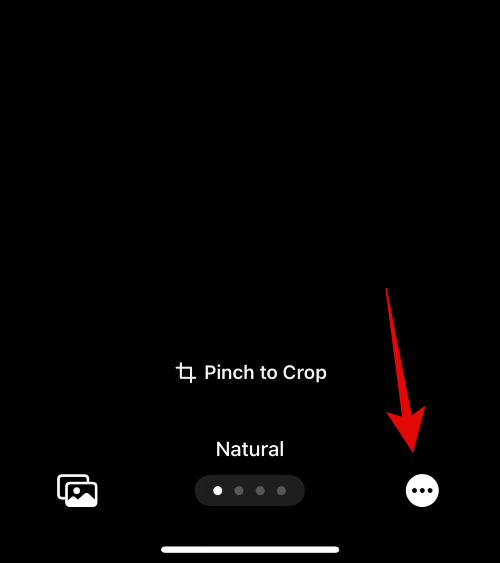
Huomautus: Syvyystehoste on käytettävissä vain yhteensopivien kuvien kanssa.
Pyyhkäise nyt ja valitse kuvallesi haluamasi tehoste. Voit valita seuraavista vaihtoehdoista.
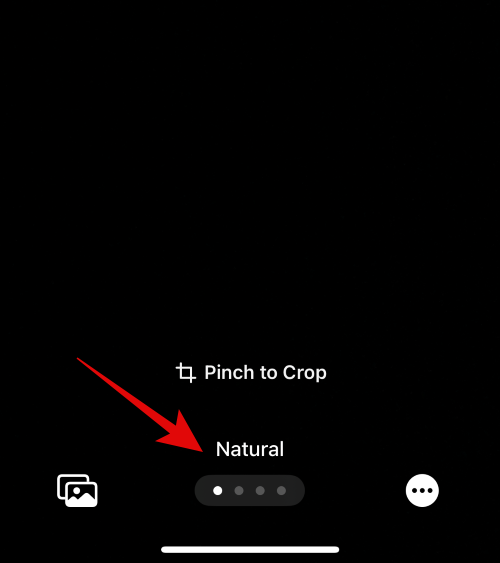
Huomautus: Jotkut näistä suodattimista ovat käytettävissä vain muotokuvatilassa napsautettuihin kuviin.
Jos valitset tehosteen, joka käyttää kuvassasi värillistä taustaa, voit muuttaa samaa napauttamalla oikeassa alakulmassa olevaa kuvaketta.
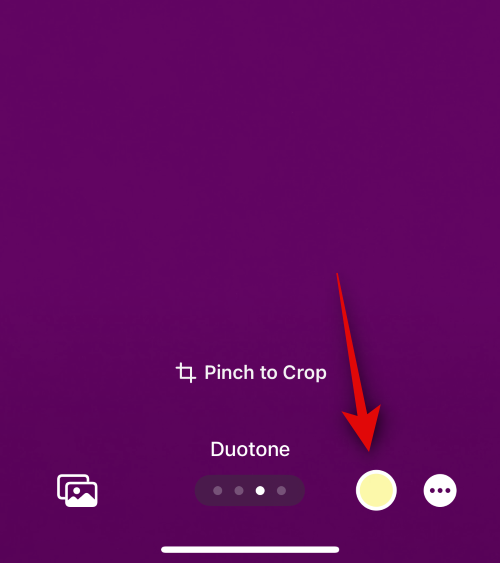
Voit napauttaa väripyörää valitaksesi mukautetun värin, jos haluat.
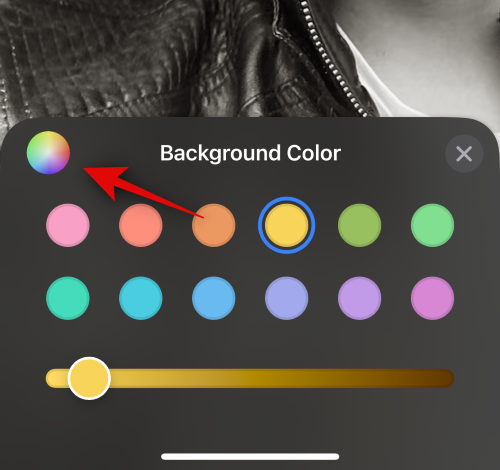
Voit käyttää alareunassa olevaa liukusäädintä säätääksesi värin kylläisyyttä.
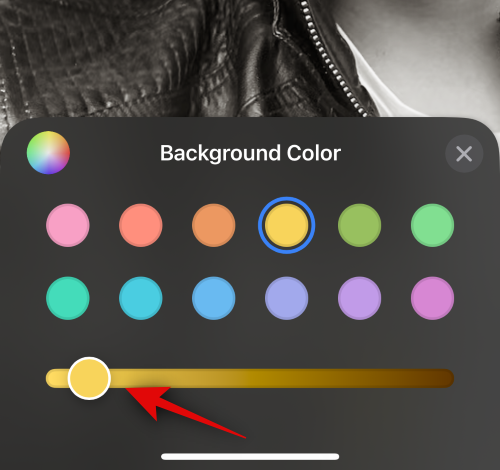
Studion kaltaisten tehosteiden tapauksessa tämä vaihtoehto korvataan valaistuksen kytkimellä. Tässä tapauksessa voit valita korkean ja matalan näppäimen välillä.
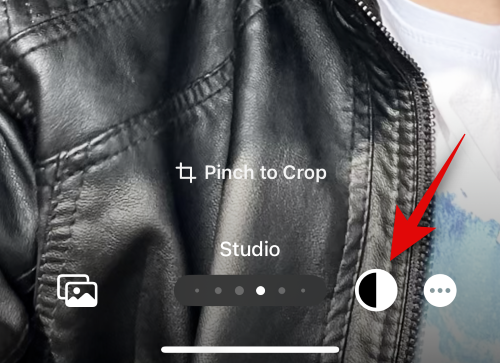
Samoin mustavalkoinen antaa sinun valita mustan ja valkoisen taustan välillä.
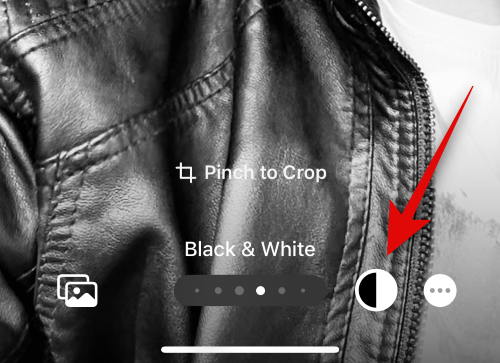
Kun olet luonut julisteen, napauta Valmis oikeasta yläkulmasta.
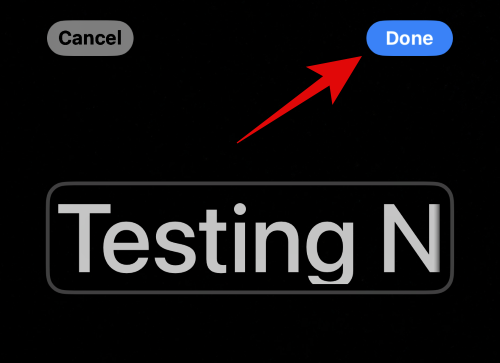
Sinulle näytetään nyt julisteesikatselu.
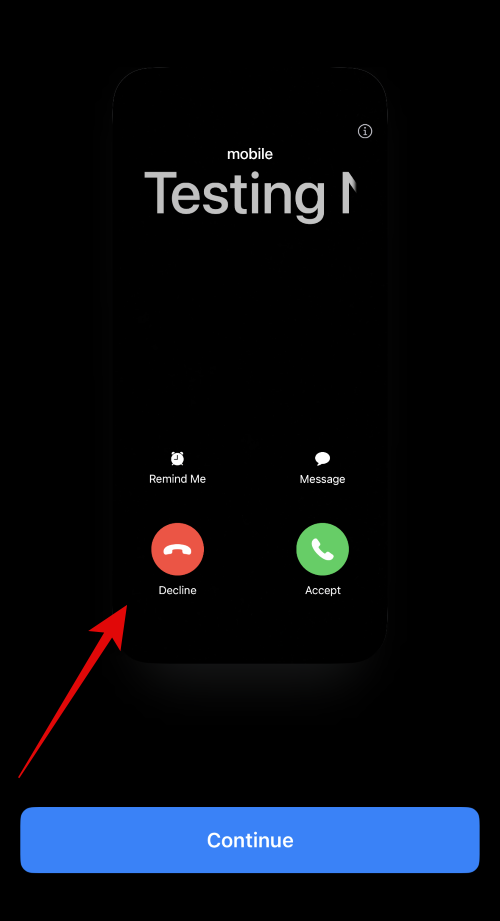
Napauta alareunasta Jatka.
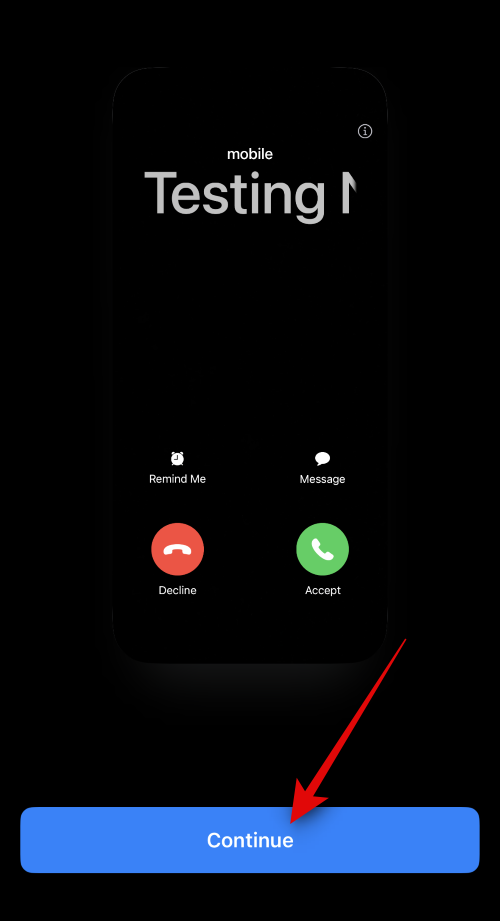
Valittu kuva ja juliste liitetään nyt yhteystietoihisi. Tallenna muutokset napauttamalla Valmis oikeasta yläkulmasta.
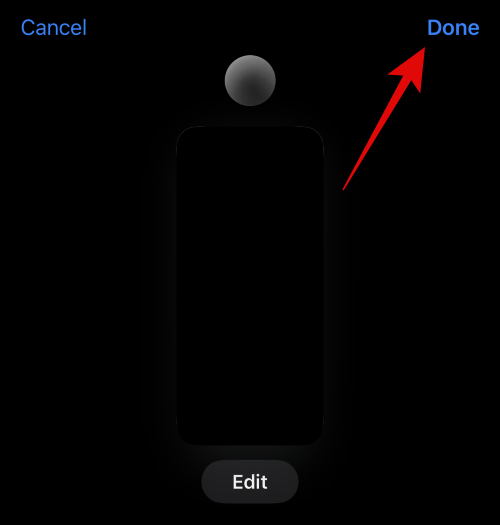
Ja näin voit luoda yhteystietojulisteen käyttämällä Kamera-vaihtoehtoa.
Luo valokuvien yhteystietojuliste
Noudata alla olevia vaiheita luodaksesi yhteystietojulisteen Valokuvat-vaihtoehdon avulla. Aloitetaan.
Napauta alareunassa Kuvat .
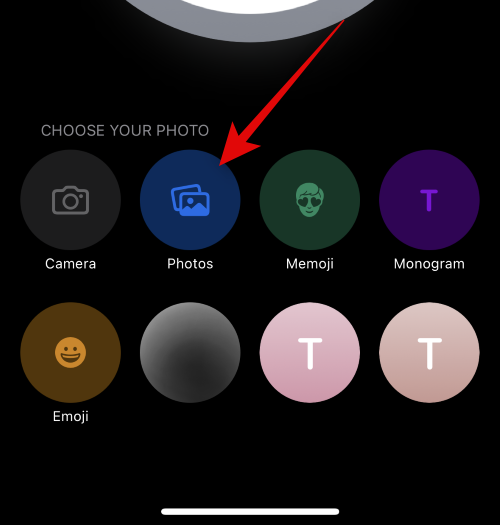
Napauta nyt ja valitse haluamasi kuva, jonka haluat liittää yhteystietoihisi.
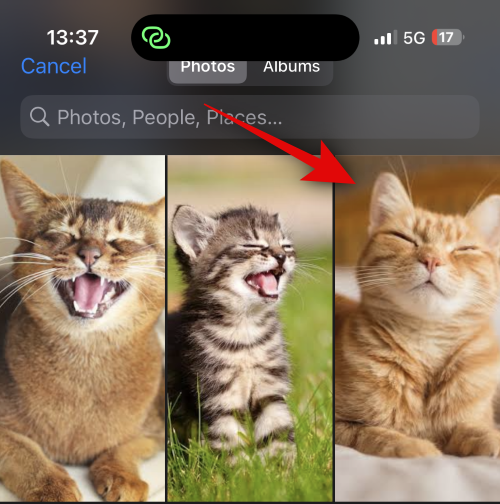
Käytä nipistyselettä muuttaaksesi kuvan kokoa ja paikkaa mieltymystesi mukaan.
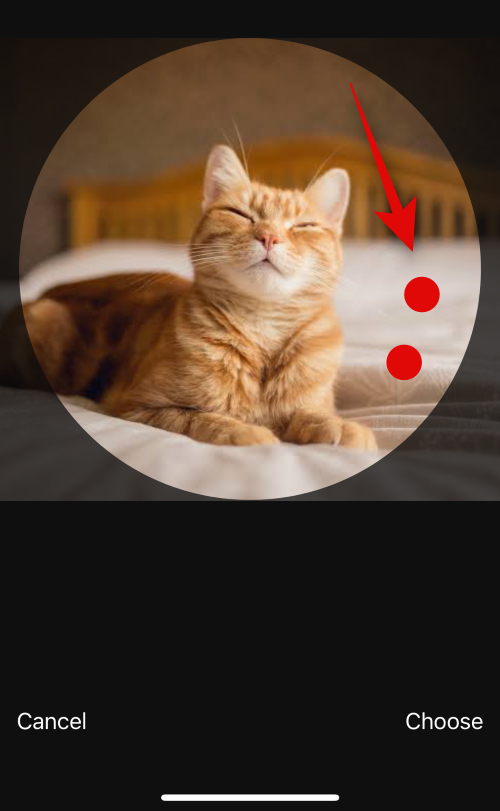
Viimeistele valinta napauttamalla Valitse oikeasta alakulmasta.
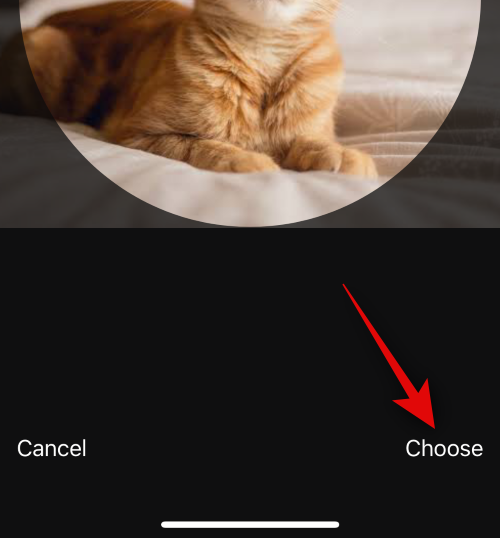
Napauta ja valitse haluamasi suodatin alareunan vaihtoehdoista.
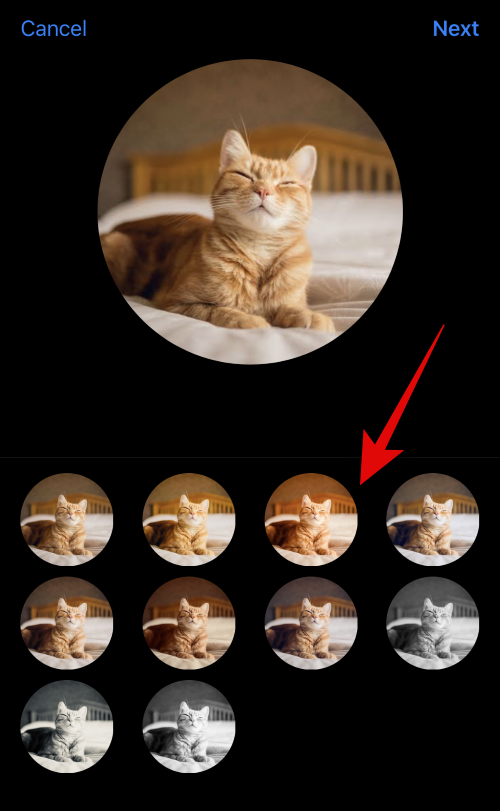
Napauta Seuraava, kun olet valmis.
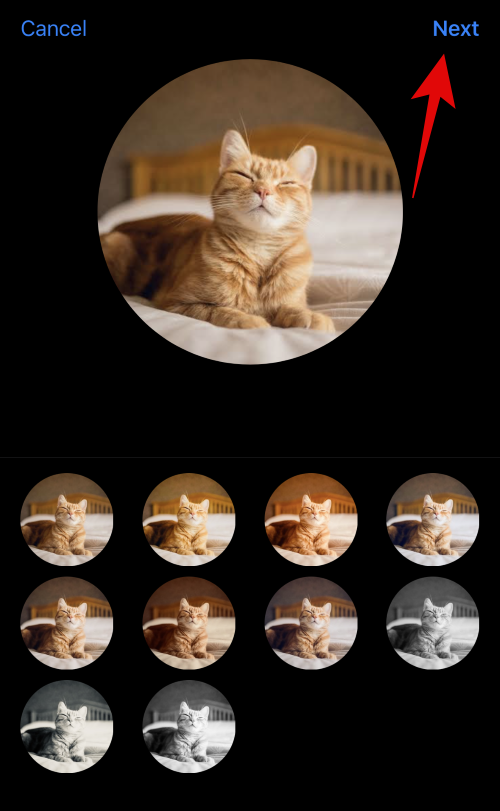
Kuva määritetään nyt yhteystietokuvaksesi. Napauta Valokuvat alareunasta uudelleen.
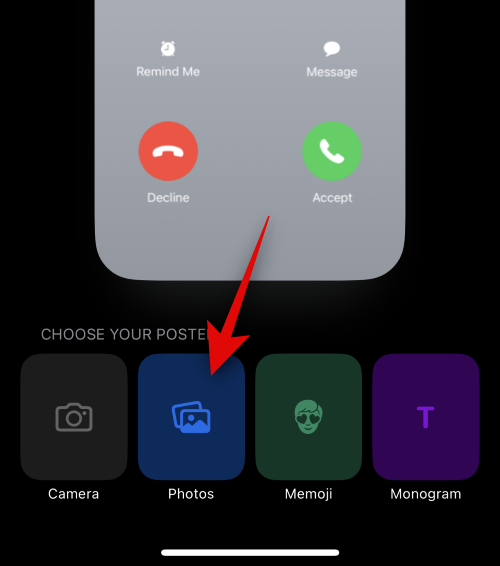
Kuva liitetään nyt automaattisesti myös yhteystietosi julisteeseen. Käytä nipistyselettä, kuten teimme aiemmin, kun haluat muuttaa kuvan paikkaa ja kokoa kankaallasi.
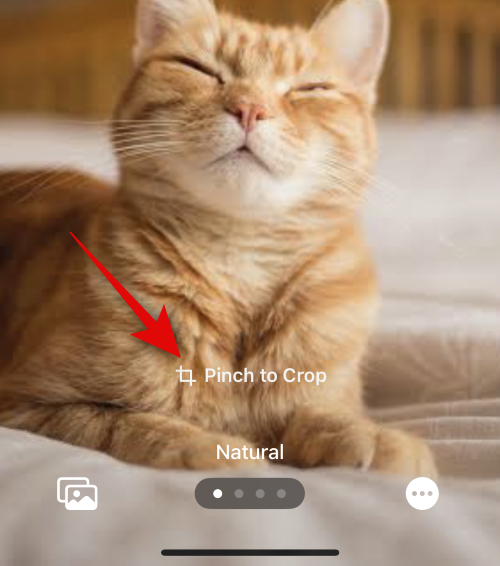
Napauta nyt yhteyshenkilön nimeä yläreunassa.
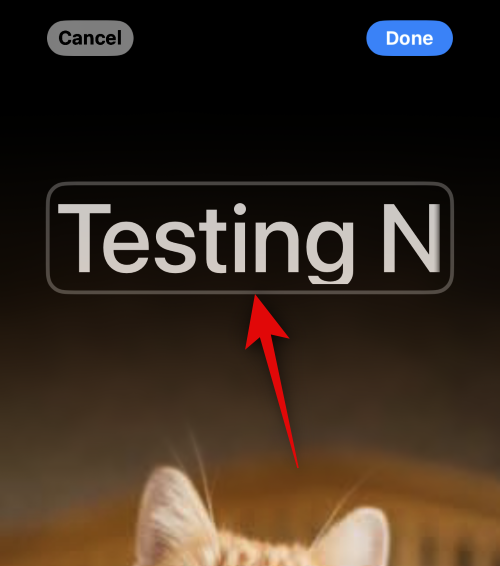
Pyyhkäise yläreunassa olevia valintoja ja valitse haluamasi kirjasin.
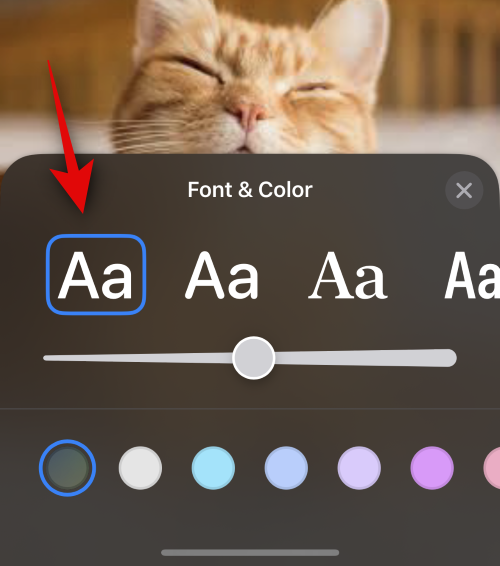
Säädä fontin painoa liukusäätimellä.
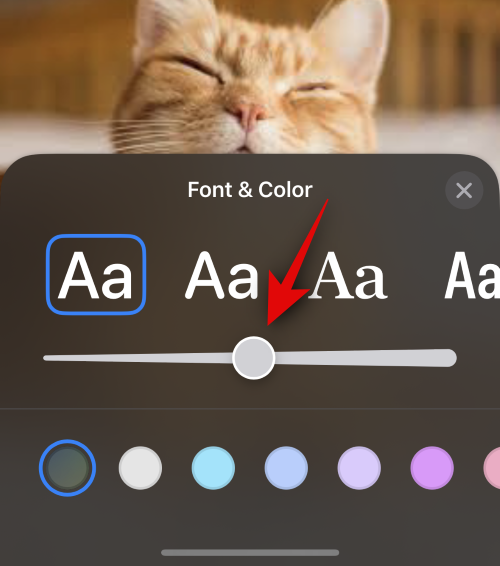
Valitse seuraavaksi haluamasi fontin väri pyyhkäisemällä alareunan valintoja.
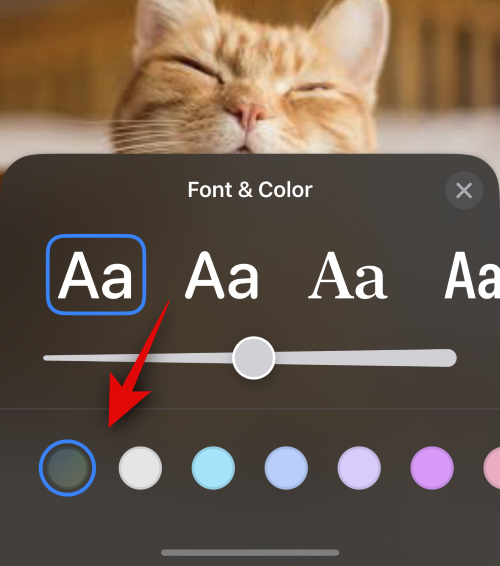
Voit myös napauttaa väriympyrää valitaksesi mukautetun värin.
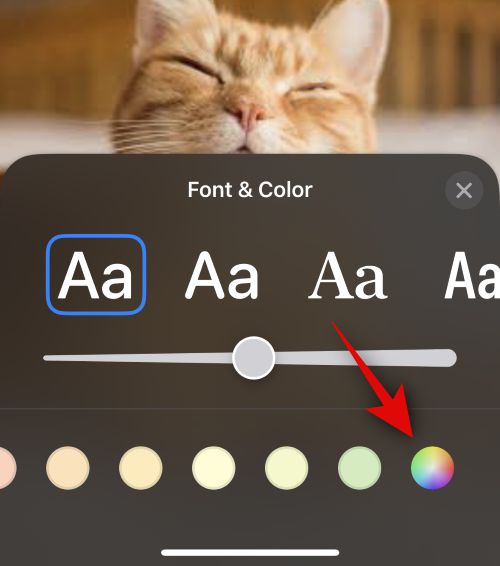
Napauta X -kuvaketta, kun olet valmis.
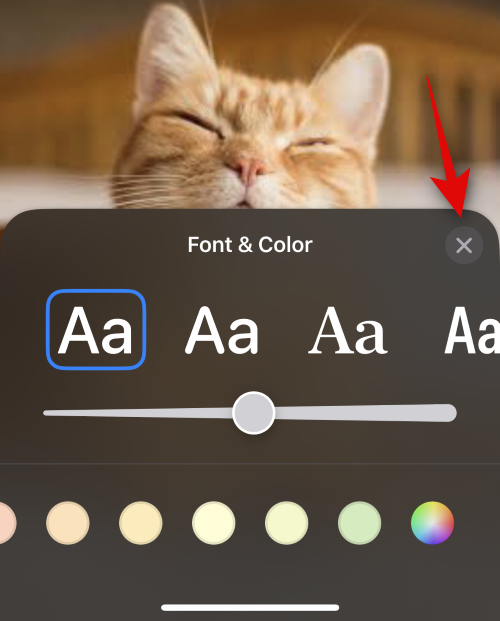
Napauta nyt oikeassa alakulmassa olevaa kolmen pisteen kuvaketta . Napauta Syvyystehoste vaihtaaksesi saman kuvallesi.
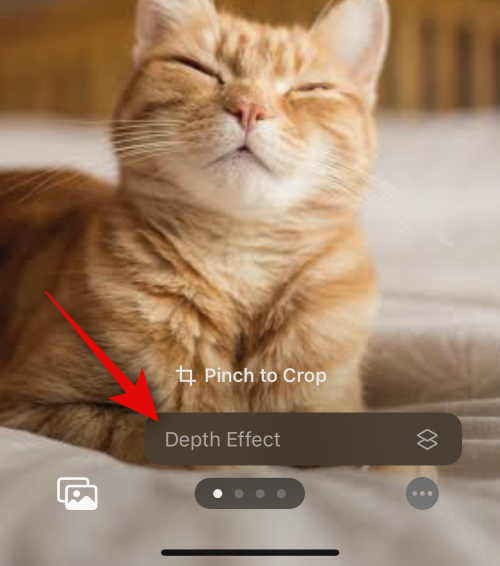
Huomautus: Tämä vaihtoehto on käytettävissä vain yhteensopivien kuvien kanssa.
Pyyhkäise seuraavaksi kankaalla ja valitse kuvallesi haluamasi suodatin. Voit valita jonkin seuraavista vaihtoehdoista.
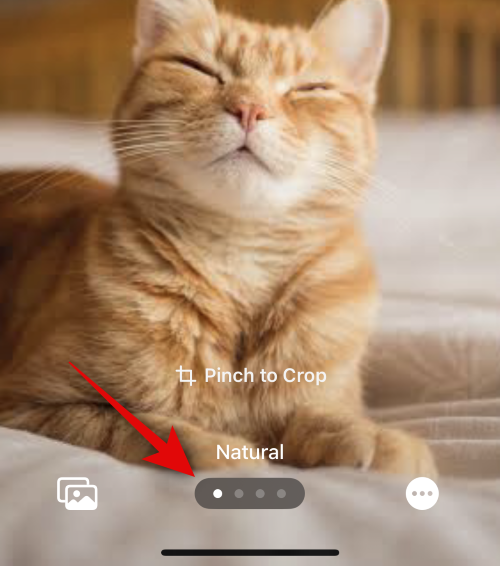
Huomautus: Jotkut näistä suodattimista ovat käytettävissä vain muotokuvatilassa napsautettuihin kuviin.
Valitsemastasi suodattimesta riippuen voit muokata sitä napauttamalla oikeassa alakulmassa olevaa kuvaketta. Voimme esimerkiksi vaihtaa taustaväriä, kun käytämme Saumatonta taustasuodatinta .
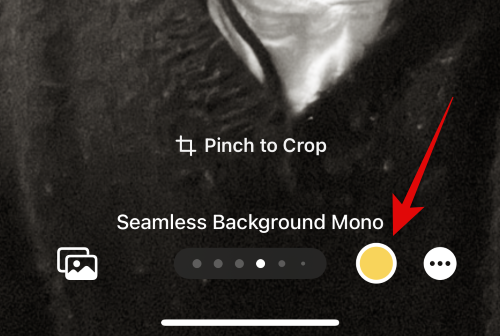
Vastaavasti voimme muuttaa värimaailmaa Duotone- suodatinta käytettäessä.
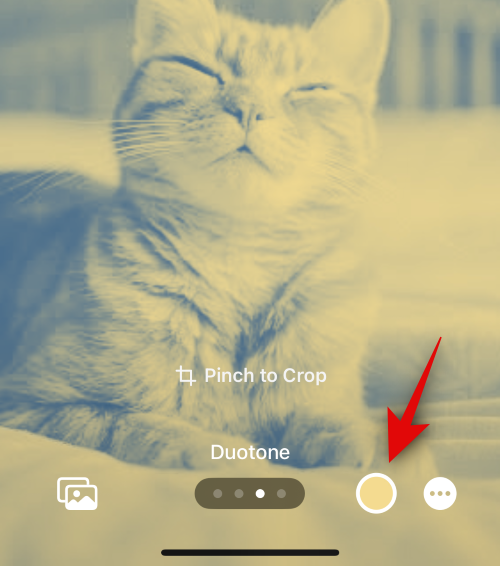
Napauta Valmis oikeasta yläkulmasta, kun olet viimeistellyt julisteen.
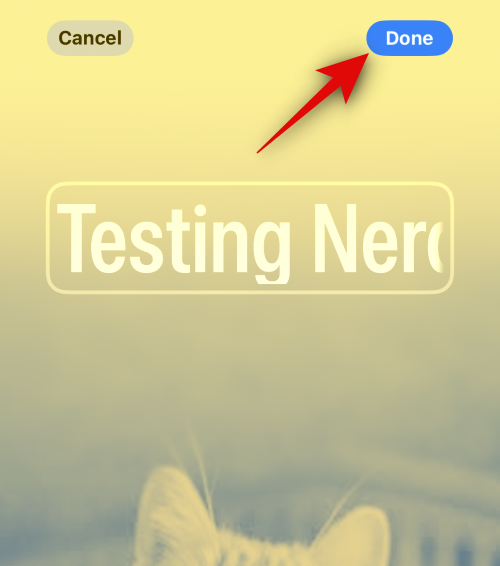
Tarkista esikatselu ja napauta alareunasta Jatka.
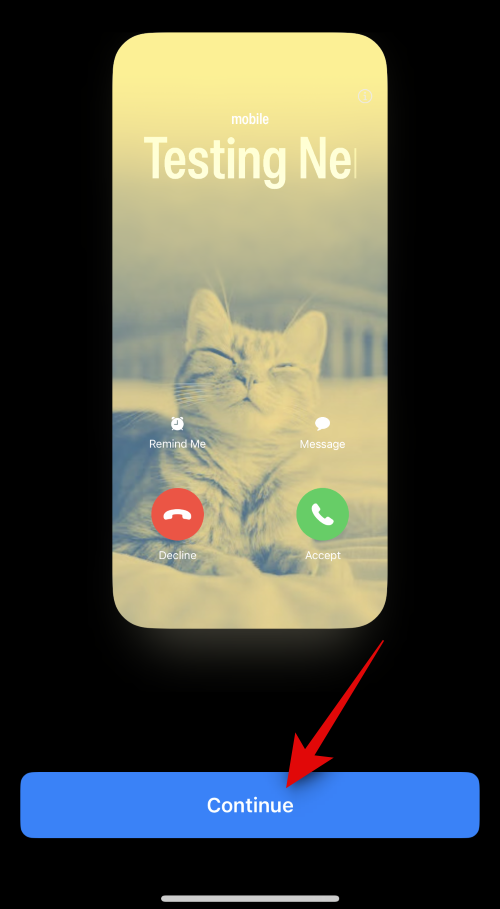
Juliste määrätään nyt yhteyshenkilöllesi. Napauta Valmis oikeassa yläkulmassa tallentaaksesi muutokset.
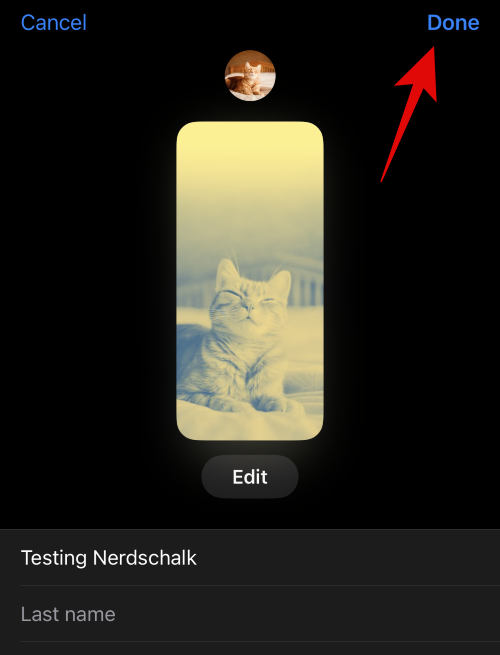
Ja siinä se! Olet nyt käyttänyt Valokuvat-vaihtoehtoa yhteystietojulisteen luomiseen valitulle yhteyshenkilölle.
Luo Memoji-yhteystietojuliste
Näin voit luoda yhteystietosi Memoji-yhteystietojulisteen. Seuraa alla olevia ohjeita auttaaksesi sinua prosessissa.
Aloita napauttamalla Memoji alareunassa.
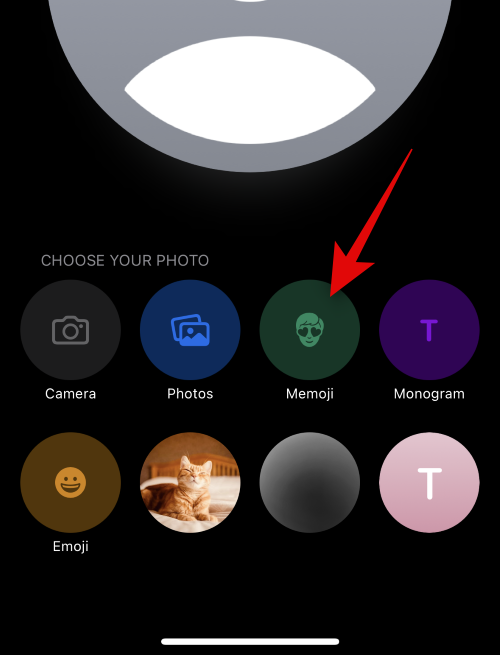
Napauta ja valitse haluamasi Memoji näytön vaihtoehdoista.
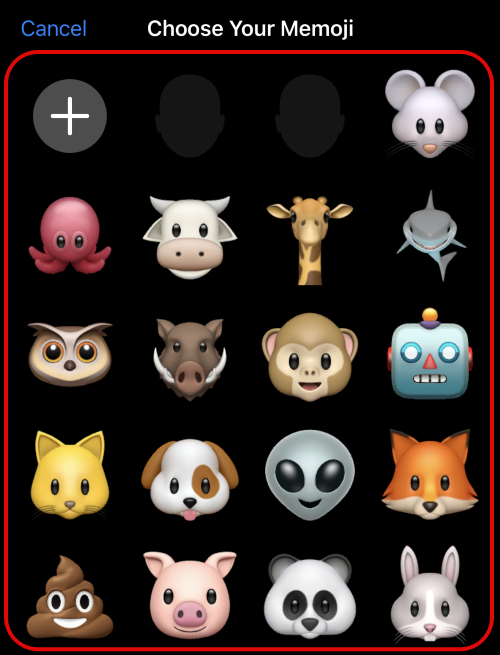
Voit myös napauttaa + -kuvaketta luodaksesi uuden Memojin.
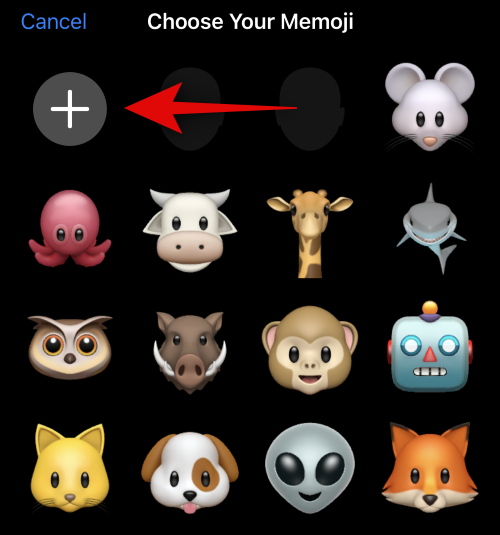
Asemoi haluamallasi tavalla ja napauta suljinkuvaketta, kun olet valmis.
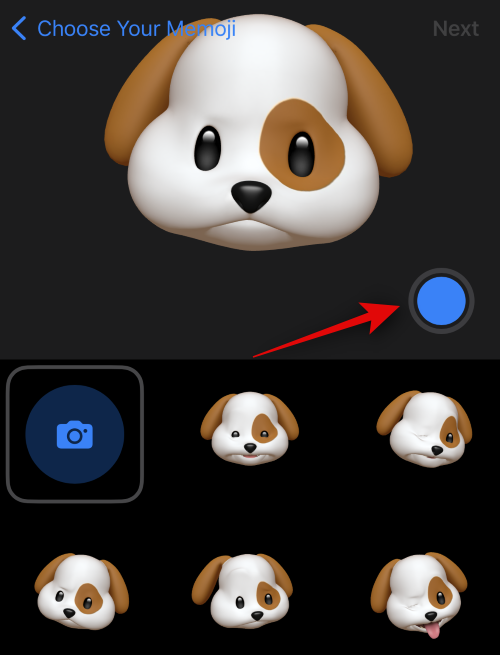
Voit napauttaa Bin -kuvaketta vasemmassa alakulmassa, jos haluat yrittää uudelleen.
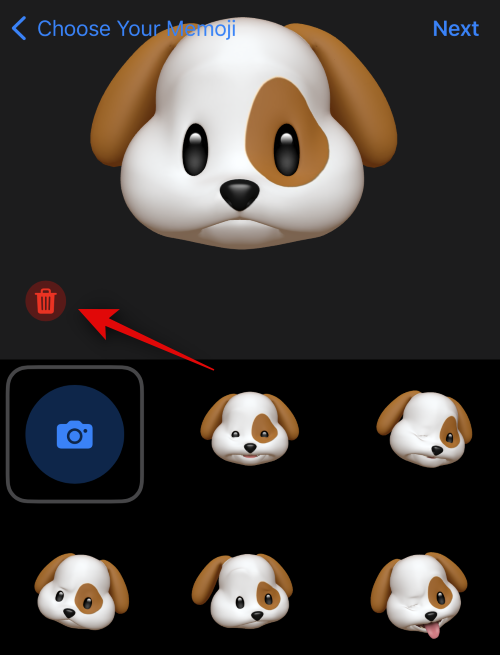
Voit myös napauttaa ja valita jonkin esiasetuksista näytön alareunassa.
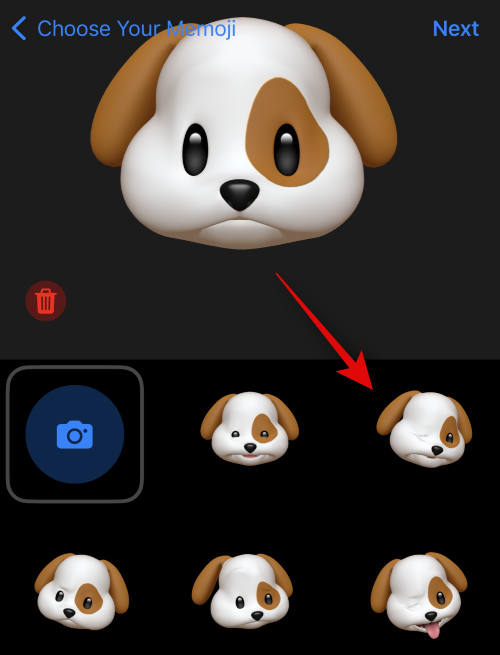
Kun olet valmis, napauta Seuraava oikeasta yläkulmasta.
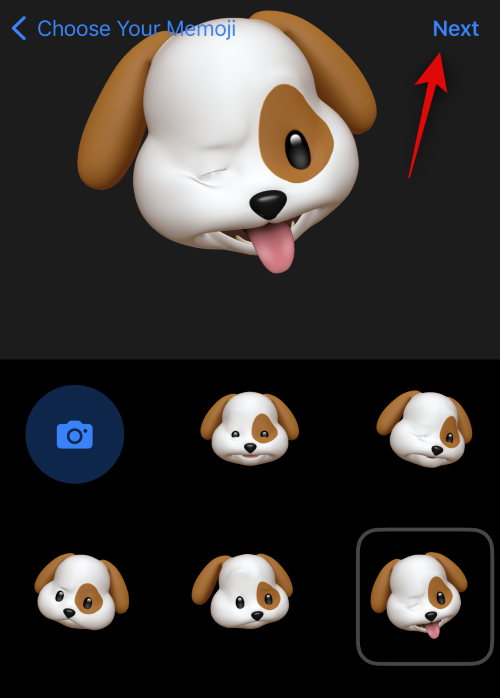
Käytä nipistyselettä muuttaaksesi Memojin kokoa ja paikkaa tarvittaessa.
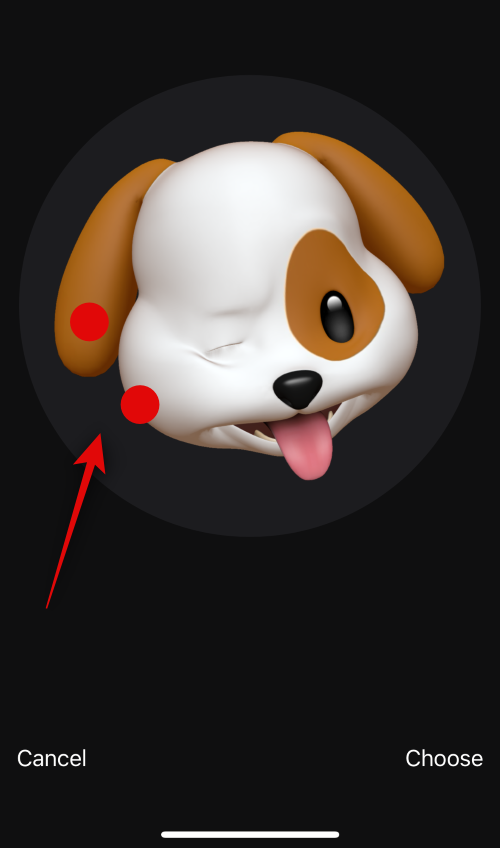
Napauta Peruuta , jos haluat yrittää uudelleen.
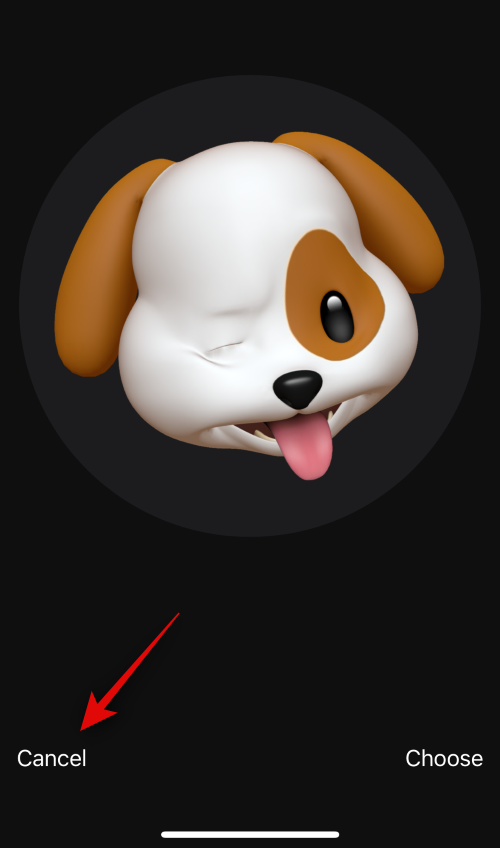
Napauta Valitse , jos olet tyytyväinen kuvaan.
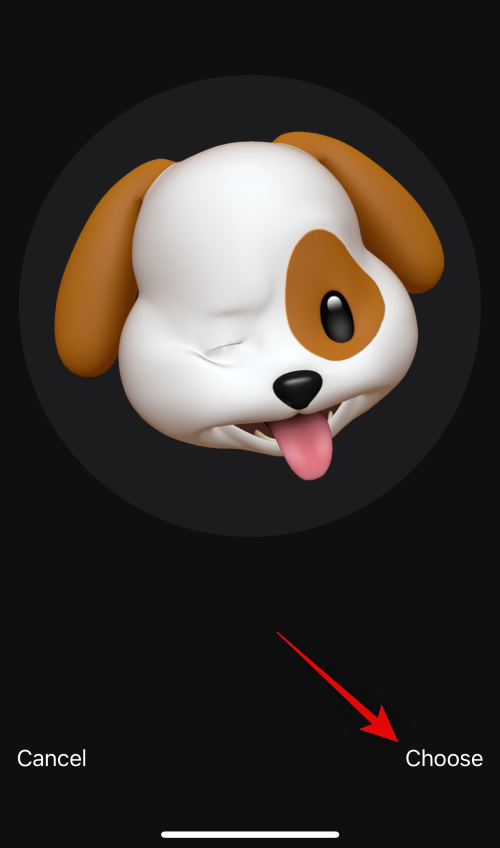
Valitse nyt haluamasi taustaväri Memojillesi.
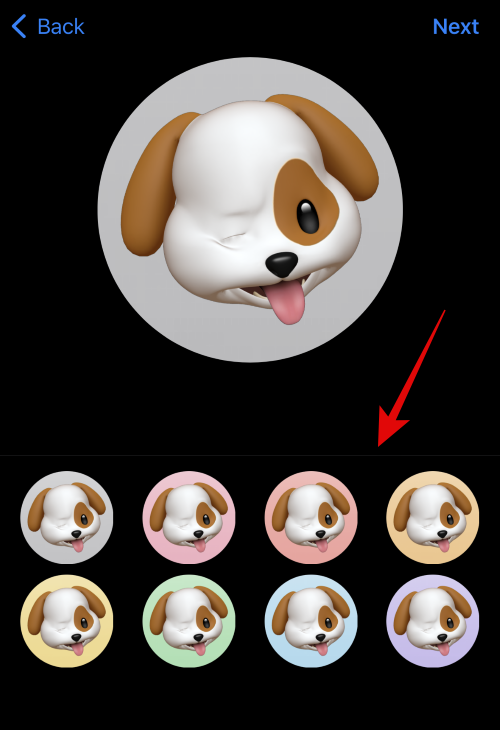
Napauta oikeasta yläkulmasta Seuraava .
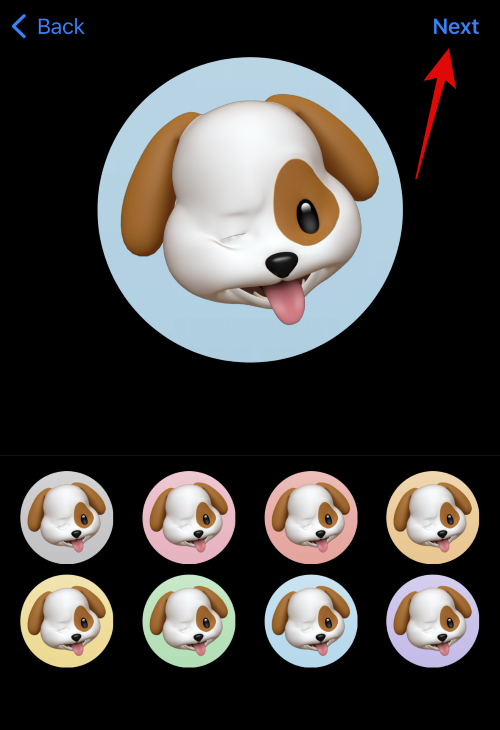
Memoiji liitetään nyt myös yhteystietojulisteeseen. Vaihda taustaväriä napauttamalla vasemmassa alakulmassa olevaa kuvaketta.
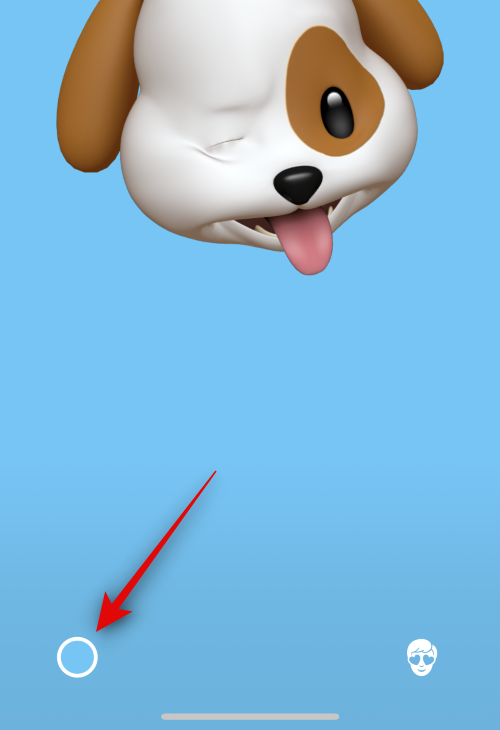
Napauta ja valitse haluamasi väri.
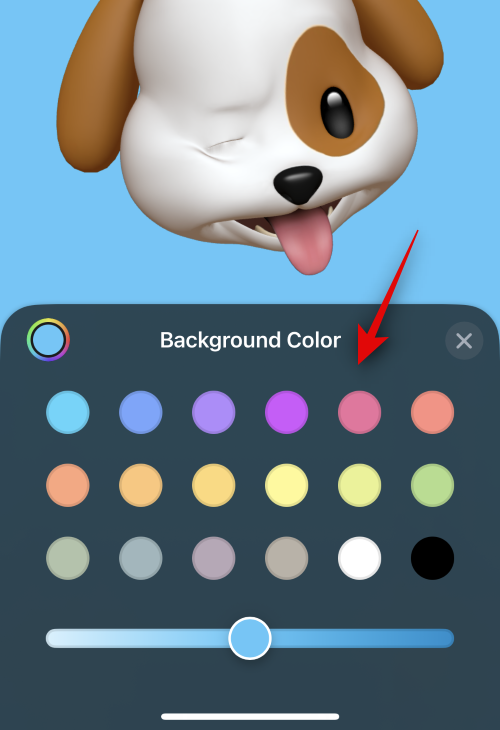
Voit myös napauttaa väriympyrää vasemmassa yläkulmassa valitaksesi mukautetun värin.
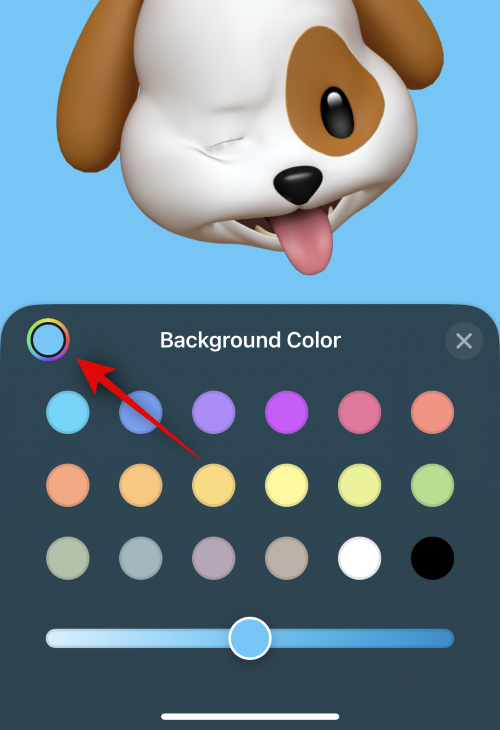
Käytä alareunassa olevaa liukusäädintä säätääksesi taustavärin eloisuutta.
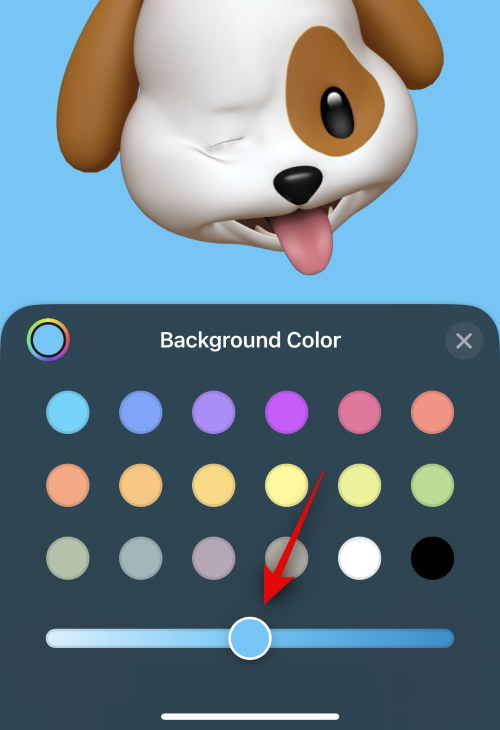
Napauta X -kuvaketta, kun olet tehnyt taustan mukauttamisen.
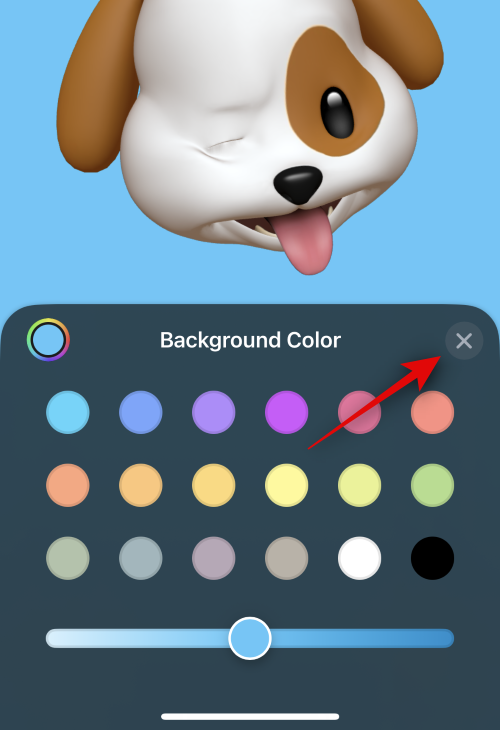
Napauta nyt yläreunassa olevaa yhteyshenkilön nimeä muokataksesi samaa.
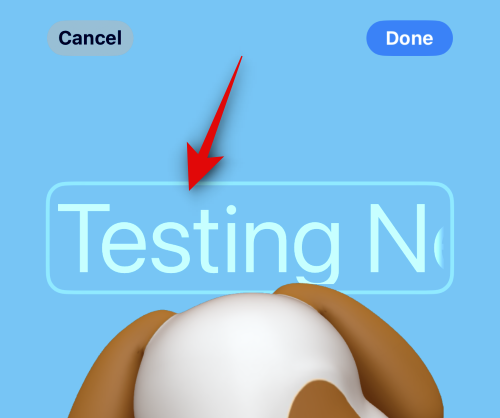
Pyyhkäise ja valitse haluamasi fontti yläreunan vaihtoehdoista.
Säädä sitten fontin painoa liukusäätimellä .
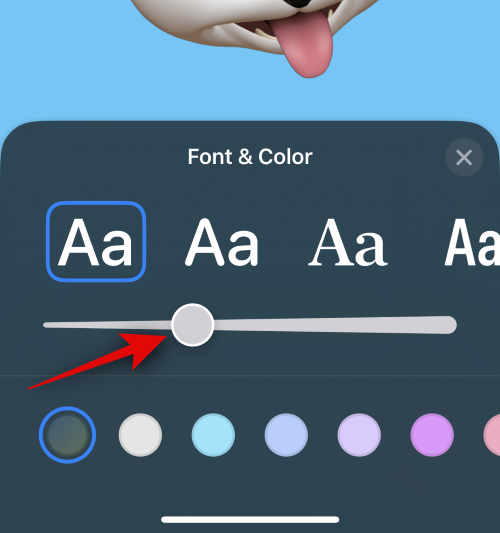
Muuta fontin väriä käyttämällä alareunan valintoja.
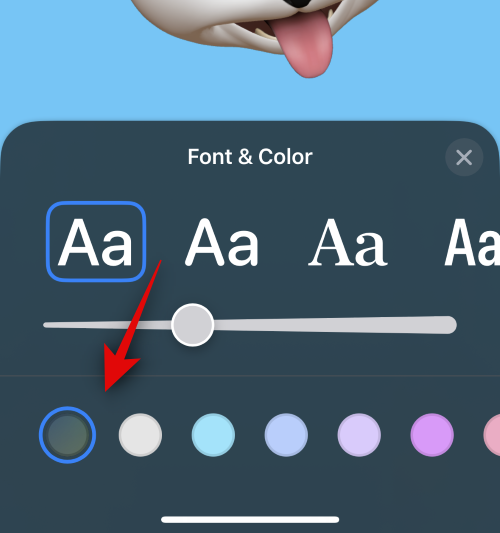
Voit napauttaa väripyörää ja valita mukautetun värin, kuten teimme aiemmin.
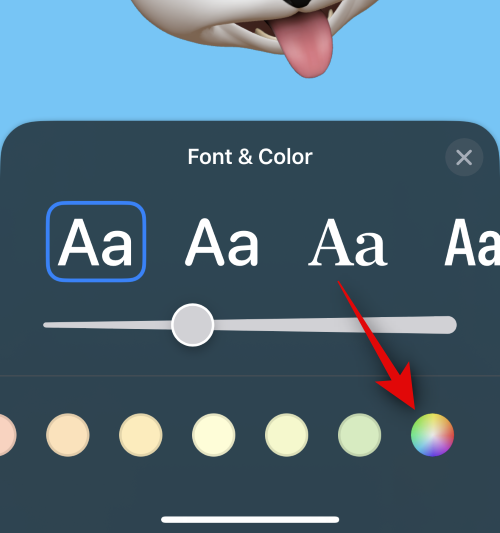
Napauta X , kun olet mukauttanut yhteystiedon nimeä.
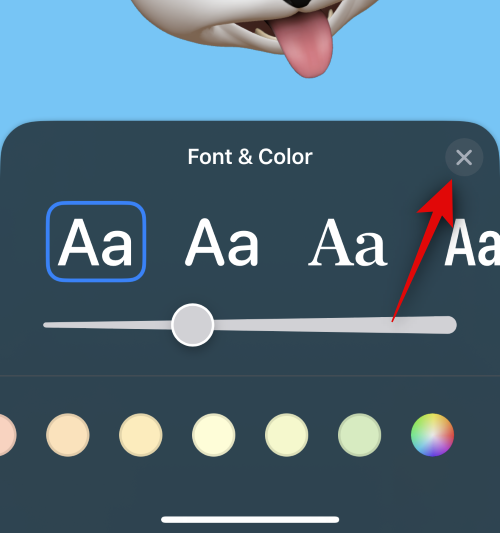
Jos haluat muuttaa Memojia, voit napauttaa kuvaketta oikeassa alakulmassa.
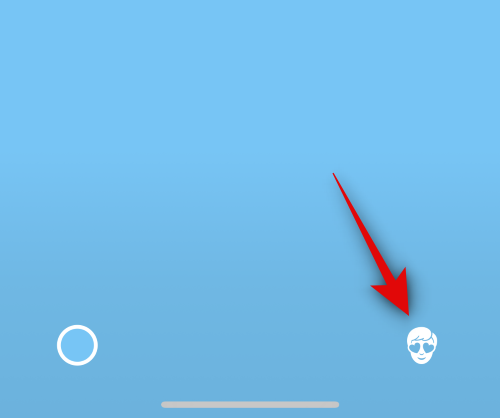
Voit nyt valita haluamasi Memojin ja muokata sitä kuten teimme yllä.
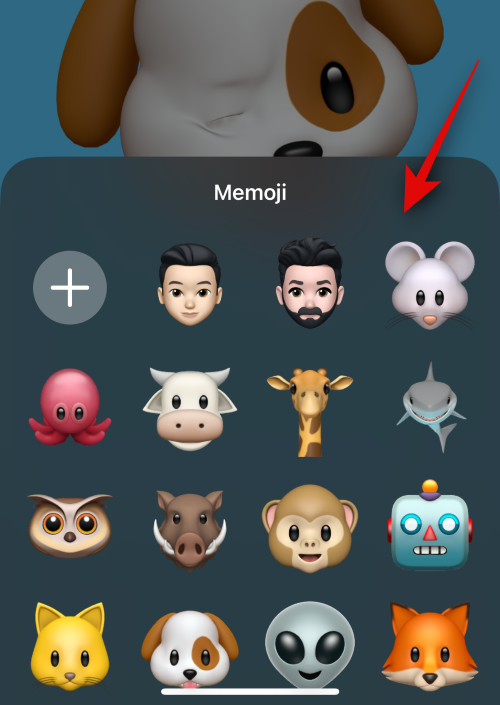
Napauta Valmis oikeassa yläkulmassa, kun olet valmis viimeistelemään yhteystietojulisteen.
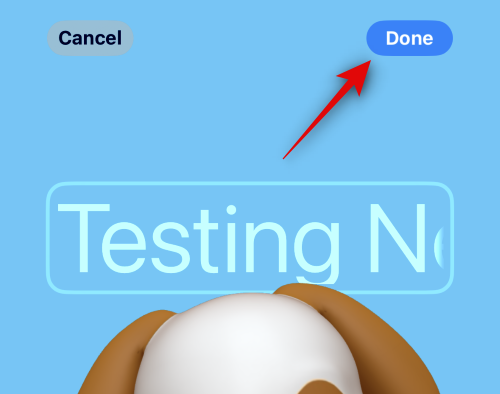
Sinulle näytetään nyt esikatselu Yhteystietojulisteesta. Jos kaikki on kunnossa, napauta alareunasta Jatka .
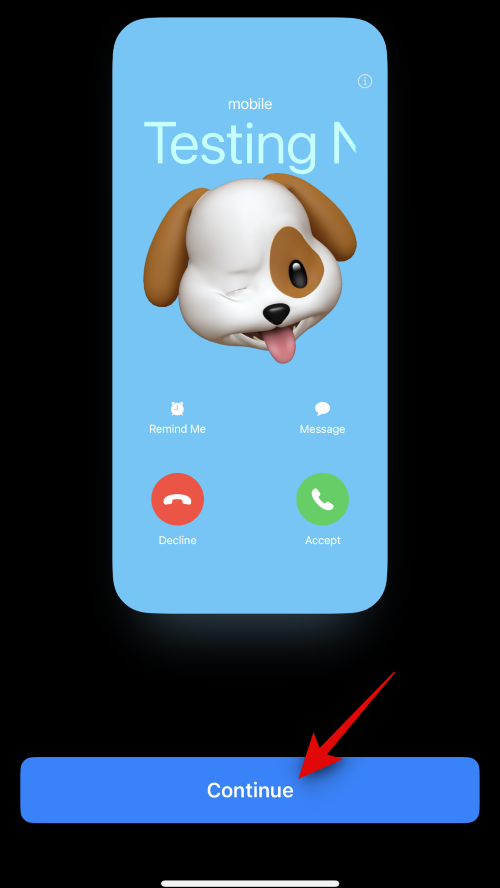
Juliste liitetään nyt valitulle yhteyshenkilölle. Tallenna muutokset napauttamalla Valmis oikeasta yläkulmasta.
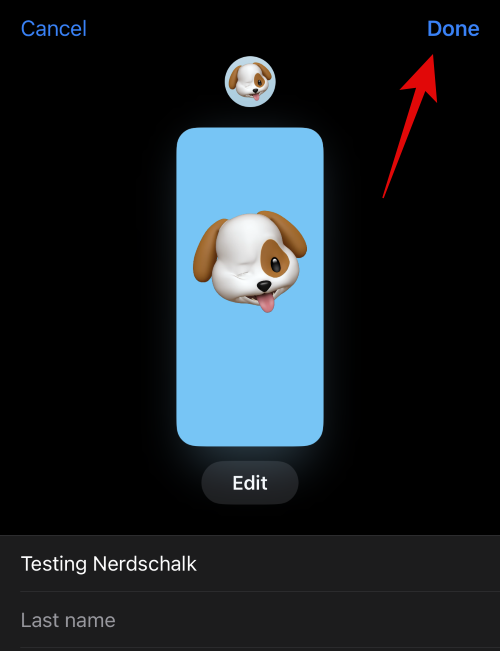
Ja näin voit luoda yhteystietollesi Memoji-yhteystietojulisteen.
Luo monogrammiyhteystietojuliste
Näin voit luoda Monogram Contact Posterin yhteystietollesi. Seuraa alla olevia ohjeita auttaaksesi sinua prosessissa.
Napauta ja valitse Monogrammi alareunan vaihtoehdoista.
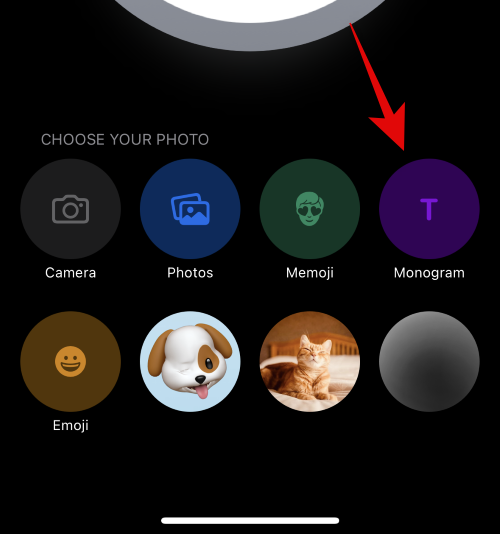
Käytä nyt näppäimistöä muokataksesi ja lisätäksesi yhteystietosi nimikirjaimia tarpeen mukaan.
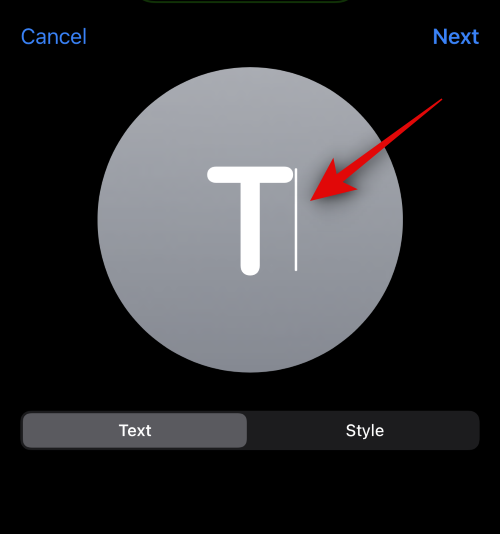
Kun olet muokannut tekstiä, napauta Tyyli .
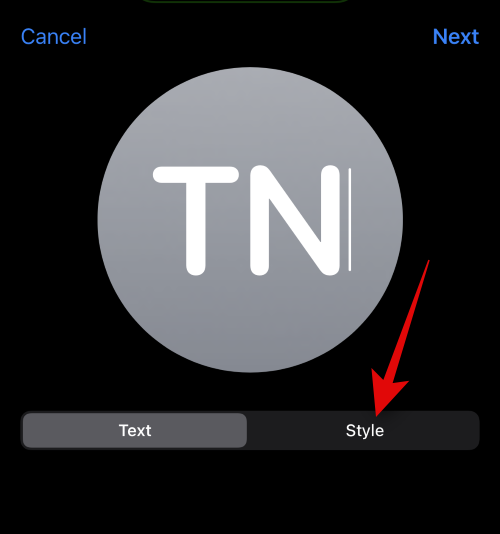
Napauta ja valitse haluamasi tyyli näytön alareunan vaihtoehdoista.
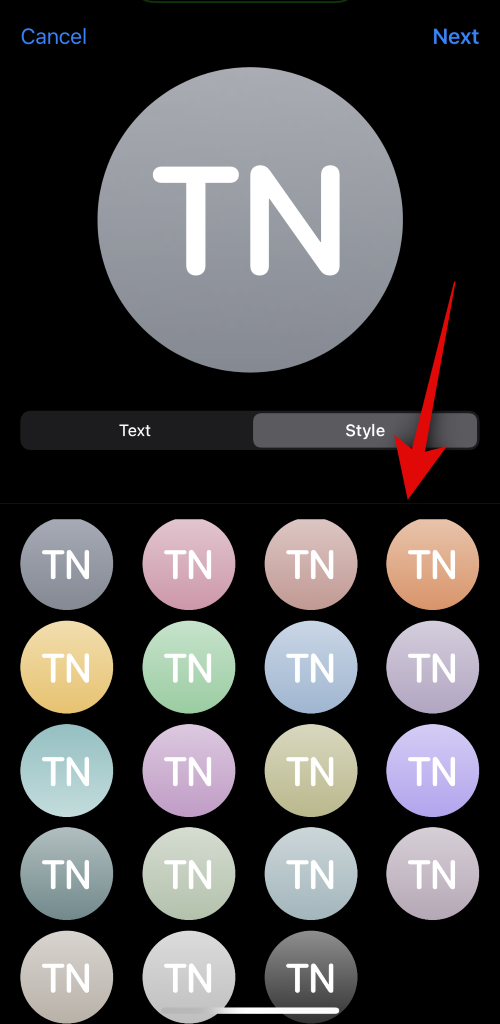
Napauta Seuraava oikeassa yläkulmassa, kun olet valmis.
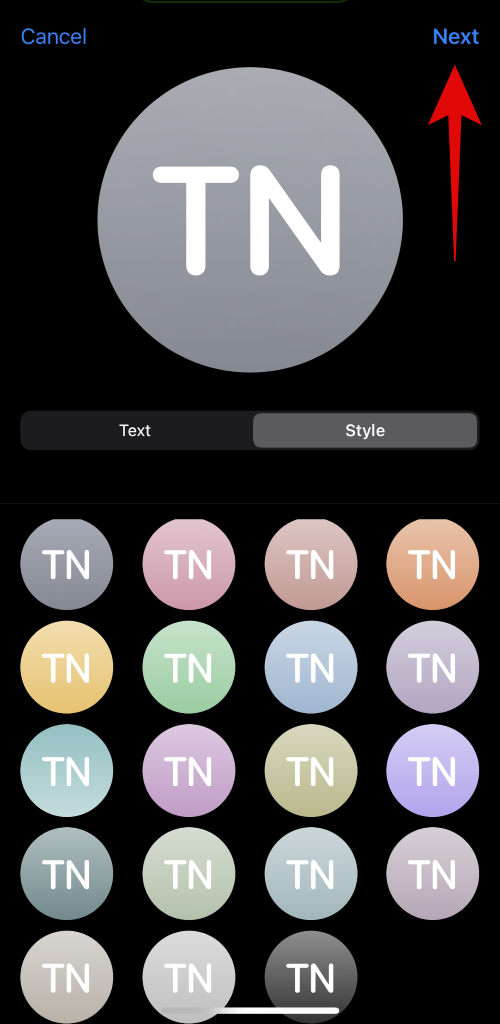
Samaa käytetään nyt yhteystietosi julisteessa. Napauta oikeassa alakulmassa olevaa kuvaketta muokataksesi nimikirjaimia.
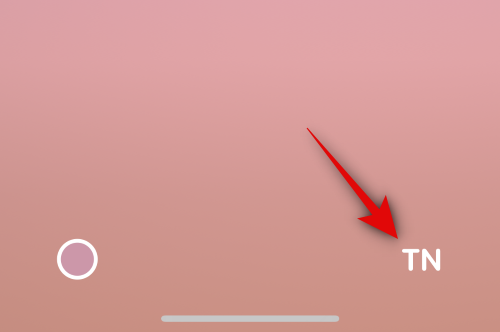
Lisää yhteystietosi nimikirjaimet tarvittaessa.
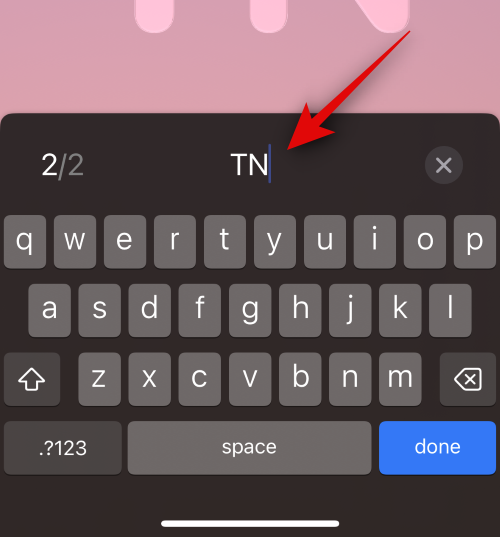
Napauta Valmis näppäimistöltäsi, kun olet valmis.
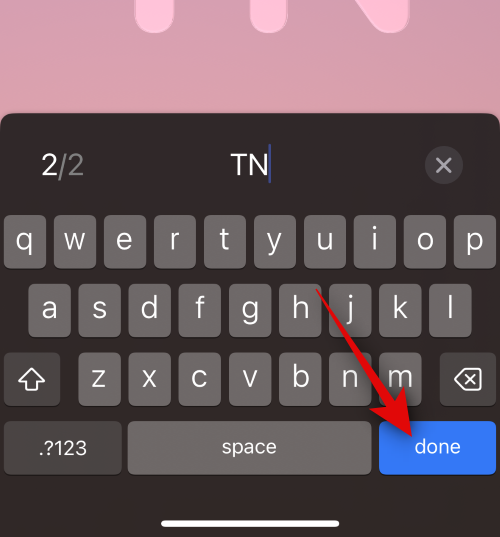
Napauta vasemmassa alakulmassa olevaa kuvaketta muokataksesi taustaasi.
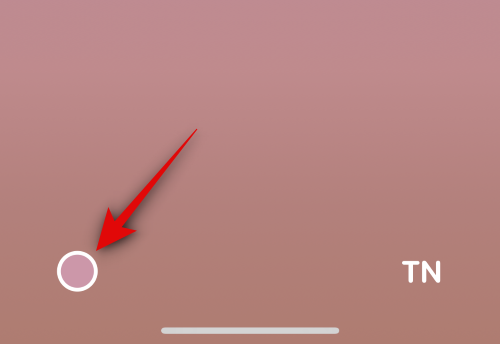
Napauta ja valitse haluamasi taustaväri alareunan vaihtoehdoista.
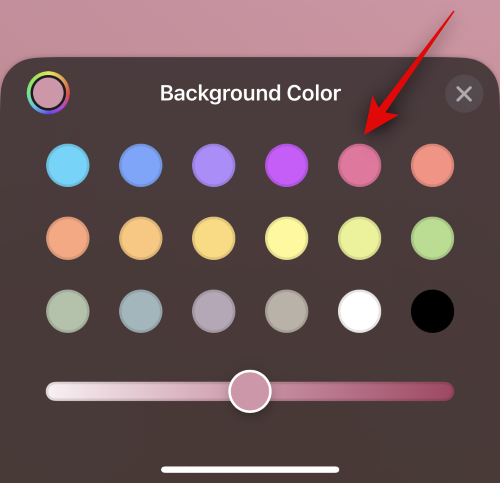
Säädä nyt taustavärin eloisuutta alareunan liukusäätimellä.
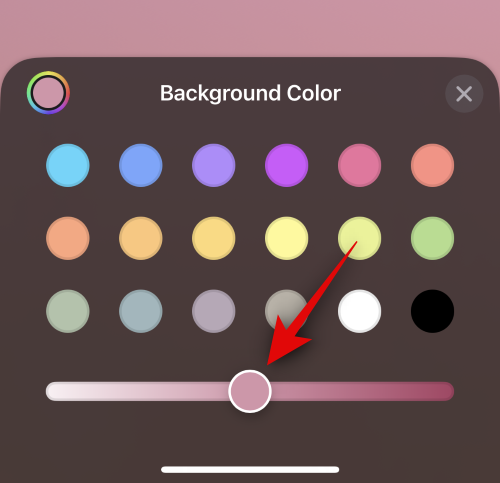
Napauta väripyörää valitaksesi mukautetun värin, jos haluat.
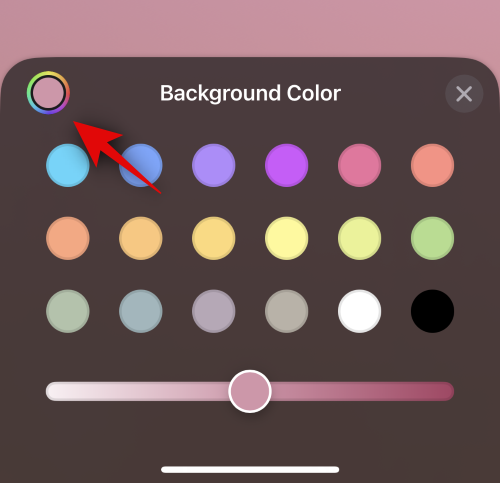
Napauta X -kuvaketta, kun olet tehnyt taustan mukauttamisen.
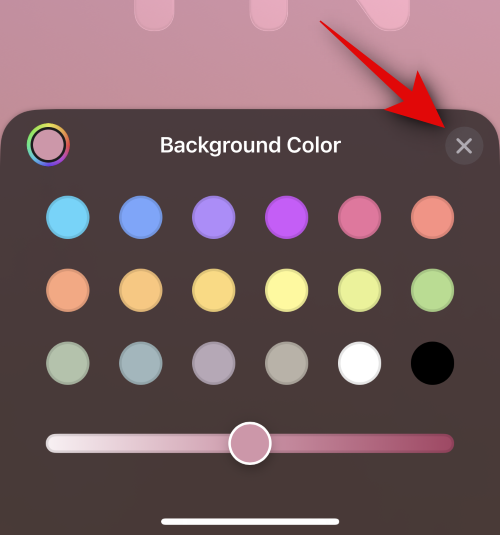
Napauta nyt yläreunassa olevaa nimeä muokataksesi ja mukauttaaksesi yhteystietosi nimeä.
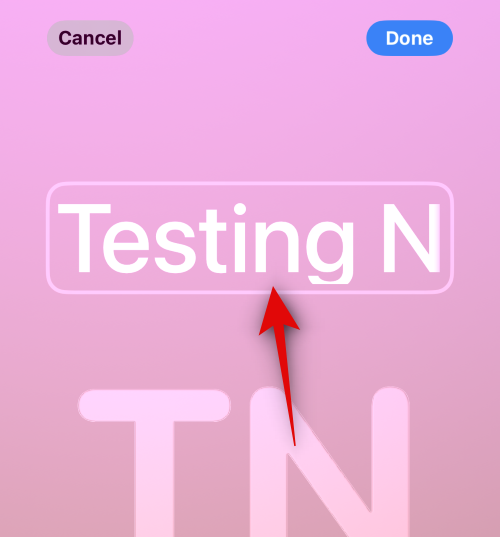
Pyyhkäise ja etsi haluamasi fontti yläreunan vaihtoehdoista.
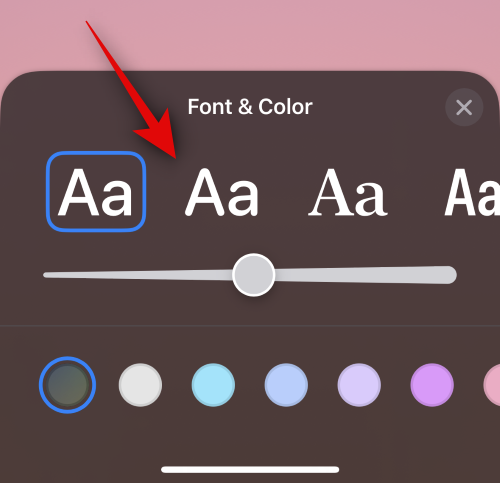
Säädä nyt fontin painoa liukusäätimellä.
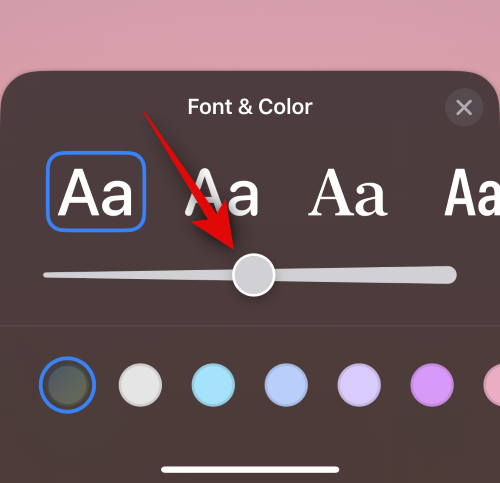
Valitse seuraavaksi haluamasi fontin väri alareunan vaihtoehdoista.
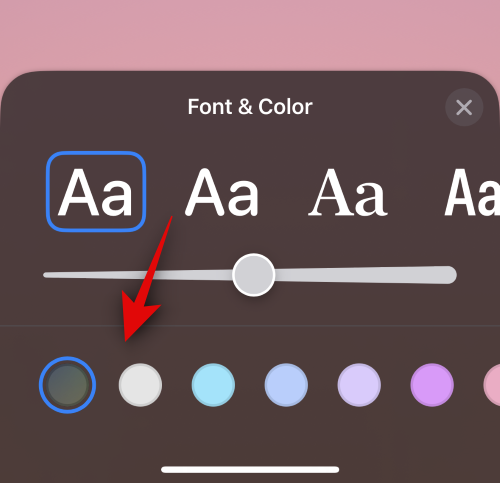
Voit myös valita mukautetun fontin värin lopussa olevan väripyörän avulla.
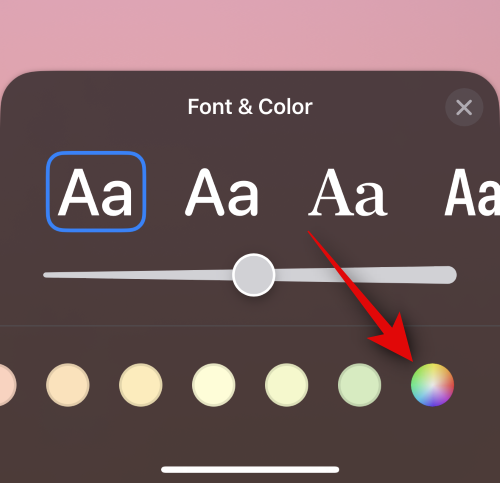
Napauta X, kun olet valmis.
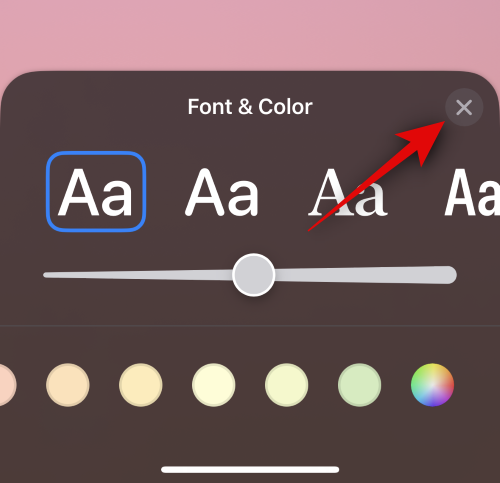
Kun olet tehnyt kirjasimen mukauttamisen, napauta oikeassa yläkulmassa Valmis .
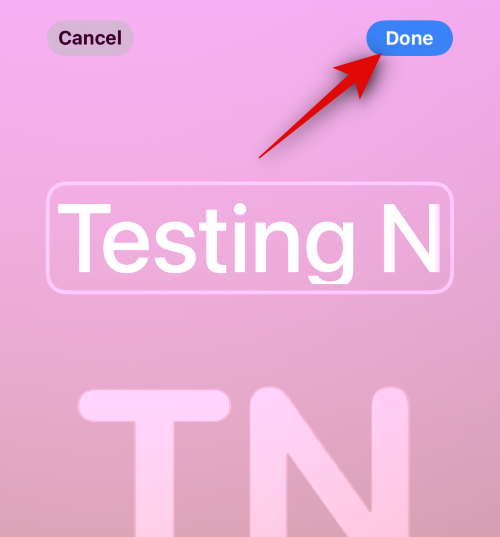
Sinulle näytetään nyt esikatselu julisteesta. Jos kaikki on kunnossa, napauta alareunasta Jatka .
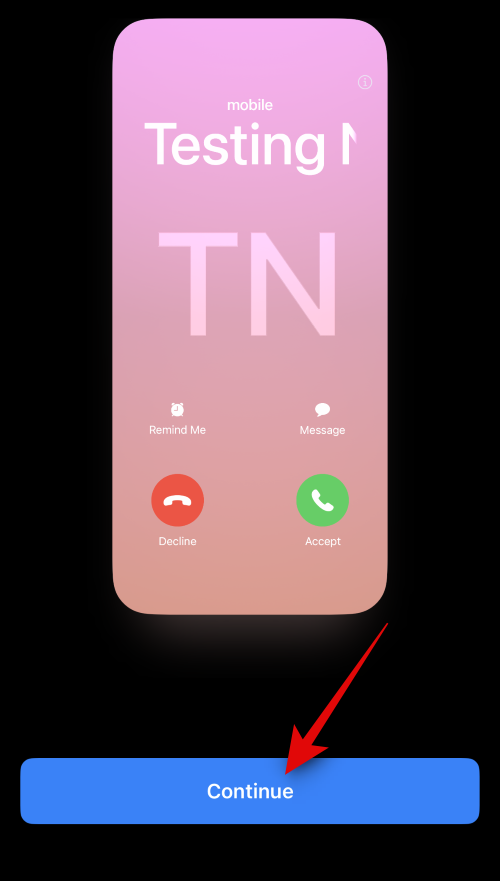
Juliste määrätään nyt yhteyshenkilölle. Tallenna muutokset napauttamalla Valmis oikeasta yläkulmasta.
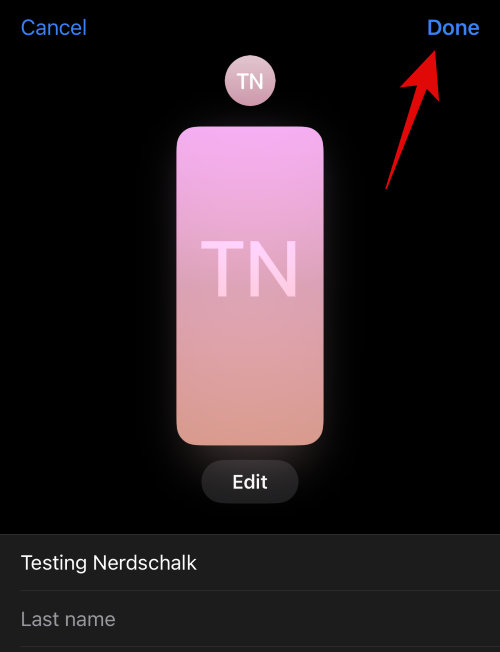
Ja näin voit luoda Monogram Contact Posterin yhteystietollesi.
Toivomme, että tämä viesti auttoi sinua helposti luomaan ja määrittämään yhteystietojulisteen yhteystiedolle iPhonessasi. Jos sinulla on ongelmia tai sinulla on lisää kysyttävää, ota meihin yhteyttä alla olevan kommenttiosion avulla.
Monet ihmiset löysivät vasta äskettäin Takaisinnapautuksen, piilotetun eleen, jolla voi suorittaa pikakuvakkeita, avata sovelluksia tai ottaa kuvakaappauksia.
iOS 26:n Salasanat-appiin on lisätty ominaisuus, joka tallentaa kaikkien kirjautumisten täydellisen versiohistorian.
Palautusavustaja iOS 26:ssa on uusi sisäänrakennettu ominaisuus, jonka avulla iPhone voi korjata itsensä tai palauttaa tiedot langattomasti toisella laitteella ilman tietokonetta.
Käytettyä iPhonea ostaessa on tärkeämpää kuin koskaan tietää, mitä etsiä.
Näillä 10 tavalla voit poistaa iPhonen kameran suljinäänen käytöstä ja silti tallentaa videoita ja ottaa valokuvia iPhonellasi.
Tietojen siirtäminen vanhasta iPhonesta uuteen iPhoneen on melko helppoa tämän artikkelin ohjeiden avulla. Voit siirtää tietoja vanhasta iPhonesta uuteen iPhoneen puhelimellasi tai tietokoneellasi.
iPhonen Puhelin-appiin on iOS 18 -käyttöjärjestelmään päivitetty puheluhistorian hakutoiminto. Alla on ohjeet puheluhistorian hakemiseen iPhonessa.
Voit tallentaa salasanasi ja käyttää niitä helposti iPhonellasi iCloud-avainnipun tai iCloud-avainnipun avulla. Näin palautat poistetut salasanat iPhonellasi.
iPhonen iMessage-sovelluksessa on mahdollisuus vaihtaa viestin tausta sovelluksen tarjoamalla taustakuvalla tai käyttää keskustelussa lähetettyä kuvaa viestin taustana iPhonessa.
Jotta voimme lisätä emojeja valokuviin iPhonessa, tarvitsemme muutamia pieniä temppuja alla olevien ohjeiden mukaisesti.








