IPhonen esteettömyysasetusten jakaminen toiseen laitteeseen

iOS 26 tuo mukanaan uuden ominaisuuden, jonka avulla voit jakaa henkilökohtaisia esaapuasetuksia yhdestä iPhonesta tai iPadista toiseen.
Kuvat ovat elämää ja niistä tulee merkityksellisempiä, kun ne on otettu erityisellä kameralla. Huolimatta siitä, kuinka edistyneitä älypuhelinkameroista on tullut, DSLR-kamerat näyttävät silti olevan korvaamattomia. Nyt kun sinulla on lukemattomia vaihtoehtoja, Nikon on edelleen yksi parhaista kameroista, joka palvelee sekä henkilökohtaisia että yritysten tarpeita. Kaikki Nikonin kamerat ovat kuitenkin hyviä. Nikon D3400 on kuitenkin yksi suosituimmista laitteista, joita ihmiset rakastavat ostaa.
Kun olet valmis käyttämään D3400:aa, on aika yhdistää se iPhoneen, jotta voit katsella kuviasi suoraan DSLR:stä iPhonellasi. Tänään puhumme Nikon D3400:n yhdistämisestä iPhoneen Snapbridgen avulla.

Mikä on Snapbridge?
Snapbridge on älypuhelinsovellus, jonka Nikon on suunnitellut auttamaan sinua synkronoimaan kuvat ja videot älypuhelimesi kanssa. Työkalun avulla voit kokea jatkuvan, automaattisen yhteyden kamerasi ja puhelimen tai tabletin välillä. Snapbridgen avulla voit myös ohjata kameraasi langattomasti, kuten ottaa kuvan iPhonen avulla. Tämä edellyttää kuitenkin, että kamerassasi on Wi-Fi-ominaisuus. Wi-Fi-yhteyden puuttuessa Snapbridge-sovellus siirtää kuvia ja videoita laitteellesi Bluetoothin avulla.
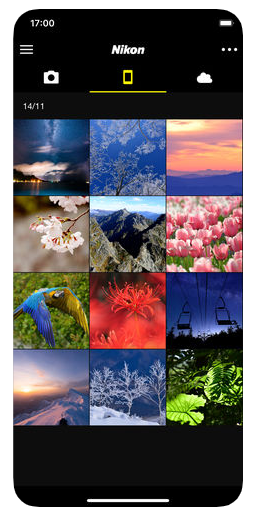
Katso myös:-
Muuta iPhonestasi mini-DSLR... Aiotteko ottaa upeita valokuvia ystäväsi häissä? Tai lähteä reissuun. Näillä iPhone-lisävarusteilla voit...
Kuinka yhdistää Nikon D3400 iPhoneen?
Voit yhdistää kamerasi iPhoneen noudattamalla seuraavia ohjeita:
1. Käännä Nikon D3400 -kamerasi ja siirry asetuksiin.
2. Vieritä alas nähdäksesi vaihtoehtoluettelosta Yhdistä älylaitteeseen -vaihtoehdon ja varmista, että Wifi- ja Bluetooth-asetukset ovat käytössä, jotta Snapbridge otetaan käyttöön.
3. Seuraavassa näytössä laite pyytää sinulta salasanasuojausta. Voit joko valita salasanasuojauksen ja asettaa sellaisen tai voit valita ilman salasanaa. Kun olet valmis, voit napauttaa Käynnistä ja Okei.
4. Lataa ja asenna Snapbridge-sovellus iPhoneen App Storesta.
5. Kun käynnistät Snapbridge-sovelluksen, voit nähdä kamerasi nimen, jos Bluetooth- ja Wi-Fi-ominaisuudet ovat käytössä ja kaikkia vaiheita noudatetaan oikein. Jos et näe kameran nimeä, varmista, että olet noudattanut kaikkia yllä olevia vaiheita huolellisesti.
6. Heti kun näet kameran nimen, napauta sitä valitaksesi.
7. Sitten sinua pyydetään yhdistämään laitteet. Kun olet yhdistänyt molemmat laitteet
8. Varovasti, kamera voisi lähettää langattomasti mediaa iPhonellesi.
9. Kun kamera ja iPhone on yhdistetty, sinulle näytetään koodi, joka vahvistaa, että kamerasi on yhdistetty iPhoneen, ei satunnainen kenttälaite.
Kaiken kaikkiaan Nikon-kameran yhdistäminen iPhoneen ei ole mikään ihme. Se ei vain säästä paljon aikaa ja vaivaa, vaan myös auttaa sinua tarkastelemaan napsautuksia. Kun Snapbridge-sovellus on asennettu iPhoneen, se auttaa sinua siirtämään kuvat automaattisesti. Tällä tavalla sinun ei tarvitse ensin liittää kameraa tietokoneeseen ja siirtää kuvia sitten puhelimeen tai iCloudiin. Nyt kun tiedät, kuinka Nikon-kamera liitetään iPhoneen, pyyhkäise Galleriassa.
Katso myös:-
Tärkeitä turvallisuusvinkkejä iPhone-käyttäjille iPhonen väitetään olevan maailman turvallisin älypuhelin, mutta sitä ei voi käyttää huolimattomasti ja kaatua...
iOS 26 tuo mukanaan uuden ominaisuuden, jonka avulla voit jakaa henkilökohtaisia esaapuasetuksia yhdestä iPhonesta tai iPadista toiseen.
Jos olet joskus yrittänyt löytää tiesi ilman signaalia, tiedät kuinka nopeasti vain verkossa toimivasta karttasovelluksesta tulee hyödytön.
Jos haluat muuttaa lataussijaintia Safarissa, se on myös erittäin yksinkertaista ja sopii kunkin henkilön lataustiedostojen hallintaan. Alla on ohjeet lataussijainnin muuttamiseen Safari iPhonessa.
App Storen ostohistoriasi kautta tiedät, milloin latasit kyseisen sovelluksen tai pelin ja kuinka paljon maksoit maksullisesta sovelluksesta.
iPhonen iMessage-ryhmäkeskustelutoiminto auttaa meitä lähettämään tekstiviestejä ja keskustelemaan helpommin useiden ihmisten kanssa yksittäisten viestien lähettämisen sijaan.
E-kirjojen ystäville on hienoa, että sinulla on sormiesi ulottuvilla oleva kirjasto. Ja jos tallennat e-kirjasi puhelimeesi, voit nauttia niistä milloin ja missä tahansa. Tutustu parhaisiin e-kirjojen lukusovelluksiin iPhonelle alta.
IPhonen näytöllä näkyvä keltainen akun väri johtuu itse asiassa Applen uudesta ominaisuudesta nimeltä Low Power Mode. Tämä ominaisuus ei aktivoidu automaattisesti ilman käyttäjän lupaa. Jos vahingossa sallit tilan aktivoitumisen laitetta käyttäessäsi etkä nyt tiedä, miten keltainen iPhonen akkukuvake sammutetaan, katso seuraavat ohjeet.
Voit käyttää Picture in Picture (PiP) -toimintoa YouTube-videoiden katseluun näytön ulkopuolella iOS 14:ssä, mutta YouTube on lukinnut tämän ominaisuuden sovellukseen, joten et voi käyttää PiP:tä suoraan. Sinun on lisättävä muutama pieni vaihe, joita opastamme yksityiskohtaisesti alla.
iOS 26 esittelee superyksinkertaisen ominaisuuden, jolla voi asettaa muistutuksia vastaamattomista puheluista. Tämä auttaa minimoimaan tärkeiden puheluiden takaisinsoittamisen unohtamisen riskin.
Etsitkö hauskoja puhelimen lukituksen avaustaustakuvia? Tutustu alla oleviin taustakuviin ja valitse itsellesi siisti puhelimen lukituksen avaustaustakuva.








