9 iPhonen tietosuoja-asetusta, jotka sinun pitäisi ottaa käyttöön heti

Apple tekee parempaa työtä kuin useimmat yritykset yksityisyyden suhteen. Mutta kaikki iPhonen oletusasetukset eivät ole käyttäjän edun mukaisia.
Ilahdut, että uusimman iOS-versiopäivityksen eli iOS 13:n ja iPadOS:n avulla voit nyt yhdistää Bluetooth-hiiresi iPhoneen ja iPadiin. Nyt voit käyttää esteettömyysominaisuutta liittääksesi hiiren iPhoneen. Tässä viestissä keskustelemme hiiren liittämisestä iPhoneen. Voit parantaa ominaisuuksia ja edistysaskeleita käyttämällä hiirtä iOS-laitteissasi. Tämä auttaa sinua käsittelemään asiakirjasi nopeasti liikkeellä ollessasi. Voit liittää hiiren iPhoneen ja surffata Internetissä. aivan kuten työpöydällä.
Hiiren käyttäminen iPhonen kanssa:
Se saattaa olla hiiren tarve, joka auttaa sinua käyttämään iPhoneasi projektorin kanssa toimistokokouksessa. IOS 13.3-versio tuo muutoksia Apuvälineet kosketusnäyttö ominaisuus ja enemmän. Olet valmis käyttämään hiirtä iPhonessasi tämän hienon ominaisuuden avulla. Voit liittää USB-hiiren iPhoneen, jossa on uusin versio. Opitaan käyttämään Bluetooth-hiirtä iPhonen kanssa annettujen vaiheiden avulla.
Vaihe 1: Käynnistä Asetukset- sovellus iPhonessasi.
Vaihe 2: Vieritä Asetukset-sovelluksessa alas löytääksesi Esteettömyys. Napauta sitä.

Kuvan lähde: ios.gadgethacks.com
Vaihe 3: Siirry Esteettömyys-välilehden Fyysiset ja moottorit -osioon. Täällä näet kosketusominaisuuden, napauta sitä.
Vaihe 4: Kosketustoiminto-välilehti sisältää useita vaihtoehtoja, jotka tekevät kokemuksestasi henkilökohtaisen iPhoneen liittämiesi laitteiden kanssa. Ota AssistiveTouch käyttöön napauttamalla sitä.
Kun vaihtopainike muuttuu vihreäksi, mikä osoittaa, että AssistiveTouch on otettu käyttöön iPhonessasi. Voit mukauttaa kosketuselettä valitsemalla vaihtoehdot, kuten kosketusasunnot, ravistamalla kumoamisen jne.
Vaihe 5: Käytä mukautettuja eleitä mukauttaaksesi hiiren osoittimien toimintoja. Vierityseleet ja yhden ja kaksoisnapautustoiminnot.
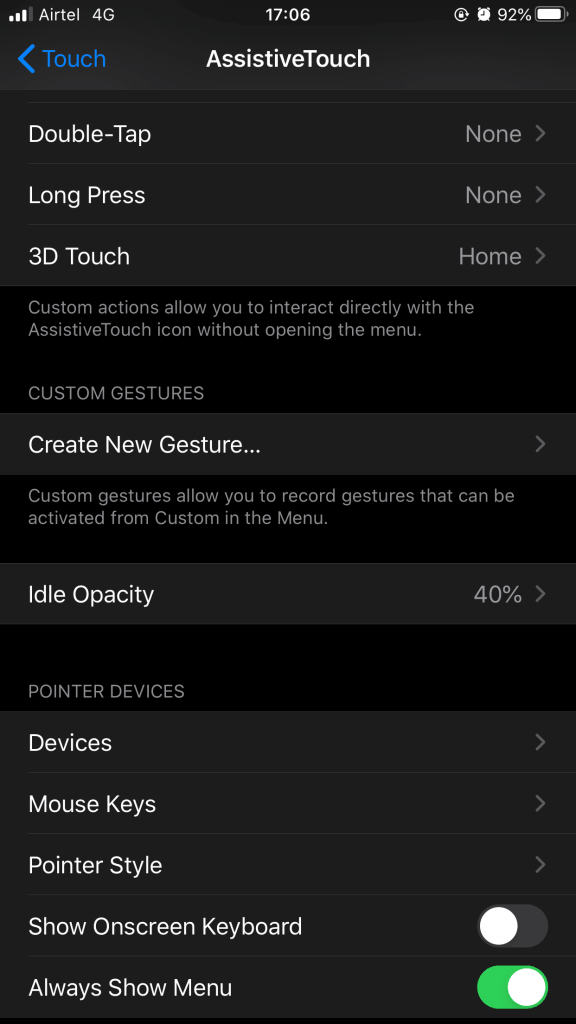
Vaihe 6: AssistiveTouch- välilehden Osoitinlaitteet- osion alla . Napauta Laitteet. Se siirtyy toiselle välilehdelle, jossa voit valita kaikki yhdistetyt laitteesi (jos sellaisia on).

Kuvan lähde: ios.gadgethacks.com
Huomautus: Jos sinulla on USB-vastaanottimella varustettu hiiri, saatat joutua hankkimaan USB Lightning -sovittimen, joka on saatavana helposti Walmartista tai Amazon.comista. Liitä USB-vastaanotin iPhoneen alla olevan kuvan mukaisesti ja varmista, että hiiri on päällä. Seuraa ohjeita eteenpäin.
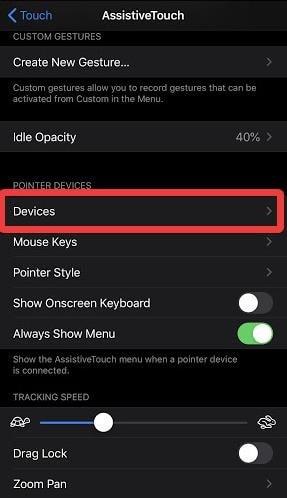
Vaihe 7: Napauta Bluetooth-laitteita, ja se alkaa etsiä sitä.
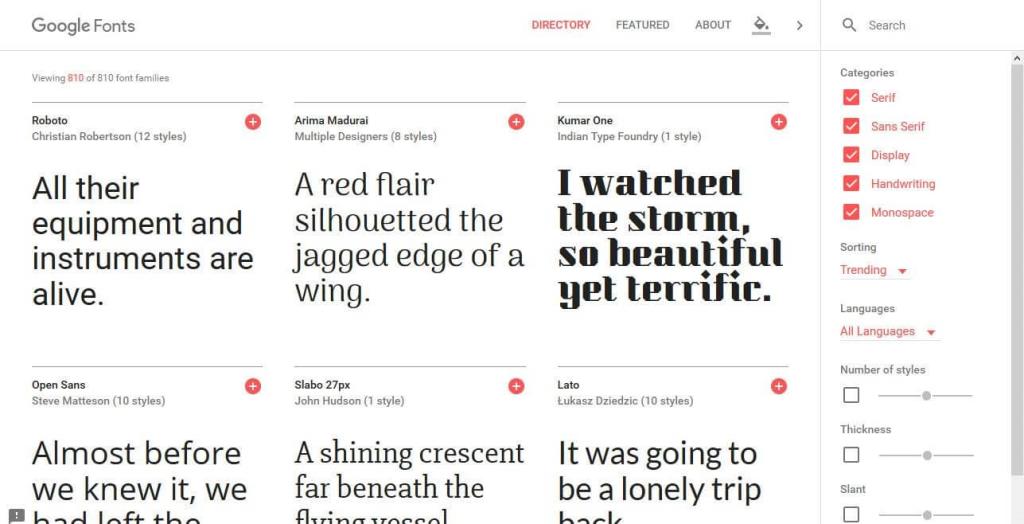
Vaihe 8: Valitse hiiren nimi Bluetooth-laitteissasi näkyvästä laiteluettelosta haun jälkeen. Viimeistele Bluetooth-hiiren yhdistäminen iPhoneen napauttamalla Pari.
Näet kohdistimen iPhonesi näytöllä heti, kun hiiri liitetään. Asetuksia voidaan muuttaa osoittimen nopeuden ja kunkin hiiren painikkeen toiminnon mukaan. Voit määrittää toiminnot AssistiveTouch-välilehden asetuksista. Muuta osoittimen väriä kosketusnäytön värivaihtoehdoista.
Käytä Automaattista piilotusta saadaksesi kohdistimen katoamaan, kun se ei liiku.
Lue myös: Kuinka tarkistaa, onko iPhonesi todellinen vai väärennös?
Johtopäätös:
USB-hiiren liittämiseksi iPhoneen sinun on hankittava tietyt laitteet, joissa toiminto on käytössä. Kaikki Bluetooth-laitteet voidaan yhdistää helposti iPhoneen, samoin kuin Bluetooth-hiiri, jossa on sisäänrakennettu tekniikka. Toivomme, että artikkeli auttoi sinua ymmärtämään, kuinka hiiri liitetään iPhoneen.
Haluamme kuulla sinusta
Kerro meille mielipiteesi tästä viestistä hiiren liittämisestä iPhoneen alla olevassa kommenttiosassa. Lisäksi, jos olet käyttänyt sitä aiemmin ja sinulla on ongelmia USB-hiiren liittämisessä iPhoneen, jätä näkemyksesi ja kyselysi alla olevaan kommenttiosaan. Otamme mielellämme yhteyttä ratkaisun kera. Julkaisemme säännöllisesti vinkkejä ja temppuja sekä ratkaisuja yleisiin tekniikkaan liittyviin ongelmiin. Tilaa uutiskirjeemme saadaksesi säännöllisiä päivityksiä teknologiamaailmasta. Seuraa meitä Facebookissa , Twitterissä , LinkedInissä ja YouTubessa ja jaa artikkeleitamme.
Liittyvät aiheet:
Siri-pikakuvakkeet iOS 13 -päivityksessä
Apple tekee parempaa työtä kuin useimmat yritykset yksityisyyden suhteen. Mutta kaikki iPhonen oletusasetukset eivät ole käyttäjän edun mukaisia.
Tämän toimintopainikkeen avulla voit soittaa ChatGPT:hen milloin tahansa puhelimellasi. Tässä on opas ChatGPT:n avaamiseen iPhonen toimintopainikkeella.
Pitkän kuvakaappauksen ottaminen iPhonella auttaa sinua kaappaamaan koko verkkosivun helposti. IPhonen vierityskuvakaappaustoiminto on saatavilla iOS 13:ssa ja iOS 14:ssä, ja tässä on yksityiskohtainen opas pitkän kuvakaappauksen ottamiseen iPhonella.
Voit vaihtaa iCloud-salasanasi monella eri tavalla. Voit vaihtaa iCloud-salasanasi tietokoneellasi tai puhelimellasi tukisovelluksen kautta.
Kun lähetät yhteistyöalbumin iPhonella jollekulle toiselle, hänen on suostuttava liittymiseen. Albumin jakamiskutsuja voi hyväksyä iPhonella useilla tavoilla, kuten alla on esitetty.
Koska AirPodit ovat pieniä ja kevyitä, ne voi joskus kadota helposti. Hyvä uutinen on, että ennen kuin alat purkaa taloasi etsien kadonneita nappikuulokkeitasi, voit jäljittää ne iPhonellasi.
Tiesitkö, että iPhonesi valmistusalueesta riippuen siinä voi olla eroja verrattuna muissa maissa myytäviin iPhoneihin?
Käänteinen kuvahaku iPhonessa on erittäin yksinkertainen, kun voit käyttää laitteen selainta tai käyttää joitakin kolmannen osapuolen sovelluksia saadaksesi lisää hakuvaihtoehtoja.
Jos sinun täytyy usein ottaa yhteyttä johonkuhun, voit ottaa käyttöön pikapuhelut iPhonessasi muutamalla yksinkertaisella vaiheella.
Näytön kiertäminen vaakasuunnassa iPhonessa auttaa sinua katsomaan elokuvia tai Netflixiä, selaamaan PDF-tiedostoja, pelaamaan pelejä... kätevämmin ja saamaan paremman käyttökokemuksen.








