Takaisinnapautuksen eleen määrittäminen iPhonessa

Monet ihmiset löysivät vasta äskettäin Takaisinnapautuksen, piilotetun eleen, jolla voi suorittaa pikakuvakkeita, avata sovelluksia tai ottaa kuvakaappauksia.
Lukitusnäytön mukauttaminen on iOS 16:n tärkeimpiä puheenaiheita ja aivan oikein. Apple on lisännyt widget- tuen lukitusnäyttöön, voit luoda useita lukitusnäyttöjä milloin tahansa ja vaihtaa niiden välillä, ja ehkä suurin muutos siihen visuaalisesti on Depth Effect .
Syvyysvaikutelma on, kun taustakuvasi osat peittävät ajan tai digitaalisen kellon, jolloin saat ikään kuin taustakuvasi olisi vuorovaikutuksessa lukitusnäytön osien kanssa. Tässä viestissä selitämme, mistä Depth Effect on kyse ja kuinka saat lukitusnäytön ajan/kellon taustakuvan taakse iOS 16:ssa.
Aiheeseen liittyvä: Kellon fontin vaihtaminen iPhonessa iOS 16:ssa
Mikä on iOS 16:n Depth Effect -ominaisuus?
Kuten nimestä voi päätellä, iOS 16:n Depth Effect lisää useita kerroksia syvyyttä taustakuvaasi. Kun käytät lukitusnäytön taustakuvaa iPhonessasi, iOS käyttää laitteesi hermomoottoria tunnistamaan käyttämäsi kuvan syvyystiedot. Tällä tavalla iPhonesi pystyy erottamaan aiheet, joihin haluat keskittyä, muista taustakuvasi elementeistä.
Kun kohde on nyt tarkennettu, Depth Effect työntää loput taustakuvasta lukitusnäytön kellon taakse ja kohde peittää nyt osan kellosta. Näet nyt siistin näköisen tehosteen, jossa jotkin iOS-kellon (ala) osat on piilotettu taustakuvasi kohteen alle ja loput takana.
Aiheeseen liittyvä: Valokuvaleikkauksen tekeminen iPhonessa iOS 16:ssa
Kuinka saada aikaa taustakuvan taakse iPhonen lukitusnäytöllä iOS 16:ssa
Voit siirtää aika-widgetin lukitusnäytöllä taustakuvan elementtien taakse ottamalla käyttöön Syvyystehosteen. Voit ottaa syvyystehosteen käyttöön nykyisessä taustakuvassasi tai uudella taustalla kamerarullalta noudattamalla alla olevia ohjeita.
Ota Depth Effect käyttöön avaamalla puhelimen lukitus Face ID:n avulla , mutta älä mene vielä aloitusnäyttöön. Tätä varten paina vain sivupainiketta , näytä kasvosi iPhonelle ja anna lukitusnäytön avautua. Paina nyt pitkään mitä tahansa lukitsemattoman lukitusnäytön kohtaa.
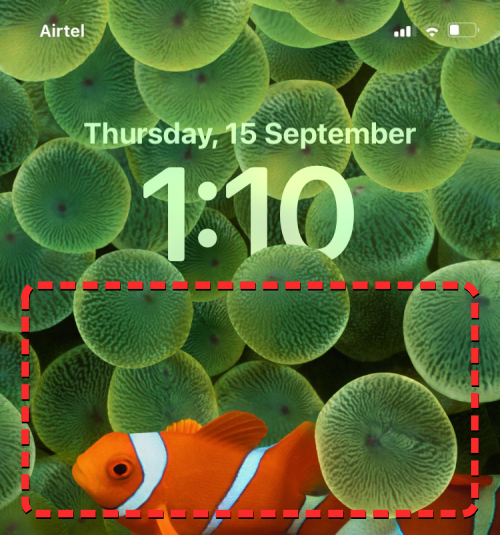
Kun lukitusnäyttö siirtyy muokkaustilaan, napauta Mukauta alareunassa ottaaksesi syvyysvaikutelman käyttöön olemassa olevassa lukitusnäytön taustakuvassasi. Jos haluat säilyttää nykyisen lukitusnäytön sellaisena kuin se on ja luoda uuden lukitusnäytön uudella taustalla, napauta + -painiketta oikeassa alakulmassa.
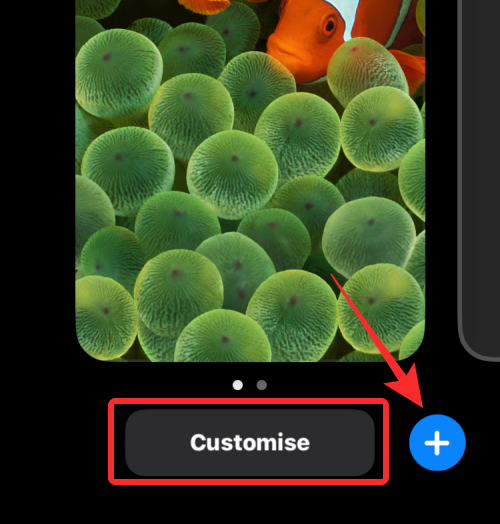
Jos valitsit jälkimmäisen vaihtoehdon, noudata alla olevia ohjeita. Jos ei, ohita nämä ohjeet jatkaaksesi. Kun napautat +-painiketta, pääset Lisää uusi taustakuva -näyttöön. Valitse tässä ylhäältä Valokuvat valitaksesi uuden taustakuvan.
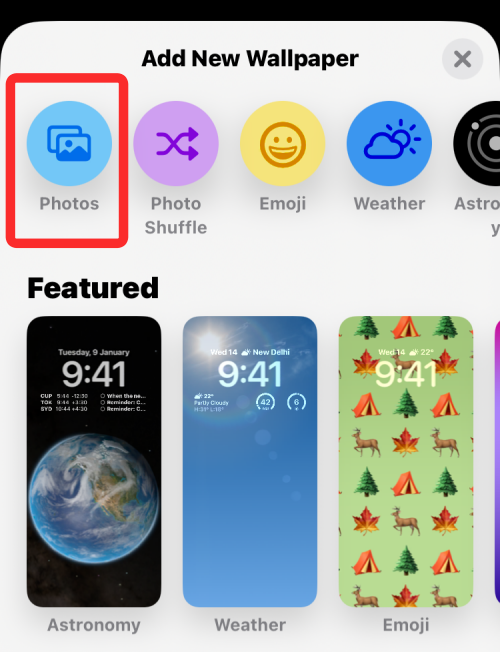
Seuraavalla näytöllä näet kaikki iPhone-kirjastosi kuvat. Valitse täältä tausta, jonka haluat lisätä uudeksi lukitusnäytön taustakuvaksi.
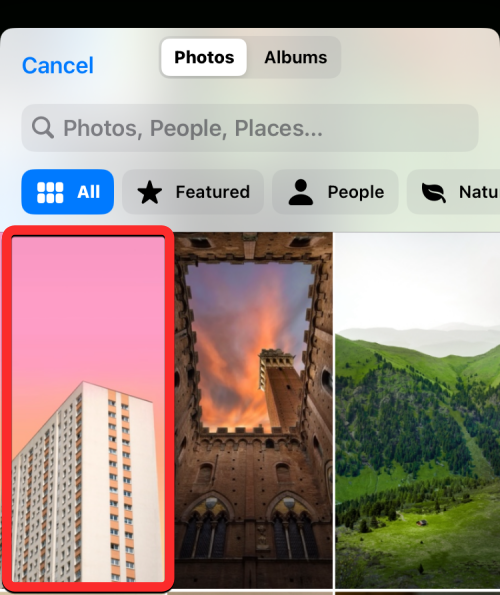
Valittu tausta latautuu nyt lukitusnäytön muokkausnäytölle, ja voit jatkaa syvyysvaikutelman käyttämisen vaiheita samalla tavalla kuin olemassa olevaan taustaan seuraamalla alla olevia ohjeita.
Riippumatta siitä, muokkaatko nykyistä lukitusnäyttöäsi vai lisäätkö uutta, siirryt nyt Mukauta-näyttöön, jossa kaikki lukitusnäytön yläosassa olevat elementit näkyvät laatikoiden sisällä. Jos iOS pystyy havaitsemaan taustasi eri kerroksia, Depth Effect tulee ottaa käyttöön automaattisesti. Jos ei, sinun on tuotava kohde, jonka haluat tarkentaa, lähemmäksi yläreunan lukitusnäytön kelloa.
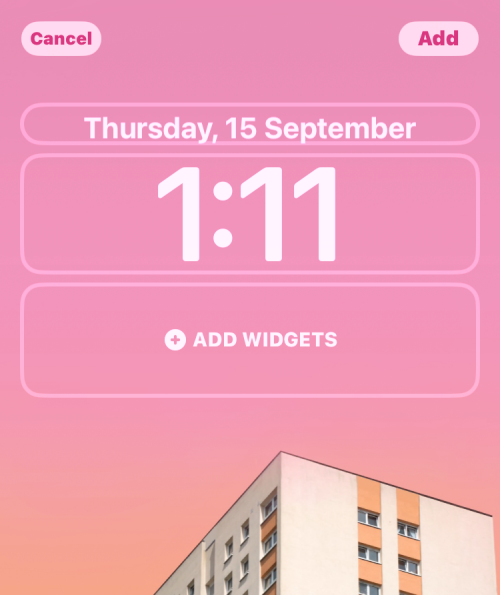
Kuten yllä olevasta kuvakaappauksesta näet, kohde (beigenvärinen rakennus) ei ole lähelläkään lukitusnäytön kelloa; joten Depth Effect ei ole käytössä. Voit käyttää syvyystehostetta nipistämällä ulospäin kahdella sormella näytössä zoomataksesi taustaan, jotta kohde laajenee koskettamaan tiettyjä lukitusnäytön kellon osia. Voit myös siirtää kohteen haluamaasi paikkaan lukitusnäytöllä kahdella sormella.
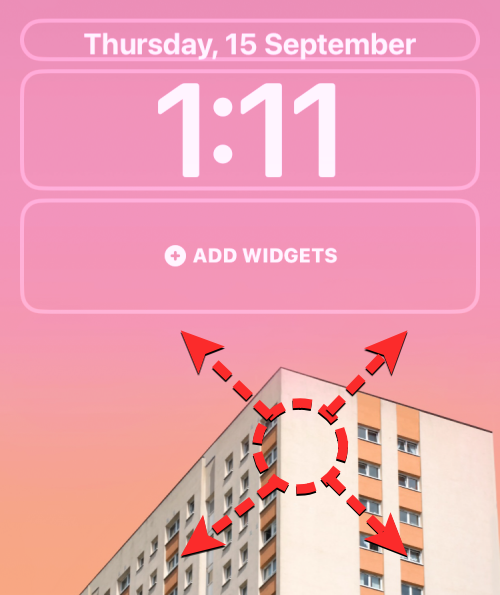
Syvyystehosteen pitäisi ottaa käyttöön automaattisesti, kun iOS havaitsee, että jotkin kohteen elementit ovat lähempänä kelloa.
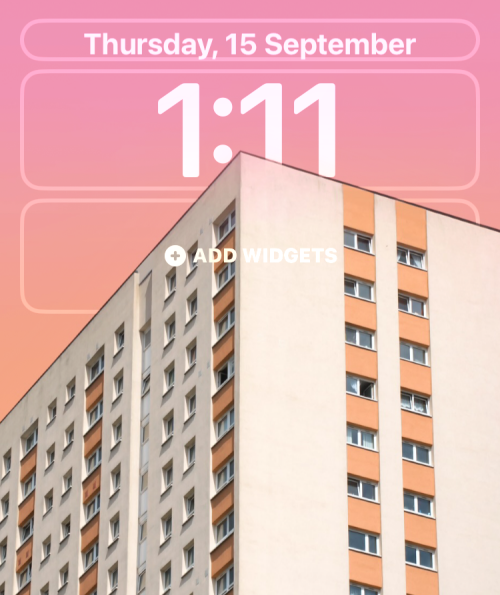
Jos se ei ole käytössä sellaisenaan, napauta 3 pisteen kuvaketta oikeassa alakulmassa.
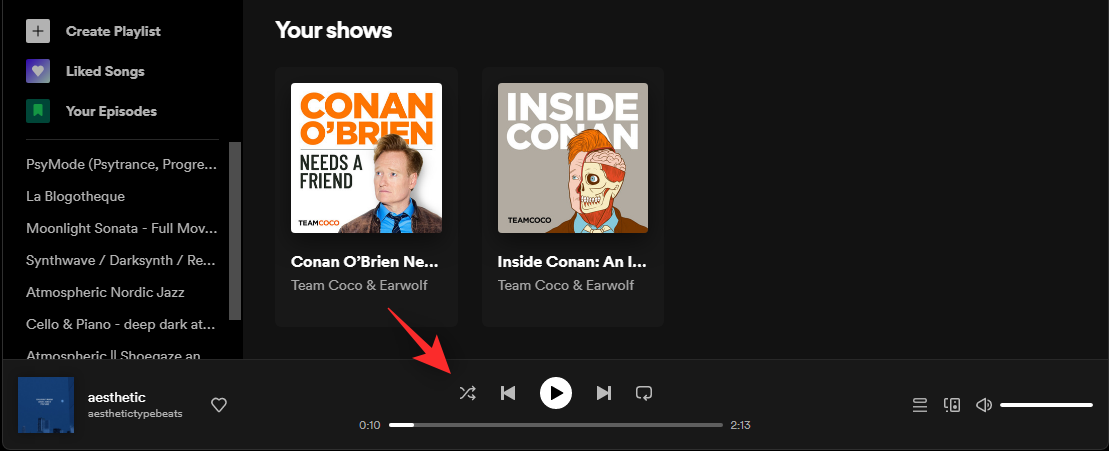
Valitse ylivuotovalikosta Depth Effect , kunnes sen vasemmalle puolelle tulee rastimerkki.
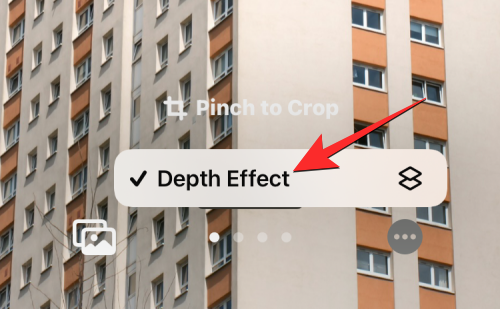
Näet nyt, että kohde (rakennus) peittää nyt osan kellosta saadaksesi halutun syvyysvaikutelman.

Voit suurentaa/loitontaa taustaa (vetämällä kahdella sormella ) siirtääksesi kohteen suhteessa kelloon haluamallasi tavalla. Kun olet lopettanut lukitusnäytön muokkaamisen, tallenna muutokset napauttamalla Lisää oikeasta yläkulmasta.
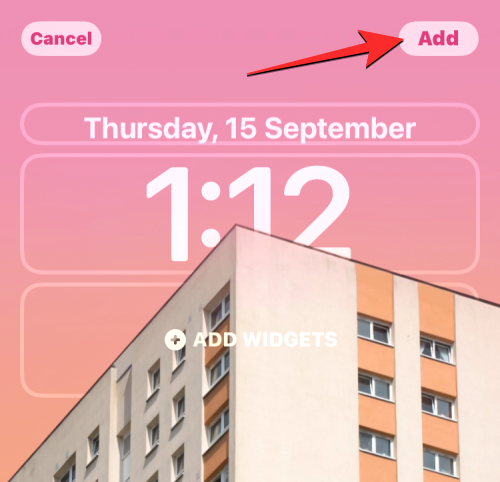
iOS esikatselee nyt uutta lukitusnäyttöäsi ja aloitusnäyttöäsi alareunassa olevassa laatikossa. Jos olet tyytyväinen molempiin ulkoasuihin, napauta Aseta taustakuvapariksi . Voit myös valita mukautetun aloitusnäytön ja muokata aloitusnäytön taustakuvaa erikseen.
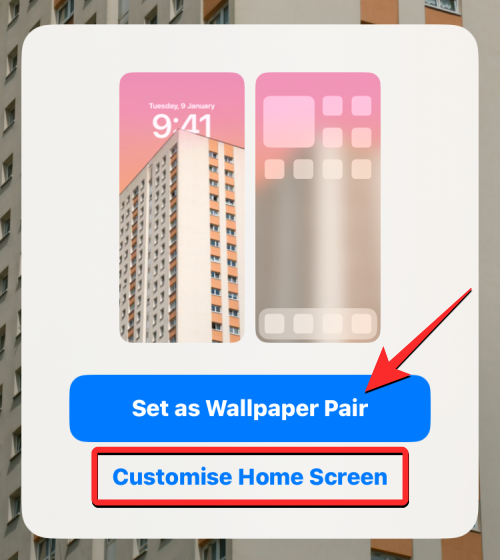
Uusi syvyystehosteella varustettu lukitusnäyttösi esikatsellaan nyt Mukauta-näytössä. Aktivoi se napauttamalla tätä uutta lukitusnäyttöä.
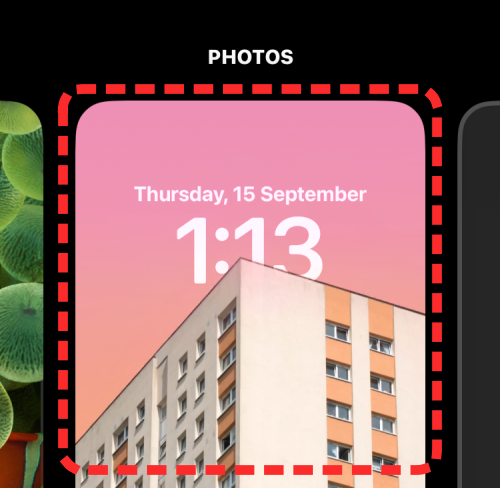
Näet nyt uuden lukitusnäytön, joka on otettu käyttöön iPhonessasi Depth Effectillä.
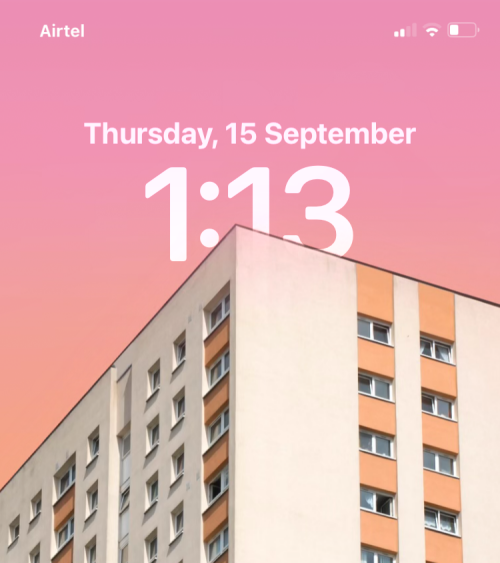
Aiheeseen liittyvä: iOS 16:n lukitusnäyttö: Kuinka näyttää koko kello edessä tai antaa aiheen tulla eteen
Kuinka rajata lukitusnäytön taustakuva
Jos haluat rajata taustan käyttääksesi sitä lukitusnäytön taustakuvana, voit käyttää taustakuvan kuvasuhdetta, joka on saatavilla iOS 16:n Kuvat-sovelluksessa, ja käyttää sitten tätä rajattua taustaa uutena taustakuvana. Helpompi tapa on asettaa tausta suoraan lukitusnäytölle ja sitten rajata sitä käyttämällä Purista rajaa -työkalua lukitusnäytön Muokkaa-näytössä. Voit tarkistaa nämä molemmat menetelmät alla linkitetystä viestistä.
► Kuinka rajata iPhone-taustakuvia mistä tahansa kuvasta iOS 16:ssa
Depth Effect -vaatimukset ja tuetut laitteet
Syvyys edellyttää, että iPhonesi saa virtansa Applen A12 Bionic -piirisarjasta tai uudemmasta, joten se voi toimia seuraavissa laitteissa:
Sekä iPhone X että iPhone 8 tarjoavat Syvyystehosteen, mutta ominaisuus on rajoitettu iOS 16:n alkuperäisiin taustakuviin. Tämä tarkoittaa, että et voi käyttää Camera Rollin kuvia syvyystehosteen käyttämiseen näissä kahdessa laitteessa.
► Kuinka tehdä syvätehoste iPhone X:ssä
Näiden tuettujen iPhone-laitteiden lisäksi sinun on myös varmistettava, että iPhonesi on päivitetty iOS 16:een valitsemalla Asetukset > Yleiset > Ohjelmistopäivitys .
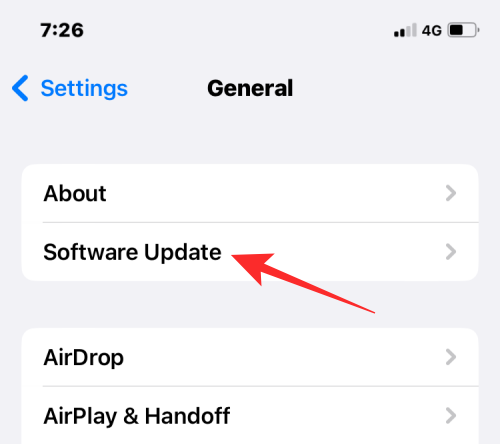
Näiden vaatimusten lisäksi sinun on varmistettava, että taustakuvassa, johon haluat käyttää Depth Effect -toimintoa, on aiheita, jotka erottuvat muusta kuvasta. Tätä varten voit tarkistaa taustakuvien, joiden yläosassa on selkeä tausta ja alapuolella olevat aiheet. Tällä tavalla iOS pystyy erottamaan kohteen taustakuvasta jättäen selkeän taustan kellon taakse selkeän ilmeen saamiseksi.
Syvyystehoste ei toimi kuvissa, joissa ei ole selkeitä kohteita tai minkäänlaista syvyystietoa, jonka avulla iOS voi jakaa taustan useisiin kerroksiin. Voit rajata minkä tahansa kuvan käytettäväksi Depth Effect -toiminnolla, jos kohde, johon haluat tarkentaa, ei ole oletuksena selvästi näkyvissä.
Siinä kaikki, mitä sinun tarvitsee tietää taustakuvan takana olevan lukitusnäytön ajan saamisesta iOS 16:ssa.
Aiheeseen liittyvä: Vanhojen ilmoitusten katselu takaisin iPhonessa iOS 16:ssa luettelonäkymällä
Monet ihmiset löysivät vasta äskettäin Takaisinnapautuksen, piilotetun eleen, jolla voi suorittaa pikakuvakkeita, avata sovelluksia tai ottaa kuvakaappauksia.
iOS 26:n Salasanat-appiin on lisätty ominaisuus, joka tallentaa kaikkien kirjautumisten täydellisen versiohistorian.
Palautusavustaja iOS 26:ssa on uusi sisäänrakennettu ominaisuus, jonka avulla iPhone voi korjata itsensä tai palauttaa tiedot langattomasti toisella laitteella ilman tietokonetta.
Käytettyä iPhonea ostaessa on tärkeämpää kuin koskaan tietää, mitä etsiä.
Näillä 10 tavalla voit poistaa iPhonen kameran suljinäänen käytöstä ja silti tallentaa videoita ja ottaa valokuvia iPhonellasi.
Tietojen siirtäminen vanhasta iPhonesta uuteen iPhoneen on melko helppoa tämän artikkelin ohjeiden avulla. Voit siirtää tietoja vanhasta iPhonesta uuteen iPhoneen puhelimellasi tai tietokoneellasi.
iPhonen Puhelin-appiin on iOS 18 -käyttöjärjestelmään päivitetty puheluhistorian hakutoiminto. Alla on ohjeet puheluhistorian hakemiseen iPhonessa.
Voit tallentaa salasanasi ja käyttää niitä helposti iPhonellasi iCloud-avainnipun tai iCloud-avainnipun avulla. Näin palautat poistetut salasanat iPhonellasi.
iPhonen iMessage-sovelluksessa on mahdollisuus vaihtaa viestin tausta sovelluksen tarjoamalla taustakuvalla tai käyttää keskustelussa lähetettyä kuvaa viestin taustana iPhonessa.
Jotta voimme lisätä emojeja valokuviin iPhonessa, tarvitsemme muutamia pieniä temppuja alla olevien ohjeiden mukaisesti.








