Takaisinnapautuksen eleen määrittäminen iPhonessa

Monet ihmiset löysivät vasta äskettäin Takaisinnapautuksen, piilotetun eleen, jolla voi suorittaa pikakuvakkeita, avata sovelluksia tai ottaa kuvakaappauksia.
Hienovarainen mutta huomionarvoinen muutos iOS 16:n Photos-sovelluksessa on mahdollisuus kopioida kuvaan tekemäsi muokkaukset toiseen sovelluksessa. Se on mutkaton prosessi, jonka avulla voit suorittaa erämuokkauksia ikään kuin kakkukäytävänä.
Tässä postauksessa kerromme, millaisia muokkauksia voidaan kopioida ja siirtää kuvasta toiseen ja miten se tehdään. Aloitetaanpa!
Mitä muokkauksia voit kopioida Kuvat-sovellukseen?
Valokuvat-sovelluksella voit kopioida tiettyjä kuvaan tehtyjä muokkauksia ja liittää sen toiseen kuvaan ilman vaivaa. Jos haluat, voit jopa tehdä eräkopiointia ja käyttää samoja tehosteita useisiin kuviin kerralla. Todella kätevää ja aikaa säästävää, kun ajattelet sitä, eikö niin?
Todellakin se on! Mutta tässä on jotain, joka sinun pitäisi kuitenkin tietää. Voit kopioida kuvasta vain tietynlaisia muokkauksia. Muokkauksia, joita voit kopioida, ovat suodattimet ja väri-/valotustehosteet.
Toisaalta merkintöjä, rajaustehosteita ja kulman säätömuokkauksia ei voi kopioida ja siirtää toiseen kuvaan.
Nyt kun on selvää, mitä voit tehdä ja mitä et, sukeltakaamme suoraan suoritettaviin vaiheisiin.
Muokkausten kopioiminen Kuvat-sovelluksessa ja niiden käyttäminen tai liittäminen
Valokuvat-sovelluksessa tehtyjen muokkausten kopioimisessa on kaksi osaa, jotta se saadaan valmiiksi – toinen on prosessi, jossa kopioidaan kuvaan tehdyt muokkaukset. Seuraava vaihe on liittää ne toiseen kuvaan. Voit joko liittää muokkaukset mihin tahansa kuvaan tai useisiin kuviin kerralla.
Aloitamme nyt ensimmäisestä vaiheesta.
Vaihe 1: Muokkausten kopioiminen Kuvat-sovelluksessa
Avaa Kuvat -sovellus iPhonessa tai iPadissa.
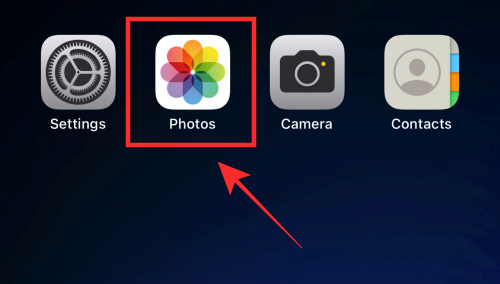
Napauta mitä tahansa kuvaa missä tahansa kansiossa valitaksesi sen.
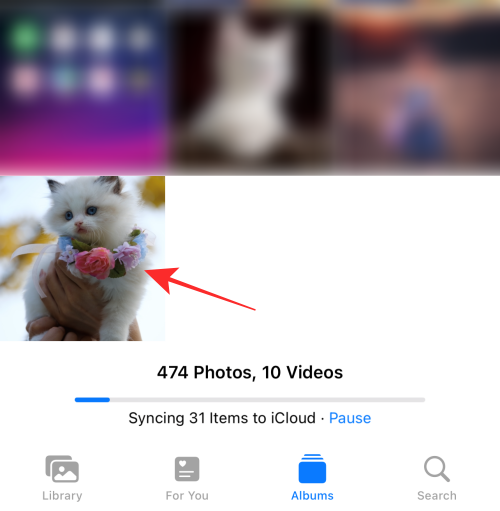
Tee niin vähän (ainakin yksi) tai niin monta muokkausta käyttämällä työkaluja, jotka ovat käytettävissä kahdessa kuvakaappauksessa korostetussa vaihtoehdossa. Olemme esimerkiksi käyttäneet DRAMATIC COOL -suodatinta käyttämällä toista vaihtoehtoa ja säätäneet sitten ensimmäisen vaihtoehdon BRILLIANCE-tehostetta.
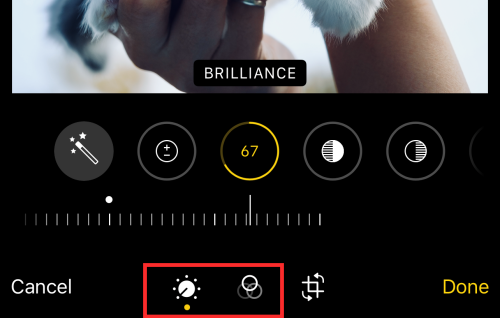
Napauta nyt oikeassa yläkulmassa olevaa ellipsipainiketta.
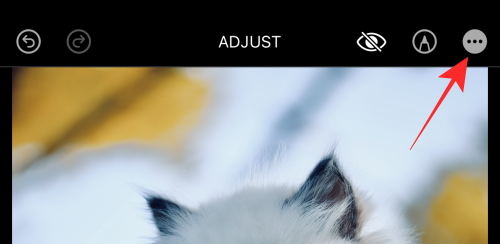
Napauta ylivuotovalikosta Kopioi muokkaukset .
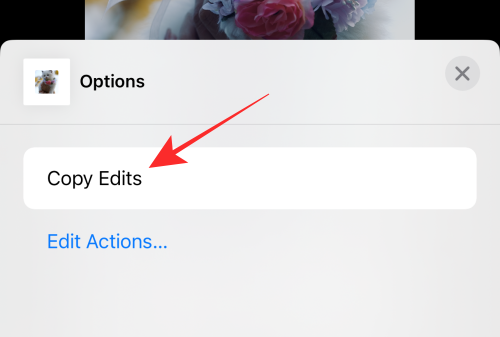
Napauta nyt oikeassa alakulmassa Valmis .
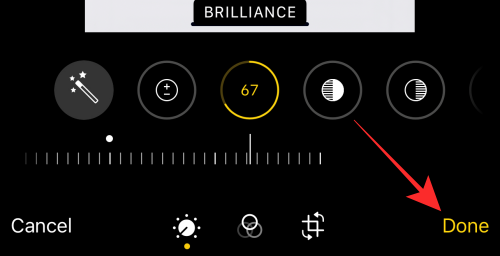
Siinä kaikki, kun kopioidaan muokkaukset kuvasta Kuvat-sovelluksessa.
Vaihe 2: Kopioitujen tehosteiden liittäminen Kuvat-sovellukseen
Kun olet kopioinut muokkaukset, sinulla on kaksi vaihtoehtoa – voit joko liittää muutokset yhteen valokuvaan tai useisiin valokuviin erässä Kuvat-sovelluksessa. Näytämme sinulle, kuinka se tehdään.
Vaihtoehto 1: Liitä muokkaukset yhteen valokuvaan
Siirry mihin tahansa kansioon Kuvat-sovelluksessa ja paina mitä tahansa kuvaa pitkään.
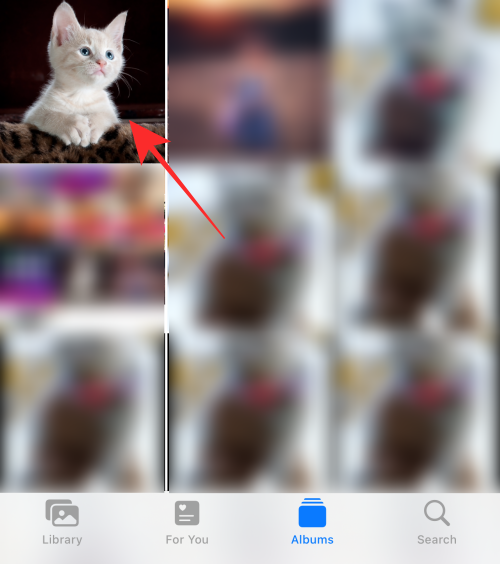
Napauta Liitä muokkaukset ylivuotovalikosta.
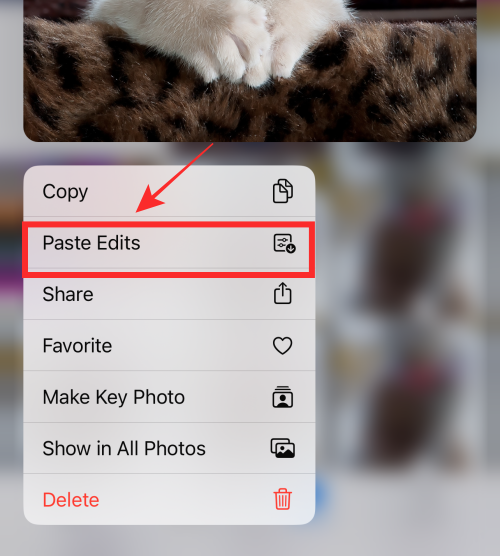
Tehoste lisätään heti kuvaan.
Vaihtoehtoinen tapa liittää kopioidut muokkaukset on seuraava. Napauta mitä tahansa kuvaa avataksesi sen.
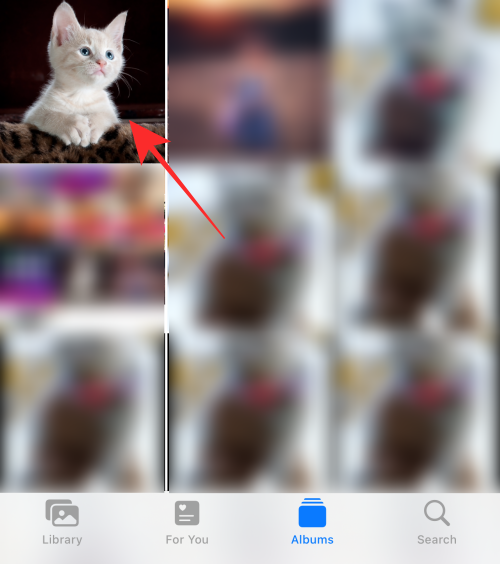
Paina oikeassa yläkulmassa olevaa ellipsipainiketta.
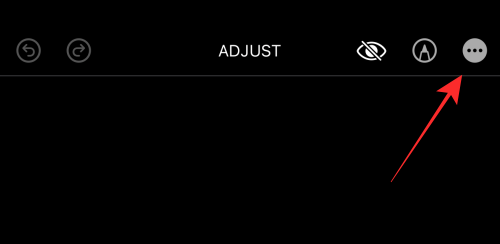
Napauta Liitä muokkaukset ylivuotovalikosta.
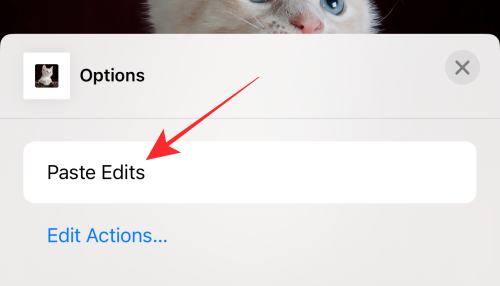
Tehty! Ja näin voit liittää kopioidut muokkaukset yhteen valokuvaan. Katsotaan nyt, kuinka se tehdään erässä.
Vaihtoehto 2: Liitä muokkaukset erässä
Siirry mihin tahansa kansioon Kuvat-sovelluksessa. Napauta Valitse oikeassa yläkulmassa.
Huomautus: Jos haluat suorittaa liittämistoiminnon erässä, varmista, että kaikki valokuvat, joihin haluat liittää tehosteet, ovat yhdessä kansiossa.
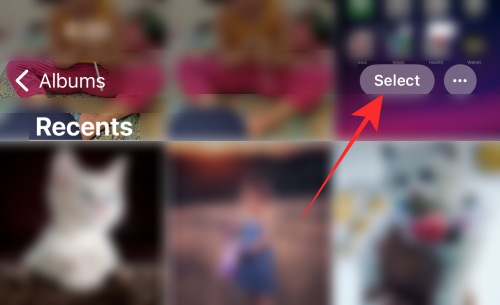
Napauta kaikkia kuvia, jotka haluat valita.
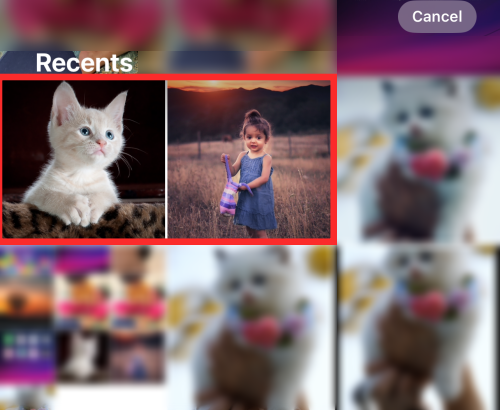
Paina pitkään mitä tahansa valituista kuvista.
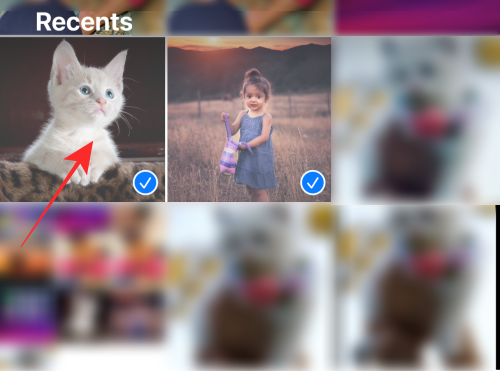
Napauta ylivuotovalikosta Liitä muokkaukset .
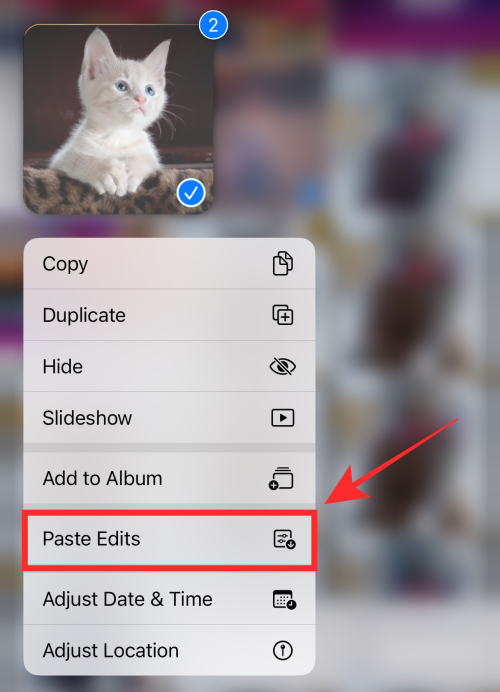
Tehty! Kaikki tehosteet otetaan välittömästi käyttöön kaikkiin valittuihin kuviin kerralla.
On olemassa vaihtoehtoinen tapa tehdä erämuokkauksia kuvaan. Kun olet valinnut kaikki kuvat, napauta ellipsipainiketta oikeassa alakulmassa.
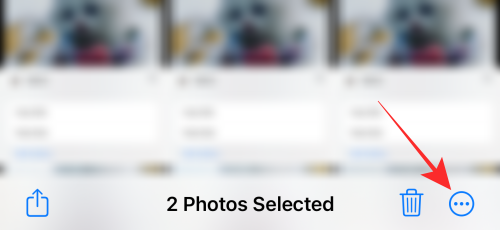
Napauta sitten Liitä muokkaukset .
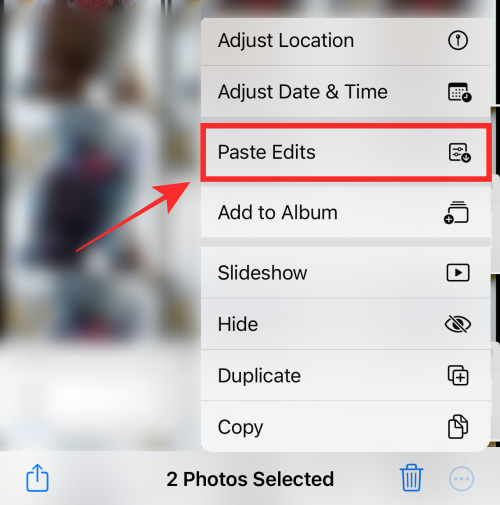
Kaikki valitut kuvat päivitetään välittömästi niihin liitetyillä muokkauksilla.
Ja näin ollen olet suorittanut molemmat vaiheet, jotka tarvitaan kopioimaan ja liittämään muokkauksia Kuvat-sovelluksessa.
Voitko kumota kopiointitoiminnon?
Ei, et voi kumota kopiointitoimintoa, mutta se ei ole ristiriidassa seuraavien toimintojesi kanssa, vaikka olisit kopioinut muokkauksen tarpeettomasti. Kun kopioit uuden muokkauksen, edellinen ohitetaan automaattisesti, eikä se enää vaikuta kuvaan, johon liität muokkauksen.
Kuinka poistaa kuvassa tehdyt muokkaukset
On kaksi tapaa poistaa kuvaan tehdyt muokkaukset. Jos haluat poistaa tekemäsi muokkauksen, napauta "kumoa"-painiketta vasemmassa yläkulmassa peruuttaaksesi siirron muokkaustilassa.
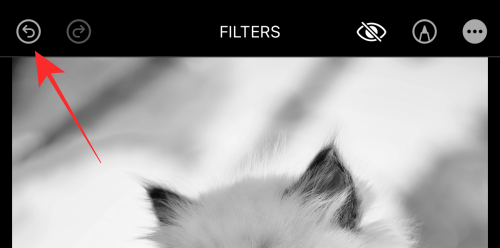
Jos haluat poistaa kaikki kuvaan tekemäsi muokkaukset, avaa kuva Kuvat-sovelluksessa ja napauta oikeassa alakulmassa olevaa Palauta- vaihtoehtoa.
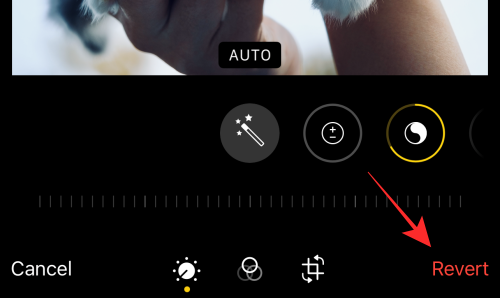
Ja siinä kaikki, ihmiset! Jos sinulla on palautetta, laita ne kommentteihin!
Monet ihmiset löysivät vasta äskettäin Takaisinnapautuksen, piilotetun eleen, jolla voi suorittaa pikakuvakkeita, avata sovelluksia tai ottaa kuvakaappauksia.
iOS 26:n Salasanat-appiin on lisätty ominaisuus, joka tallentaa kaikkien kirjautumisten täydellisen versiohistorian.
Palautusavustaja iOS 26:ssa on uusi sisäänrakennettu ominaisuus, jonka avulla iPhone voi korjata itsensä tai palauttaa tiedot langattomasti toisella laitteella ilman tietokonetta.
Käytettyä iPhonea ostaessa on tärkeämpää kuin koskaan tietää, mitä etsiä.
Näillä 10 tavalla voit poistaa iPhonen kameran suljinäänen käytöstä ja silti tallentaa videoita ja ottaa valokuvia iPhonellasi.
Tietojen siirtäminen vanhasta iPhonesta uuteen iPhoneen on melko helppoa tämän artikkelin ohjeiden avulla. Voit siirtää tietoja vanhasta iPhonesta uuteen iPhoneen puhelimellasi tai tietokoneellasi.
iPhonen Puhelin-appiin on iOS 18 -käyttöjärjestelmään päivitetty puheluhistorian hakutoiminto. Alla on ohjeet puheluhistorian hakemiseen iPhonessa.
Voit tallentaa salasanasi ja käyttää niitä helposti iPhonellasi iCloud-avainnipun tai iCloud-avainnipun avulla. Näin palautat poistetut salasanat iPhonellasi.
iPhonen iMessage-sovelluksessa on mahdollisuus vaihtaa viestin tausta sovelluksen tarjoamalla taustakuvalla tai käyttää keskustelussa lähetettyä kuvaa viestin taustana iPhonessa.
Jotta voimme lisätä emojeja valokuviin iPhonessa, tarvitsemme muutamia pieniä temppuja alla olevien ohjeiden mukaisesti.








