Takaisinnapautuksen eleen määrittäminen iPhonessa

Monet ihmiset löysivät vasta äskettäin Takaisinnapautuksen, piilotetun eleen, jolla voi suorittaa pikakuvakkeita, avata sovelluksia tai ottaa kuvakaappauksia.
Mitä tietää
Mitä moniajastimet ovat iOS 17:ssä?
iOS 17:n myötä Apple tarjoaa nyt käyttäjille mahdollisuuden asettaa useita ajastimia kerralla iPhoneen. Se on tervetullut muutos, jota monet ihmiset ovat odottaneet jo vuosia. Kello-sovellus, joka iOS 16:een asti salli käyttäjien asettaa vain yhden ajastimen kerrallaan, voidaan nyt käyttää minkä tahansa määrän ajastimien aktivoimiseen, joten se on ihanteellinen useiden tehtävien suorittamiseen kerralla.
Voit asettaa haluamasi määrän ajastimia Ajastinnäytössä. Kun käynnistät ajastimen, kaikki aktiiviset ajastimesi näkyvät Live Activity -ilmoituksina lukitusnäytölläsi ja ilmoituskeskuksessasi. Täältä voit tarkastella jäljellä olevaa aikaa ajastimen sammumiseen, keskeyttämiseen tai pysäyttämiseen ilman, että sinun tarvitsee avata Kello-sovellusta.
Kun luot uuden ajastimen Kello-sovelluksessa, se on helposti käytettävissä viimeisimmät-osiossa, josta voit aktivoida sen uudelleen myöhemmin. Kuten aktiivisia ajastimia, voit säilyttää minkä tahansa määrän ajastimia Viimeisimmät-kohdassa tai poistaa ne, jos pidät sitä tarpeettomana.
Aiheeseen liittyvä: Näytön etäisyyden poistaminen käytöstä iOS 17:ssä
Kuinka asettaa useita ajastimia iOS 17:ssä
Ennen kuin voit asettaa useita ajastimia iPhonessa, sinun on varmistettava, että laitteesi käyttöjärjestelmä on iOS 17 tai uudempi siirtymällä kohtaan Asetukset > Yleiset > Ohjelmistopäivitys .
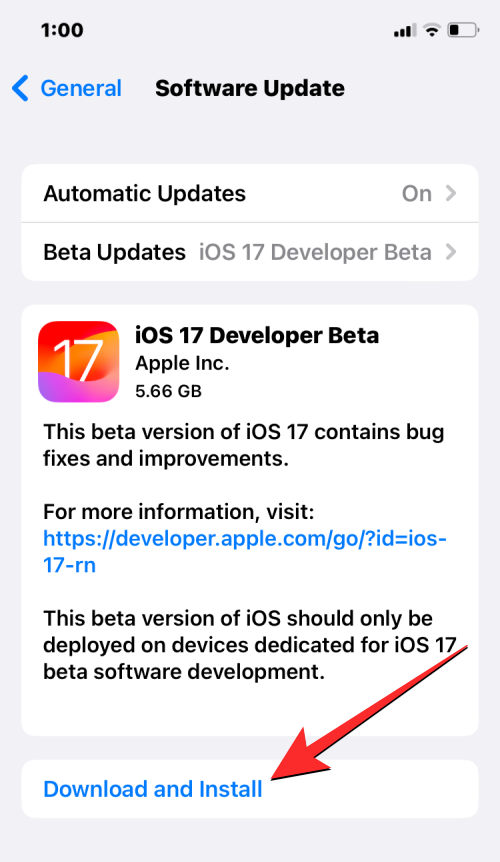
Huomautus : Kirjoitushetkellä iOS 17 on saatavilla vain kehittäjän esikatseluna, joten suosittelemme odottamaan beta- tai julkista julkaisua välttääksesi ohjelmistoongelmia tai -virheitä.
Useiden ajastimien määrittäminen on sama kuin minkä tahansa uuden ajastimen asettaminen iOS 17:ssä. Aloita avaamalla Kello- sovellus iPhonessasi.

Napauta Kellon sisällä oikeassa alakulmassa olevaa Ajastin- välilehteä.

Jos sinulla ei ole aktiivista ajastinta, näet näytön yläosassa Ajastin-näytön, jossa on kolme valitsinta, jotka vastaavat tunteja , minuutteja ja sekunteja . Voit luoda uuden ajastimen säätämällä valitsimia ajastimen halutun keston mukaan.
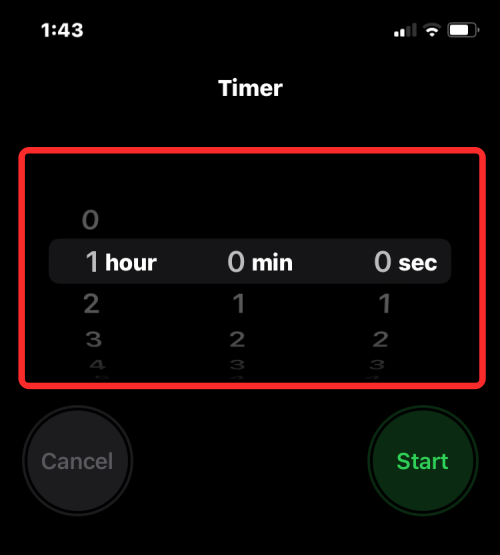
Kun olet asettanut haluamasi ajan, aloita ajastin napauttamalla Käynnistä -painiketta valitsimien alla.
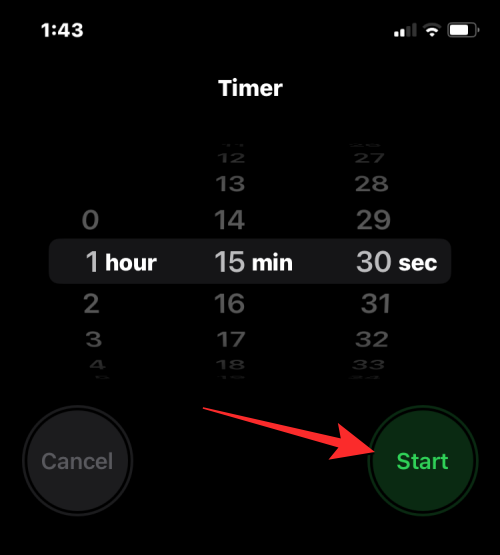
Voit myös asettaa äskettäin määrittämiäsi ajastimia etsimällä niitä Ajastinnäytön Viimeisimmät-osiosta. Kun löydät ajastimen, jota haluat käyttää tästä osiosta, napauta Käynnistä sen oikealla puolella aktivoidaksesi sen.
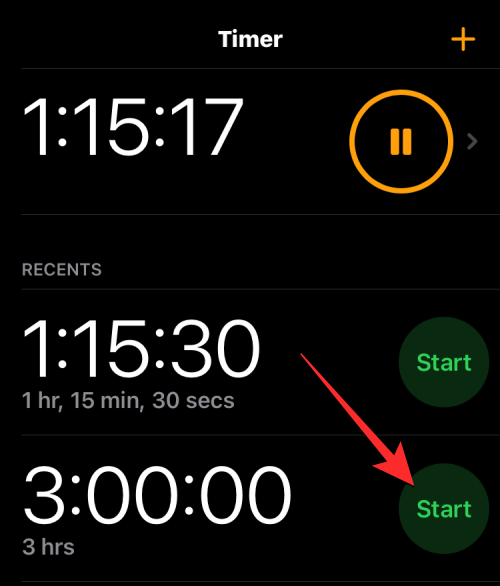
Jos seuraava ajastin, jonka haluat asettaa, ei ole käytettävissä kohdassa "Viimeaikaiset", voit luoda uuden ajastimen napauttamalla + -kuvaketta Ajastinnäytön oikeassa yläkulmassa.
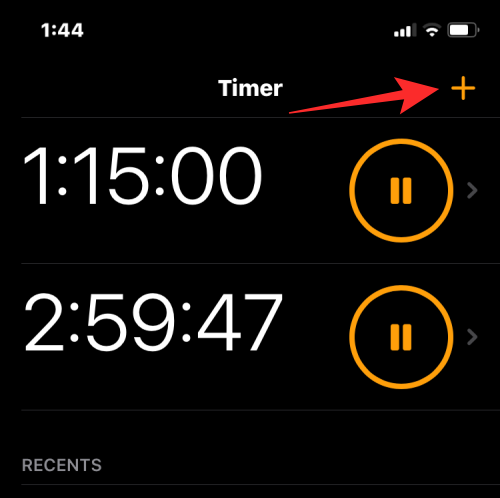
Määritä seuraavassa näytössä toinen ajastin kolmella valitsimella tuntien , minuuttien ja sekuntien asettamiseksi samalla tavalla kuin teit ensimmäisen ajastimen kanssa. Kun olet säätänyt nämä valitsimet haluamasi keston mukaan, napauta Aloita oikeassa yläkulmassa.
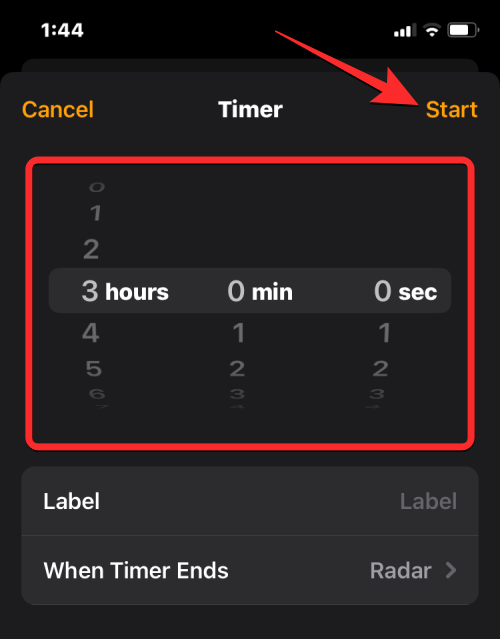
Tämä aktivoi toisen ajastimen ja sinun pitäisi nähdä molemmat aktiiviset ajastimet Ajastimet-näytössä. Voit toistaa nämä vaiheet lisätäksesi ajastimia iPhonellesi.
Mitä tapahtuu, kun asetat useita ajastimia?
Kun asetat joukon ajastimia kerralla Kello-sovelluksessa, näet ne kaikki lueteltuna Ajastinnäytössä. Tämä näyttö näyttää luettelon ajastimista, jotka ovat parhaillaan käynnissä, sekä muita ajastimia kohdassa "Viimeaikaiset". Jälkimmäinen näyttää kaikki aikaisemmat ajastimet, jotka olet asettanut iPhonellesi, ja ne voidaan aktivoida uudelleen niiden vieressä olevilla Käynnistä-painikkeilla.
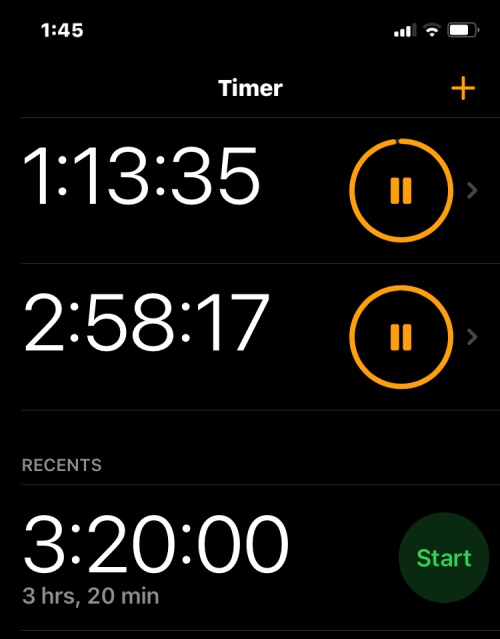
Tämän lisäksi kaikki aktiiviset ajastimesi näkyvät live-aktiviteetteina iPhonesi lukitusnäytössä ja ilmoituskeskuksessa aina. Täällä näet kunkin aktiivisen ajastimen ajastimien sammumiseen jäljellä olevan ajan sekä vaihtoehdot keskeyttää tai pysäyttää ne milloin tahansa.
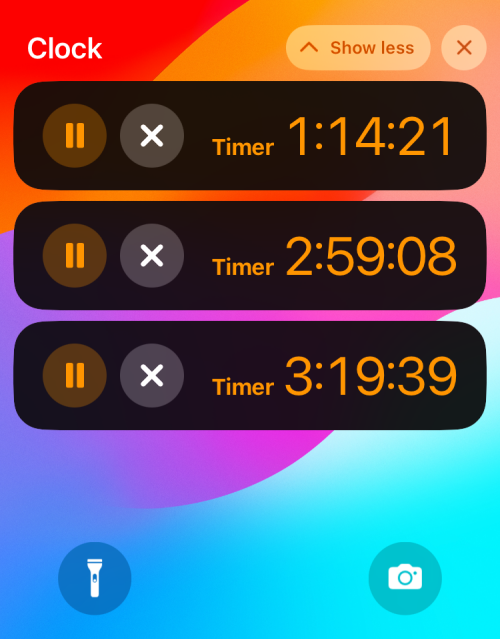
Kuinka keskeyttää/pysäyttää useita ajastimia
Jos olet aktivoinut joukon ajastimia kerralla, ne kaikki ovat helposti käytettävissä iPhonesi lukitusnäytössä ja ilmoituskeskuksessa. Tämä helpottaa niiden keskeyttämistä tai pysäyttämistä miltä tahansa näytöltä ilman, että sinun tarvitsee avata Kello-sovellus. Pääset lukitusnäytön ajastimiin avaamalla iPhonen lukituksen oikealla olevalla sivupainikkeella . Jos puhelimesi on jo avattu, pyyhkäise alas vasemmasta yläkulmasta.
Lukitusnäytössä tai ilmoituskeskuksessa näet kaikki iPhonessasi tällä hetkellä aktiiviset ajastimet. Täältä voit keskeyttää ajastimen väliaikaisesti napauttamalla taukokuvaketta tai pysäyttää sen pysyvästi napauttamalla haluamasi ajastimen X-kuvaketta .
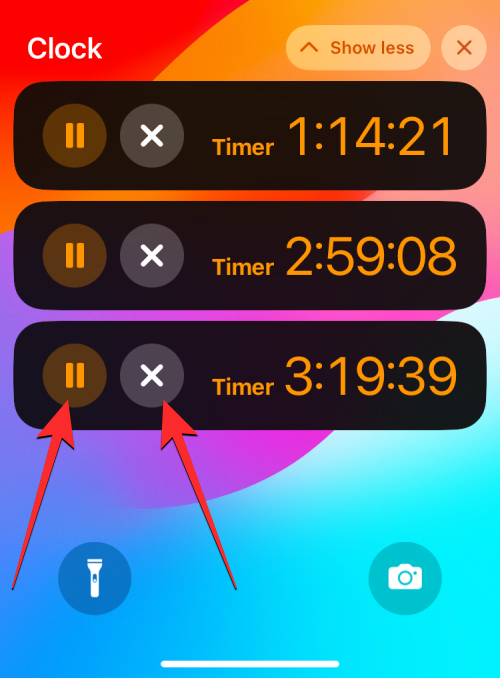
Voit tehdä saman muille ajastimille, jotka haluat keskeyttää tai poistaa käytöstä.
Voit myös keskeyttää ja pysäyttää ajastimet Kello- sovelluksesta siirtymällä Ajastin- välilehdelle.

Ajastinnäytössä voit keskeyttää haluamasi ajastimen napauttamalla oikealla olevaa taukokuvaketta .
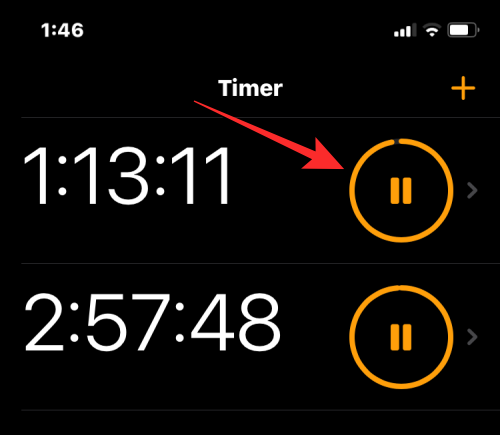
Pysäytä ja poista ajastin käytöstä pyyhkäisemällä haluttua ajastinta oikealta vasemmalle ja napauttamalla sitten oikealla olevaa Poista- vaihtoehtoa.

Voit toistaa sen muille ajastimille, jotka haluat keskeyttää tai pysäyttää.
Kuinka poistaa useita ajastimia
Voit poistaa iPhonessa asettamasi aktiiviset ja passiiviset ajastimet Ajastinnäytöstä. Kun poistat aktiivisen ajastimen, se poistetaan käytöstä ja lähetetään Ajastinnäytön Viimeisimmät-osioon, josta voit helposti käyttää sitä myöhemmin. Kun poistat ajastimen Viimeaikaiset-osiosta, se katoaa äskettäin asetetuista ajastimista poistamaan ei-toivotut ajastimet Kello-sovelluksesta.
Voit poistaa ajastimia avaamalla Kello -sovelluksen iPhonessasi.

Napauta Kellon sisällä oikeassa alakulmassa olevaa Ajastin- välilehteä.

Näkyviin tulevassa Ajastinnäytössä voit poistaa aktiivisen ajastimen pyyhkäisemällä sitä vasemmalle ja napauttamalla sitten oikealla olevaa Poista .

Tämä poistaa valitun aktiivisen ajastimen käytöstä ja lähettää sen "Viimeaikaisiin".
Jos haluat poistaa ajastimen Viimeaikaiset -osiosta , pyyhkäise ei-toivottua ajastinta oikealta vasemmalle ja napauta sitten oikealla olevaa Poista .
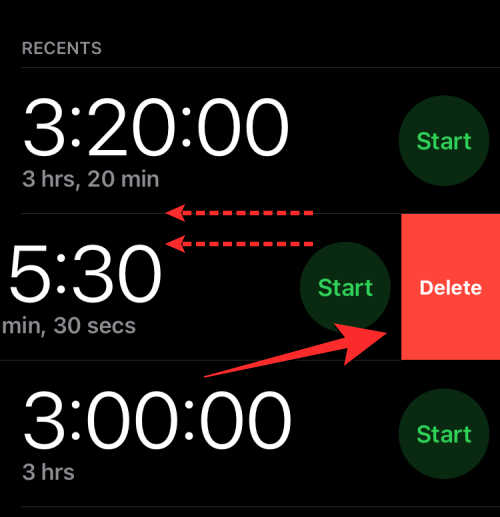
Tämä toiminto poistaa valitun ajastimen "Viimeaikaisista".
Siinä kaikki, mitä sinun tarvitsee tietää useiden ajastimien käyttämisestä iOS 17:ssä.
Aiheeseen liittyvä: Valmiustilan kytkeminen pois päältä iOS 17:ssä
Monet ihmiset löysivät vasta äskettäin Takaisinnapautuksen, piilotetun eleen, jolla voi suorittaa pikakuvakkeita, avata sovelluksia tai ottaa kuvakaappauksia.
iOS 26:n Salasanat-appiin on lisätty ominaisuus, joka tallentaa kaikkien kirjautumisten täydellisen versiohistorian.
Palautusavustaja iOS 26:ssa on uusi sisäänrakennettu ominaisuus, jonka avulla iPhone voi korjata itsensä tai palauttaa tiedot langattomasti toisella laitteella ilman tietokonetta.
Käytettyä iPhonea ostaessa on tärkeämpää kuin koskaan tietää, mitä etsiä.
Näillä 10 tavalla voit poistaa iPhonen kameran suljinäänen käytöstä ja silti tallentaa videoita ja ottaa valokuvia iPhonellasi.
Tietojen siirtäminen vanhasta iPhonesta uuteen iPhoneen on melko helppoa tämän artikkelin ohjeiden avulla. Voit siirtää tietoja vanhasta iPhonesta uuteen iPhoneen puhelimellasi tai tietokoneellasi.
iPhonen Puhelin-appiin on iOS 18 -käyttöjärjestelmään päivitetty puheluhistorian hakutoiminto. Alla on ohjeet puheluhistorian hakemiseen iPhonessa.
Voit tallentaa salasanasi ja käyttää niitä helposti iPhonellasi iCloud-avainnipun tai iCloud-avainnipun avulla. Näin palautat poistetut salasanat iPhonellasi.
iPhonen iMessage-sovelluksessa on mahdollisuus vaihtaa viestin tausta sovelluksen tarjoamalla taustakuvalla tai käyttää keskustelussa lähetettyä kuvaa viestin taustana iPhonessa.
Jotta voimme lisätä emojeja valokuviin iPhonessa, tarvitsemme muutamia pieniä temppuja alla olevien ohjeiden mukaisesti.








