9 iPhonen tietosuoja-asetusta, jotka sinun pitäisi ottaa käyttöön heti

Apple tekee parempaa työtä kuin useimmat yritykset yksityisyyden suhteen. Mutta kaikki iPhonen oletusasetukset eivät ole käyttäjän edun mukaisia.
Jos olet käyttänyt iPhonea jonkin aikaa, sinun on ehdottomasti oltava tietoinen Applen My Photo Stream -ominaisuudesta. Niille, jotka eivät tiedä, se on iCloud-käyttäjien saatavilla oleva ominaisuus, joka synkronoi heidän kuvansa ja mahdollistaa niiden pääsyn miltä tahansa Apple-laitteelta.
Oletetaan, että olet napsauttanut kuvia iPhonestasi ja ladannut ne iCloudiin. Jos Photo Stream -ominaisuus on käytössä, voit käyttää näitä kuvia iPadistasi tai MacBookistasi tai mistä tahansa muusta Apple-laitteesta.
Tämän sanottuani on vielä saalis. Sinulla on vapaa pääsy vain enintään 5 Gt:n muistiin iCloud-tililläsi (joka on vain pieni määrä muistitilaa, erityisesti käyttäjille, joilla on paljon datatiedostoja). Kun olet kuluttanut kaiken ja haluat saada lisää, sinun on maksettava huomattava summa Applelle. Voit kuitenkin hallita iCloud-tiliäsi paremmin ja optimoida sen ilmaisen 5 Gt:n tallennustilan. Joten mennään siihen sitten.
Lue myös: Kuinka varmuuskopioida ja palauttaa tietoja Macista?
Kuinka päästä iCloud-kuviin?
Jotta voit käyttää iCloud-kuvia, sinun on määritettävä iCloud-asema Apple ID:stäsi. Kun olet luonut Apple ID:si ja määrittänyt iCloud-aseman, noudata alla olevia ohjeita.
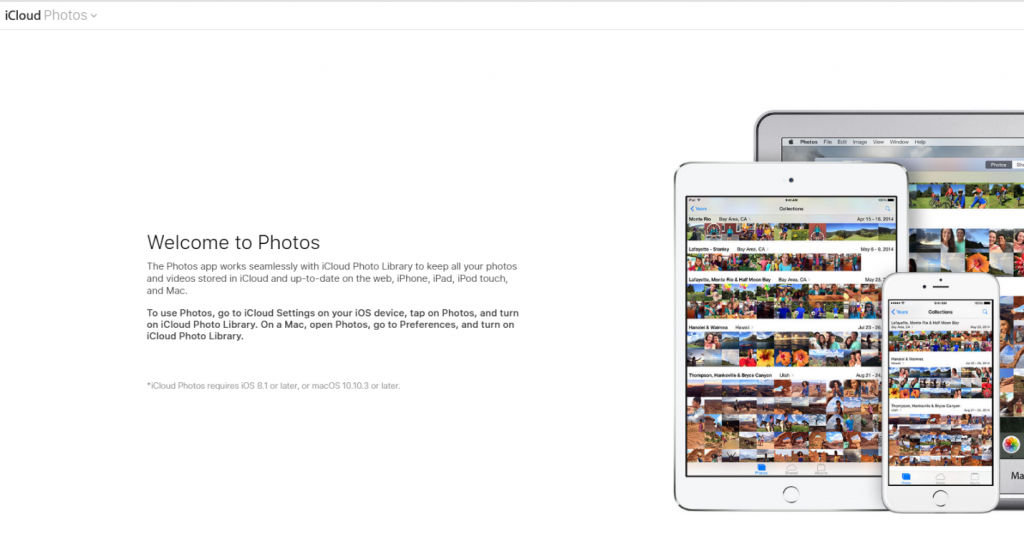
Vaihtoehtoisesti voit myös kokeilla näitä vaiheita!
Huomautus: Kun lataat kuvat ensimmäisen kerran iCloudiin, voi kestää jonkin aikaa. Näyttöön tulee viesti - "Kirjastoasi valmistellaan", kun valokuvasi ladataan. Kuitenkin, kun valokuvakirjastosi on synkronoitu iCloudiin, latausaika lyhenee huomattavasti ja pääsy kuvien kautta nopeutuu.
Kuinka ottaa Photo Stream käyttöön iPhonesta?
Photos Streamin käyttöönotto on helppoa ja nopeaa. Ota se käyttöön noudattamalla näitä ohjeita.
Kuinka hallita iCloud-tallennustilaa?
Pienellä 5 Gt:n muistilla on melko haastavaa hallita ja silti jättää tilaa uusille tiedoille. Voit joko hankkia lisätallennustilaa päivittämällä iCloud-tallennustilapakettisi tai hallita sen tietoja manuaalisesti.
Voit hallita tietojasi iCloudissa ja luoda siihen lisää tilaa poistamalla erilaisia kohteita sen tallennustilasta.
Kun olet poistanut kaikki ei-toivotut tiedot puhelimestasi, sinulla on varmasti riittävästi tilaa tallentaa lisää tiedostoja. Tämän lisäksi iCloud ja My Photo Stream -ominaisuus auttavat sinua pääsemään käsiksi kuviisi milloin tahansa millä tahansa Apple-laitteella missä olet!
Joten aloita tämän hienon ominaisuuden käyttäminen ja kerro meille, kuinka pidit siitä alla olevassa kommenttiosassa!
Apple tekee parempaa työtä kuin useimmat yritykset yksityisyyden suhteen. Mutta kaikki iPhonen oletusasetukset eivät ole käyttäjän edun mukaisia.
Tämän toimintopainikkeen avulla voit soittaa ChatGPT:hen milloin tahansa puhelimellasi. Tässä on opas ChatGPT:n avaamiseen iPhonen toimintopainikkeella.
Pitkän kuvakaappauksen ottaminen iPhonella auttaa sinua kaappaamaan koko verkkosivun helposti. IPhonen vierityskuvakaappaustoiminto on saatavilla iOS 13:ssa ja iOS 14:ssä, ja tässä on yksityiskohtainen opas pitkän kuvakaappauksen ottamiseen iPhonella.
Voit vaihtaa iCloud-salasanasi monella eri tavalla. Voit vaihtaa iCloud-salasanasi tietokoneellasi tai puhelimellasi tukisovelluksen kautta.
Kun lähetät yhteistyöalbumin iPhonella jollekulle toiselle, hänen on suostuttava liittymiseen. Albumin jakamiskutsuja voi hyväksyä iPhonella useilla tavoilla, kuten alla on esitetty.
Koska AirPodit ovat pieniä ja kevyitä, ne voi joskus kadota helposti. Hyvä uutinen on, että ennen kuin alat purkaa taloasi etsien kadonneita nappikuulokkeitasi, voit jäljittää ne iPhonellasi.
Tiesitkö, että iPhonesi valmistusalueesta riippuen siinä voi olla eroja verrattuna muissa maissa myytäviin iPhoneihin?
Käänteinen kuvahaku iPhonessa on erittäin yksinkertainen, kun voit käyttää laitteen selainta tai käyttää joitakin kolmannen osapuolen sovelluksia saadaksesi lisää hakuvaihtoehtoja.
Jos sinun täytyy usein ottaa yhteyttä johonkuhun, voit ottaa käyttöön pikapuhelut iPhonessasi muutamalla yksinkertaisella vaiheella.
Näytön kiertäminen vaakasuunnassa iPhonessa auttaa sinua katsomaan elokuvia tai Netflixiä, selaamaan PDF-tiedostoja, pelaamaan pelejä... kätevämmin ja saamaan paremman käyttökokemuksen.








