9 iPhonen tietosuoja-asetusta, jotka sinun pitäisi ottaa käyttöön heti

Apple tekee parempaa työtä kuin useimmat yritykset yksityisyyden suhteen. Mutta kaikki iPhonen oletusasetukset eivät ole käyttäjän edun mukaisia.
Apple Watchin ilmoitukset voivat pitää sinut synkronoituna etkä koskaan jätä huomaamatta tärkeitä ilmoituksia, jotka saat, kun et ole lähellä iPhoneasi. Voit muokata ilmoituksia mieltymystesi mukaan.
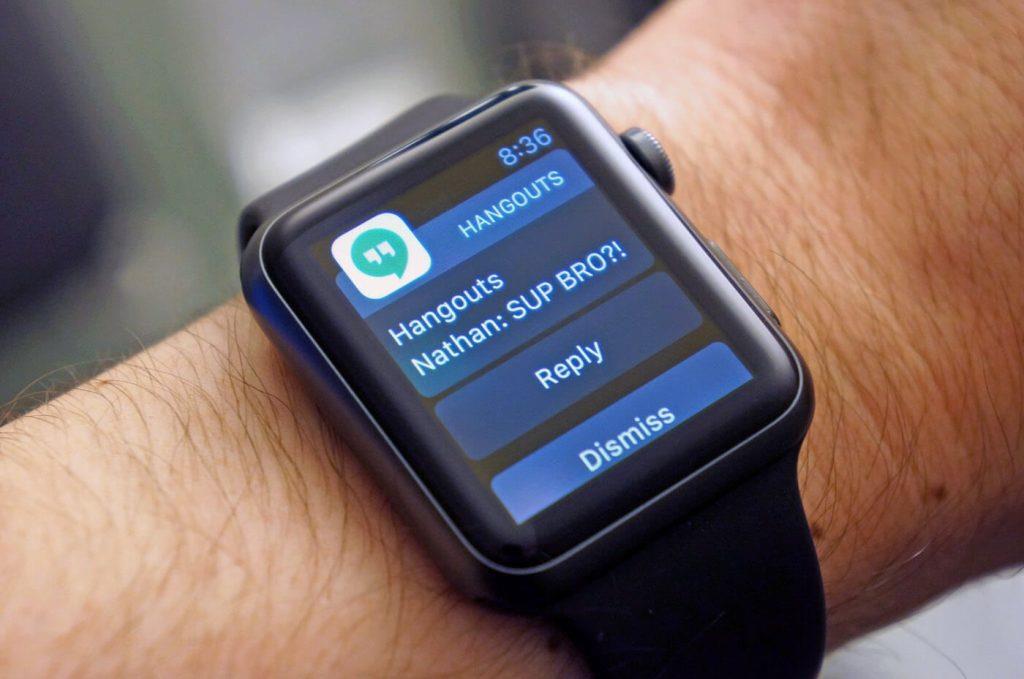
Kuvan lähde: idownloadblog
Tässä viestissä autamme sinua säätämään Apple Watchin ilmoituksia ja saamaan siitä kaiken irti!
Kuinka kytkeä ilmoitukset pois päältä Apple Watchissa ja iPhonessa
Jos ilmoitusten saaminen Apple-kelloon tuntuu sinusta hieman epämukavalta tai se vaikuttaa työsuorituskykyysi tai ohjaa huomiosi jokaisella hälytyksellä, voit yksinkertaisesti kytkeä ilmoitukset pois päältä Apple Watchin ja iPhonen välillä. On mahdollista sulkea koko ilmoitustoiminto, joten et koskaan häiriinny, kun sitä ei tarvita.
Vaihe 1: Siirry Asetukset-sovellukseen.
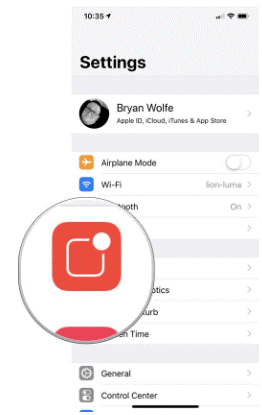
Kuvan lähde: iMore
Vaihe 2: Siirry kohtaan Ilmoitukset.
Kuvan lähde: iMore
Vaihe 3: Nyt sinun on napsautettava sovellusta, jota haluat muokata Ilmoitustyyli-kohdassa.
Vaihe 4: Etsi Salli ilmoitukset ja kytke se pois päältä.
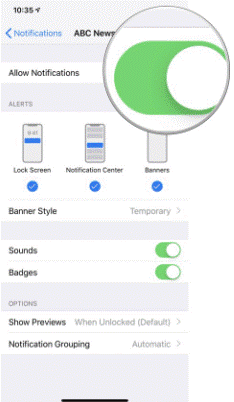
Kuvan lähde: iMore
Sinun on noudatettava samoja vaiheita 2 ja 3 jokaiselle sovellukselle, jonka ilmoitukset haluat poistaa käytöstä Apple Watchissa ja iPhonessa.
Lue myös:-
Parhaat Apple Watchin näytönsuojat Myönnä, että rakkaus Apple-laitteisiisi olisi todella sanoinkuvaamatonta. Ja miksi ei edes...
Kolmannen osapuolen sovellusten ilmoitusten käsittelyvaiheet Apple Watchissa.
Kolmannen osapuolen sovellukset lähettävät ilmoituksia uusista ominaisuuksista ja päivityksistä, joiden vastaanottaminen ei ole niin tärkeää, mikä ei vaadi välitöntä huomiota. Voit helposti poistaa käytöstä kaikkien kolmansien osapuolien sovellusten ilmoitukset näkymästä Apple Watchissasi, mutta voit kuitata ne iPhonessasi. Noudata alla olevia ohjeita käsitelläksesi kolmannen osapuolen sovellusten ilmoituksia Apple Watchissa.
Vaihe 1: Käytä Watch-sovellusta iPhonen kautta.
Vaihe 2: Napsauta My Watch -välilehteä.
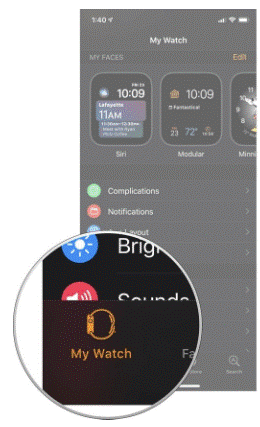
Kuvan lähde: iMore
Vaihe 3: Valitse Ilmoitukset.
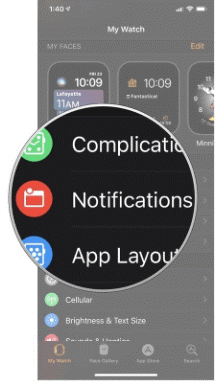
Kuvan lähde: iMore
Vaihe 4: Nyt voit poistaa ilmoitukset käytöstä kaikista sinulle vähemmän tärkeistä sovelluksista.
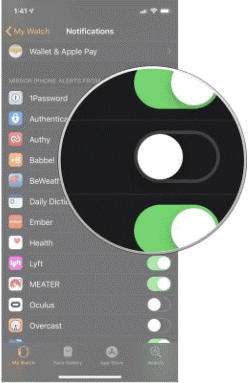
Kuvan lähde: iMore
Lue myös:-
Uuden Walkie Talkie -ominaisuuden käyttäminen... Apple Watch OS 5:n avulla voit nyt olla yhteydessä ystäviin ja perheeseen pikayhteyskeskustelujen avulla...
Ohjeet Apple Watchin oletussovellusten ilmoitusten poistamiseksi käytöstä
Voit myös poistaa ilmoitukset käytöstä oletus- ja sisäänrakennetuista sovelluksista. Koska kaikilla on erilainen prioriteetti ja erilainen maku, voit mukauttaa iPhonesi ja ilmoituksesi itse. Noudata ohjeita poistaaksesi ilmoitukset oletussovelluksista Apple Watchissa:
Vaihe 1: Siirry Watch-sovellukseen laitteellasi ja avaa se.
Vaihe 2: Siirry My Watch -välilehdelle.
Kuvan lähde: iMore
Vaihe 3: Valitse Ilmoitukset.
Vaihe 4: Nyt sinun on poistettava ilmoitukset käytöstä poistamalla jokainen sisäänrakennettu sovellus yksitellen.
Kuvan lähde: iMore
Vaihe 5: Valitse Ilmoitukset pois päältä.
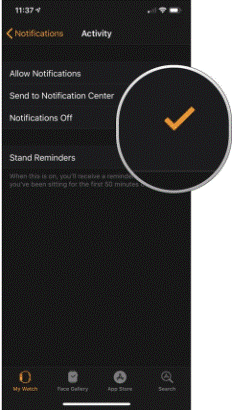
Kuvan lähde: iMore
Lue myös:-
Vähemmän tunnetut Apple Watchin temput, joita et ehkä... Lue tämä Apple Watchin vähemmän tunnetuista temppuista, jotka voivat auttaa sinua soittamaan musiikkia, pysymään aikataulussa...
Ohjeet ilmoitusten poistamiseksi käytöstä Apple Watchissa
Kun yhdistät iPhonesi Apple Watchiin, saat automaattisesti ilmoituksen laitteellesi. Joskus saat ilmoituksen, kun haluat ottaa etäisyyttä iPhonestasi ja ärsyttää sinua ytimeen asti. Voit kuitenkin poistaa ilmoitukset käytöstä Apple Watchissa ja saada hieman mielentilaa. Noudata alla olevia ohjeita poistaaksesi ilmoitukset käytöstä Apple Watchissa.
Vaihe 1: Siirry ensin Watch-sovellukseen laitteellasi.
Vaihe 2: Valitse My Watch -vaihtoehto.
Kuvan lähde: iMore
Vaihe 3: Valitse Ilmoitukset.
Kuvan lähde: iMore
Vaihe 4: Napsauta nyt Ilmoitusilmaisinta ja sammuta se.
Vaihe 5: Nyt sinun on otettava ilmoitusten tietosuoja käyttöön.
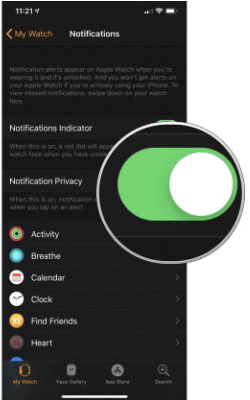
Kuvan lähde: iMore
Jos ilmoitusilmaisin on pois päältä, Apple Watchissa ei enää näy punaista pistettä, joka käskee sinua tarkistamaan ilmoitukset. Kun Notification Privacy on käytössä, et saa ilmoituksia kelloosi, saat ilmoituksen Apple Watchiin, mutta se ei ole havaittavissa. Jos haluat tarkistaa ilmoitukset, sinun on pyyhkäistävä alaspäin Apple Watchin näytön yläreunasta.
Joten nyt olet onnistuneesti oppinut käsittelemään ilmoituksia Apple Watchissa ja päättämään, mitä haluat vastaanottaa ja jättää huomiotta Apple Watchissasi. Jos yllä olevien vaiheiden suorittamisessa ilmenee ongelmia, lähetä viesti, autamme sinua mielellämme.
Apple tekee parempaa työtä kuin useimmat yritykset yksityisyyden suhteen. Mutta kaikki iPhonen oletusasetukset eivät ole käyttäjän edun mukaisia.
Tämän toimintopainikkeen avulla voit soittaa ChatGPT:hen milloin tahansa puhelimellasi. Tässä on opas ChatGPT:n avaamiseen iPhonen toimintopainikkeella.
Pitkän kuvakaappauksen ottaminen iPhonella auttaa sinua kaappaamaan koko verkkosivun helposti. IPhonen vierityskuvakaappaustoiminto on saatavilla iOS 13:ssa ja iOS 14:ssä, ja tässä on yksityiskohtainen opas pitkän kuvakaappauksen ottamiseen iPhonella.
Voit vaihtaa iCloud-salasanasi monella eri tavalla. Voit vaihtaa iCloud-salasanasi tietokoneellasi tai puhelimellasi tukisovelluksen kautta.
Kun lähetät yhteistyöalbumin iPhonella jollekulle toiselle, hänen on suostuttava liittymiseen. Albumin jakamiskutsuja voi hyväksyä iPhonella useilla tavoilla, kuten alla on esitetty.
Koska AirPodit ovat pieniä ja kevyitä, ne voi joskus kadota helposti. Hyvä uutinen on, että ennen kuin alat purkaa taloasi etsien kadonneita nappikuulokkeitasi, voit jäljittää ne iPhonellasi.
Tiesitkö, että iPhonesi valmistusalueesta riippuen siinä voi olla eroja verrattuna muissa maissa myytäviin iPhoneihin?
Käänteinen kuvahaku iPhonessa on erittäin yksinkertainen, kun voit käyttää laitteen selainta tai käyttää joitakin kolmannen osapuolen sovelluksia saadaksesi lisää hakuvaihtoehtoja.
Jos sinun täytyy usein ottaa yhteyttä johonkuhun, voit ottaa käyttöön pikapuhelut iPhonessasi muutamalla yksinkertaisella vaiheella.
Näytön kiertäminen vaakasuunnassa iPhonessa auttaa sinua katsomaan elokuvia tai Netflixiä, selaamaan PDF-tiedostoja, pelaamaan pelejä... kätevämmin ja saamaan paremman käyttökokemuksen.








