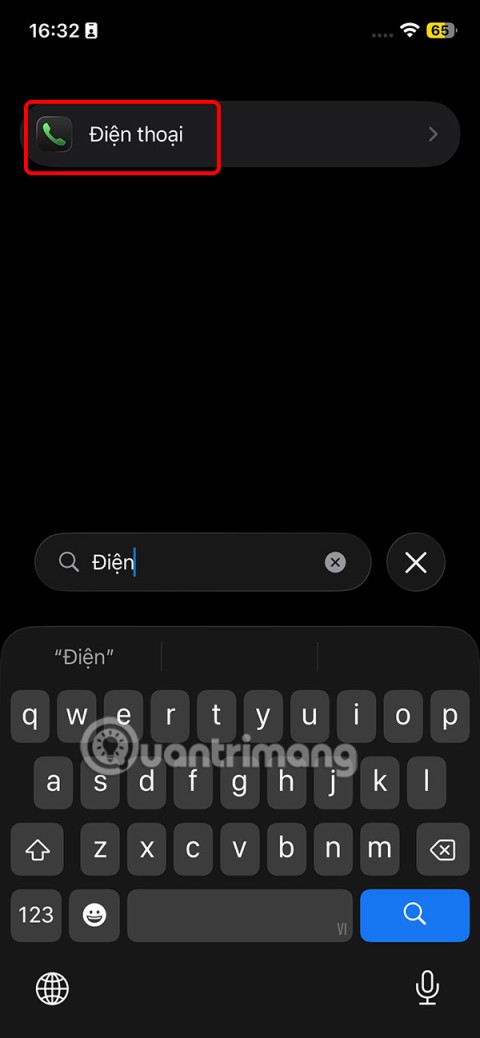9 iPhonen tietosuoja-asetusta, jotka sinun pitäisi ottaa käyttöön heti

Apple tekee parempaa työtä kuin useimmat yritykset yksityisyyden suhteen. Mutta kaikki iPhonen oletusasetukset eivät ole käyttäjän edun mukaisia.
iPhonen varmuuskopiointi on erittäin tärkeää, jos haluat välttää tietojen vahingossa katoamisen. Jos menetät tai vahingoitat vakavasti iOS-laitteesi, voit palauttaa tiedot käyttämällä varmuuskopiokansiota. Pohjimmiltaan se on kopio laitteellesi tallennetuista tiedoista.
On kaksi päätapaa varmuuskopioida iPhone: iCloudin kautta tai tietokoneen kautta. Varmuuskopiointi saattaa kuitenkin joskus epäonnistua Windows 10 -tietokoneissa.
Joten jos iPhonen varmuuskopiointi epäonnistui PC:llä, käytä alla olevia ratkaisuja.
Varmista, että asemassasi on tarpeeksi vapaata tilaa varmuuskopiotiedostojen tallentamiseen. Jos asemasi on täynnä, ei ihme, että varmuuskopiointi epäonnistui. Mene eteenpäin ja poista kaikki tarpeettomat tiedostot ja ohjelmat.
Voit myös käyttää Levyn uudelleenjärjestäminen -työkalua.
Siirry Käynnistä-kohtaan, kirjoita "levyn puhdistus" ja käynnistä työkalu.
Valitse sitten asema, jota käytät varmuuskopiotiedostojen tallentamiseen. 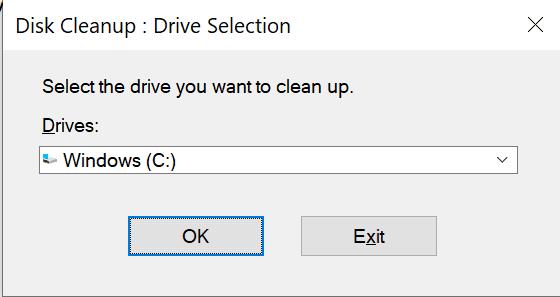
Valitse tiedostot, jotka haluat puhdistaa (väliaikaiset tiedostot, vanhat päivityskansiot jne.).
Aloita puhdistusprosessi painamalla OK- painiketta.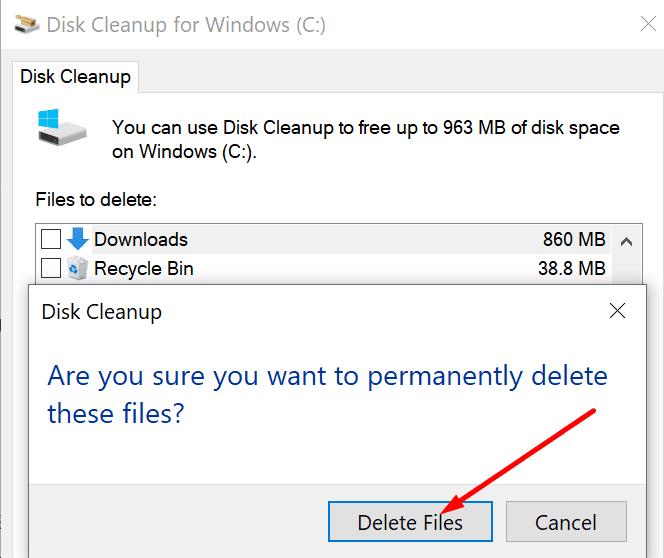
Käynnistä sitten iPhonen varmuuskopiointi uudelleen.
Irrota iPhone tietokoneesta. Käynnistä sitten sekä iOS-laite että Windows 10 -tietokoneesi uudelleen.
Jos jotkin väliaikaiset tiedostot estivät varmuuskopioinnin, sinun pitäisi pystyä ratkaisemaan ongelma käynnistämällä laitteet uudelleen.
Yhdistä laitteesi uudelleen ja tarkista, voitko varmuuskopioida tietosi nyt.
Varmista, että tietokoneessasi ja iPhonessasi on uusin käyttöjärjestelmäversio. Tarkista, onko iTunesille saatavilla päivityksiä.
Päivitä Windows valitsemalla Asetukset → Päivitys ja suojaus → Windows Update → Tarkista päivitykset .
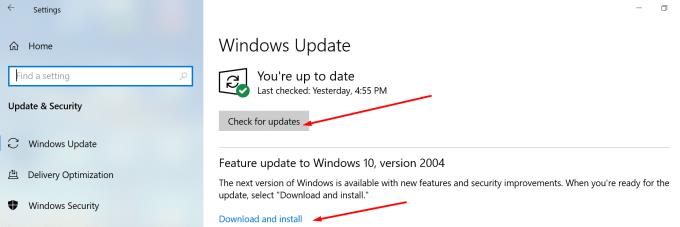
Päivitä iPhonesi valitsemalla Asetukset → Yleiset → Ohjelmistopäivitys .
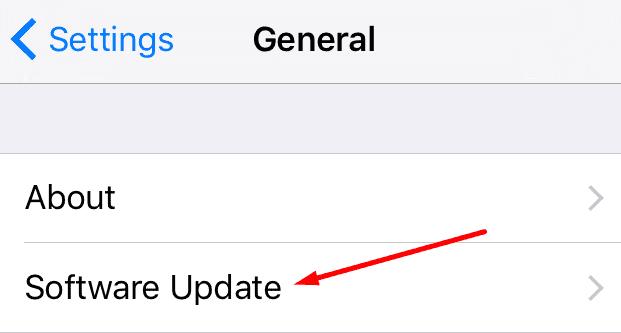
Jos haluat saada uusimman iTunes-version, käynnistä Applen ohjelmistopäivitystyökalu ja tarkista päivitykset.
Jos iPhone ei ole ainoa tietokoneeseen kytketty laite, muista irrottaa kaikki muut oheislaitteet. Ne saattavat häiritä iOS-laitettasi.
Irrota kaikki ulkoiset laitteet, mukaan lukien iPhone.
Käynnistä sitten Windows 10 -tietokoneesi uudelleen. Jos käytät kannettavaa tietokonetta, älä liitä USB-hiirtä ja näppäimistöä. Käytä sen sijaan ohjauslevyä.
Liitä iPhone tietokoneeseen. Tarkista, voitko varmuuskopioida tietosi, kun oheislaitteet on kytketty irti.
Windows 10 -tietokoneesi taustalla toimivat ohjelmat voivat myös häiritä iPhonesi varmuuskopiointiprosessia.
Käynnistä Tehtävienhallinta ja napsauta Prosessit- välilehteä.
Napsauta hiiren kakkospainikkeella ohjelmia, joita et tarvitse varmuuskopioinnin aikana.
Sulje sitten valitsemalla Lopeta tehtävä .
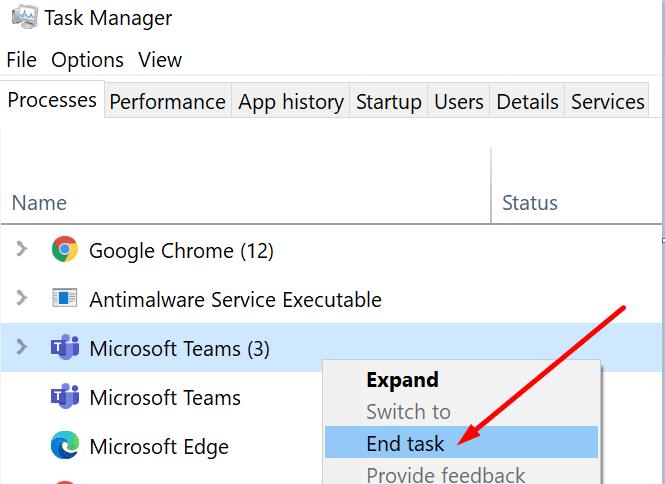
Sammuta sitten virustorjunta ja palomuuri. Suojaustyökalusi analysoivat aktiivisesti kaikkia laitteessasi olevia tiedostoja ja prosesseja.
Ja he saattavat merkitä tiettyjä iPhoneen liittyviä prosesseja tai tiedostoja epäilyttäviksi. Tämän seurauksena vastaavat tiedostot tai prosessit estetään. Tämä voi aiheuttaa varmuuskopiointivirheitä.
Jos käytät Windows 10:n alkuperäisiä suojaustyökaluja:
Siirry kohtaan Asetukset → Päivitys ja suojaus → Windowsin suojaus .
Napsauta sitten Virusten ja uhkien suojaus → Hallinnoi asetuksia .
Kytke reaaliaikainen suojaus pois päältä .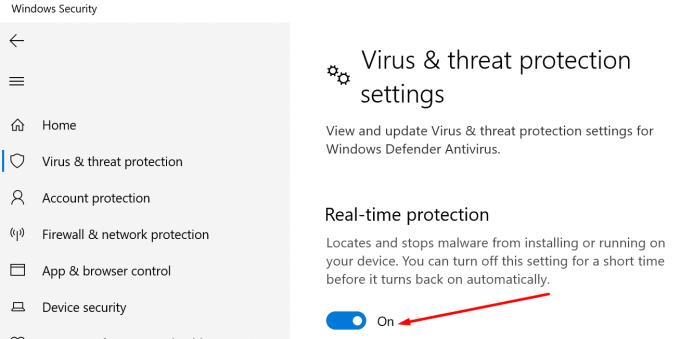
Avaa Ohjauspaneeli ja kirjoita hakupalkkiin "palomuuri".
Napsauta Windows Defenderin palomuuria.
Napsauta vasemmanpuoleisessa ruudussa Ota Windows Defenderin palomuuri käyttöön tai poista se käytöstä .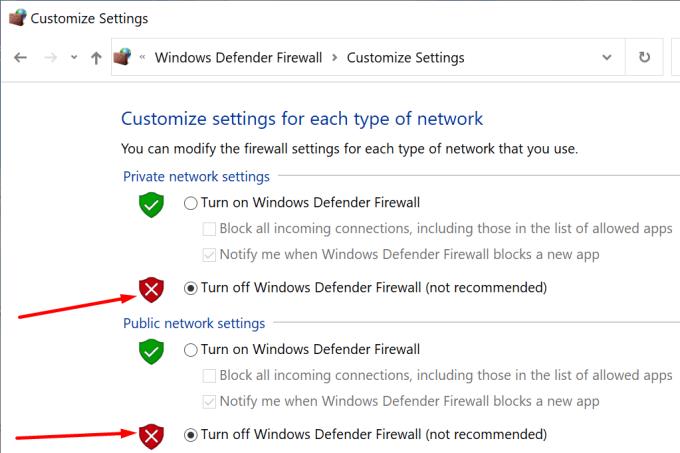
Sammuta palomuuri sekä yksityisissä että julkisissa verkoissa.
Yritä varmuuskopioida iPhone uudelleen.
Sulje iTunes ja poista iPhone tietokoneesta.
Siirry kohtaan C:\ProgramData\Apple\Lockdown .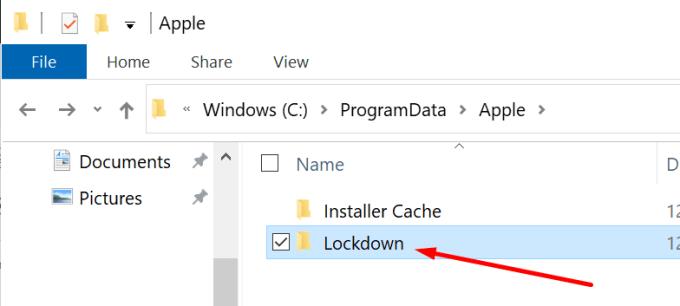
Avaa kansio ja etsi iTunesin lukituskansio.
Poista kaikki tiedostot ja kansiot, mutta säilytä Lockdown-kansio. Poista vain sisältö, ei itse kansiota.
Käynnistä iTunes uudelleen ja liitä iPhone. Yritä varmuuskopioida se uudelleen.
Tämä auttaa sinua pääsemään eroon mahdollisista ristiriidoista vanhojen varmuuskopiokansioiden ja uuden kansion välillä.
Napsauta This PC ja seuraa tätä polkua:
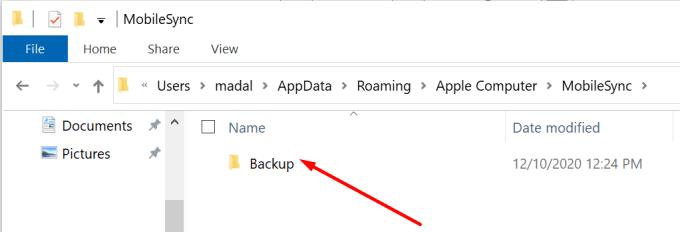
Napsauta varmuuskopiokansioita hiiren kakkospainikkeella ja nimeä ne uudelleen lisäämällä lopuksi old1, old2.
Ole hyvä, toivomme, että jokin näistä ratkaisuista toimi sinulle.
Apple tekee parempaa työtä kuin useimmat yritykset yksityisyyden suhteen. Mutta kaikki iPhonen oletusasetukset eivät ole käyttäjän edun mukaisia.
Tämän toimintopainikkeen avulla voit soittaa ChatGPT:hen milloin tahansa puhelimellasi. Tässä on opas ChatGPT:n avaamiseen iPhonen toimintopainikkeella.
Pitkän kuvakaappauksen ottaminen iPhonella auttaa sinua kaappaamaan koko verkkosivun helposti. IPhonen vierityskuvakaappaustoiminto on saatavilla iOS 13:ssa ja iOS 14:ssä, ja tässä on yksityiskohtainen opas pitkän kuvakaappauksen ottamiseen iPhonella.
Voit vaihtaa iCloud-salasanasi monella eri tavalla. Voit vaihtaa iCloud-salasanasi tietokoneellasi tai puhelimellasi tukisovelluksen kautta.
Kun lähetät yhteistyöalbumin iPhonella jollekulle toiselle, hänen on suostuttava liittymiseen. Albumin jakamiskutsuja voi hyväksyä iPhonella useilla tavoilla, kuten alla on esitetty.
Koska AirPodit ovat pieniä ja kevyitä, ne voi joskus kadota helposti. Hyvä uutinen on, että ennen kuin alat purkaa taloasi etsien kadonneita nappikuulokkeitasi, voit jäljittää ne iPhonellasi.
Tiesitkö, että iPhonesi valmistusalueesta riippuen siinä voi olla eroja verrattuna muissa maissa myytäviin iPhoneihin?
Käänteinen kuvahaku iPhonessa on erittäin yksinkertainen, kun voit käyttää laitteen selainta tai käyttää joitakin kolmannen osapuolen sovelluksia saadaksesi lisää hakuvaihtoehtoja.
Jos sinun täytyy usein ottaa yhteyttä johonkuhun, voit ottaa käyttöön pikapuhelut iPhonessasi muutamalla yksinkertaisella vaiheella.
Näytön kiertäminen vaakasuunnassa iPhonessa auttaa sinua katsomaan elokuvia tai Netflixiä, selaamaan PDF-tiedostoja, pelaamaan pelejä... kätevämmin ja saamaan paremman käyttökokemuksen.
Jos olet joskus herännyt ja huomannut iPhonesi akun yhtäkkiä laskeneen 20 prosenttiin tai alle, et ole yksin.
Perhejaon avulla voit jakaa Apple-tilauksesi, ostoksesi, iCloud-tallennustilasi ja sijaintisi jopa kuuden henkilön kanssa.
Apple on juuri virallisesti julkaissut iOS 18:n, uusimman version iPhonen käyttöjärjestelmästä, jossa on houkuttelevia ominaisuuksia ja kauniita taustakuvia.
Kuten useimmat ihmiset, luultavasti vain lähetät (tai luet) viestin ja jatkat eteenpäin. Mutta on todennäköistä, että sinulta jää paitsi monista piilotetuista ominaisuuksista.
Kun asennat sovelluksen iPhoneesi toisesta lähteestä, sinun on vahvistettava manuaalisesti, että sovellus on luotettava. Tämän jälkeen sovellus asennetaan iPhoneesi käytettäväksi.
Kirjautuminen ulos sähköpostitililtäsi iPhonessa poistuu tililtäsi kokonaan ja siirtyy käyttämään toista sähköpostipalvelua.
Uuden iPhonen käyttöönoton yhteydessä on hyödyllistä aloittaa vankalla pohjalla loistavia sovelluksia.
Sen tekemisessä ei ole mitään monimutkaista.
Verrattuna tietokoneeseen, jossa hiirellä voi tehdä tarkkoja valintoja, iPhonella (tai iPadilla) oikean kohdan napauttaminen on paljon vaikeampaa. Tämä siis siihen asti, kunnes opit piilotetusta ohjauslevystä, joka on ollut koko ajan sormesi alla.
iPhone mykistää iPhonen tuntemattomilta soittajilta, ja iOS 26:ssa iPhone vastaanottaa automaattisesti saapuvat puhelut tuntemattomasta numerosta ja kysyy puhelun syytä. Jos haluat vastaanottaa tuntemattomia puheluita iPhonella, noudata alla olevia ohjeita.
Apple tekee parempaa työtä kuin useimmat yritykset yksityisyyden suhteen. Mutta kaikki iPhonen oletusasetukset eivät ole käyttäjän edun mukaisia.
Tämän toimintopainikkeen avulla voit soittaa ChatGPT:hen milloin tahansa puhelimellasi. Tässä on opas ChatGPT:n avaamiseen iPhonen toimintopainikkeella.
Pitkän kuvakaappauksen ottaminen iPhonella auttaa sinua kaappaamaan koko verkkosivun helposti. IPhonen vierityskuvakaappaustoiminto on saatavilla iOS 13:ssa ja iOS 14:ssä, ja tässä on yksityiskohtainen opas pitkän kuvakaappauksen ottamiseen iPhonella.
Voit vaihtaa iCloud-salasanasi monella eri tavalla. Voit vaihtaa iCloud-salasanasi tietokoneellasi tai puhelimellasi tukisovelluksen kautta.
Kun lähetät yhteistyöalbumin iPhonella jollekulle toiselle, hänen on suostuttava liittymiseen. Albumin jakamiskutsuja voi hyväksyä iPhonella useilla tavoilla, kuten alla on esitetty.
Koska AirPodit ovat pieniä ja kevyitä, ne voi joskus kadota helposti. Hyvä uutinen on, että ennen kuin alat purkaa taloasi etsien kadonneita nappikuulokkeitasi, voit jäljittää ne iPhonellasi.
Tiesitkö, että iPhonesi valmistusalueesta riippuen siinä voi olla eroja verrattuna muissa maissa myytäviin iPhoneihin?
Käänteinen kuvahaku iPhonessa on erittäin yksinkertainen, kun voit käyttää laitteen selainta tai käyttää joitakin kolmannen osapuolen sovelluksia saadaksesi lisää hakuvaihtoehtoja.
Jos sinun täytyy usein ottaa yhteyttä johonkuhun, voit ottaa käyttöön pikapuhelut iPhonessasi muutamalla yksinkertaisella vaiheella.
Näytön kiertäminen vaakasuunnassa iPhonessa auttaa sinua katsomaan elokuvia tai Netflixiä, selaamaan PDF-tiedostoja, pelaamaan pelejä... kätevämmin ja saamaan paremman käyttökokemuksen.