Apple Music -soittolistakansion luominen

Apple Music -soittolistakansio näyttää kaikki kappaleesi yhdessä, joten voit toistaa ne järjestyksessä tai satunnaisessa järjestyksessä.
Järjestelmään liitetty laite ei toimi? Mietitkö mitä tehdä seuraavaksi? Miksi Windows 10 ponnahtaa tämän virheilmoituksen näytölle? Tämä virhe ilmenee yleisimmin, kun yrität yhdistää iOS-laitteen tietokoneeseesi.
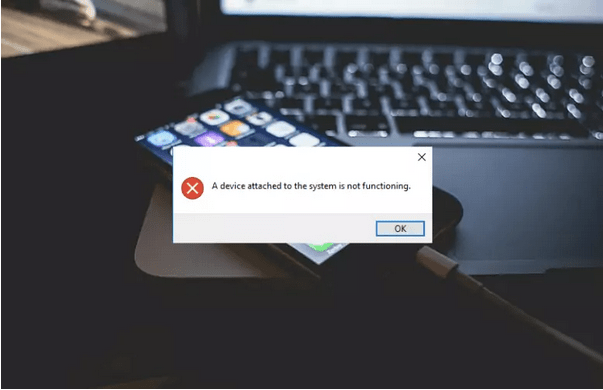
Kuvan lähde: Copy Trans
Haluammepa sitten siirtää valokuvamme tai videomme iOS-laitteeltamme (iPhone tai iPad) Macille tai PC:lle, siirtää mitä tahansa muuta dataa tai mitä tahansa, tähän virheilmoitukseen jääminen on vain tien katkaisija. Jos yhteyttä ei ole muodostettu vastaavan iOS-laitteen, jota yrität yhdistää, ja tietokoneesi välille, tämä ongelma saattaa ilmetä Windows-laitteellasi.
Joten ennen kuin siirrymme keskustelemaan tämän ongelman ratkaisuista, opitaan vähän siitä, mikä aiheuttaa "Järjestelmään kytketty laite ei toimi" -virheen tietokoneessasi.
Mikä aiheuttaa sen, että järjestelmään liitetty laite ei toimi?
Jos tietty iOS-laite ei pysty muodostamaan yhteyttä tietokoneeseesi, ongelmaan voi olla useita syitä. Mutta kyllä, pääasiassa sen on oltava yhteyshäiriö iOS-laitteen ja järjestelmäsi välillä. Joten mikä sen aiheuttaa?
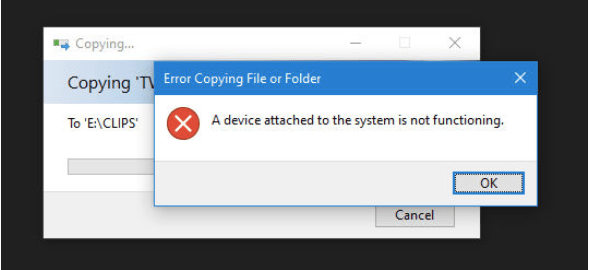
Kuten me kaikki tiedämme, Windows ja macOS ovat eräitä suosituimmista alustoista, ja tietysti ne ovat molemmat mahtavia ainutlaatuisella tavallaan. Vaikka, jos puhumme nimenomaan kuvista, niin JPG on melko yhteensopiva Windowsin kanssa, ja toisaalta Apple suosii HEVC- tai HEIF-tiedostomuotoja digitaalisen tiedon tallentamiseen.
Joten kun yrität siirtää kuvia tai videoita iPhonesta tai iPadista Windows-tietokoneeseen, saatat kohdata yhteensopivuusongelmia harvinaisissa olosuhteissa. Aina kun liität iOS-laitteen Windows-tietokoneeseen, tapahtuu reaaliaikainen muunnos, joka muuntaa HEVC- ja HEIF- kuvamuodot JPG:ksi tai joksikin koneesi luettavammaksi. Ja jos jokin menee pieleen tässä prosessissa, saatat juuttua "Järjestelmään kytketty laite ei toimi" -virheeseen.
Lue myös: 10 parasta online-videomuuntajaa vuonna 2021
Kuinka korjata järjestelmään liitetty laite ei toimi -virheongelma?
Tässä on muutamia kiertotapoja, joilla voit yrittää ohittaa tämän virheilmoituksen.
#1 Vapauta tallennustilaa laitteellesi
Kuvan lähde: Apple-tuki
Jos laitteesi tallennustila on paljon varattu ja konversiolle ei ole lainkaan vapaata tilaa, saatat kohdata tämän ongelman. Siksi suosittelemme, että vapautat nopeasti tallennustilaa iPhonessa tai iPadissa ja kokeilet onneasi, jos se ratkaisee virheen.
Siirry kohtaan Asetukset> Yleiset> Tallennustila ja vapauta tallennustilaa välittömästi. Kun olet vapauttanut tilaa, yhdistä iOS-laitteesi uudelleen tietokoneeseesi ja tarkista, jatkuuko ongelma.
Lue myös: Kuinka poistaa päällekkäisiä kuvia Photos-sovelluksesta iPhonessa ja Macissa?
#2 Siirrä kuvat alkuperäisessä muodossaan
Toinen yksinkertainen hakkerointi, joka voi saada sinut ohi "Järjestelmään kytketty laite ei toimi" -virheen, on siirtää kuvat ja videot alkuperäisessä muodossa. Mietitkö mitä se tarkoittaa? No, jos siirrät kuvat alkuperäisessä muodossaan, muunnos ei tapahdu ja Windows vastaanottaa digitaaliset tiedot itse HEVC- tai HEIF-muodossa. Tässä on mitä sinun on tehtävä.
Avaa iOS-laitteellasi Asetukset> Kuvat.
Valitse Siirrä Macille tai PC:lle -osiossa Säilytä alkuperäiset -vaihtoehto.
Lue myös: Valokuvien tuominen iPhonesta Windows 10:een: 3 helppoa tapaa
#3 Kokeile toista USB-kaapelia
Tämä virhe voi ilmetä myös, jos yrität yhdistää iOS-laitetta viallisen tai peukaloidun USB-kaapelin kautta. Tee siksi nopea tarkistus tai kokeile vaihtoehtoista USB-kaapelia liittääksesi iPhonen tai iPadin Windows-tietokoneeseen.
Lisäksi, kun olet varma USB-kaapelista, kokeile myös toista USB-porttia varmistaaksesi, ettei fyysisissä liitännöissä ole mitään vikaa.
Lue myös: Yhteystietojen synkronoiminen iPhonesta Maciin
#4 Palauta sijainti- ja yksityisyysasetukset
Aina kun yrität yhdistää minkä tahansa iOS-laitteen tietokoneeseen, se kysyy ensin, luotatko tähän laitteeseen vai et. iOS-laite muodostaa yhteyden vasta, kun painat Kyllä-painiketta. Eikö olekin? Mutta jos painat "Ei"-painiketta vahingossa, se voi johtaa useisiin yhteysongelmiin. Tämän korjaamiseksi yritämme nollata iOS-laitteen sijainti- ja tietosuoja-asetukset .
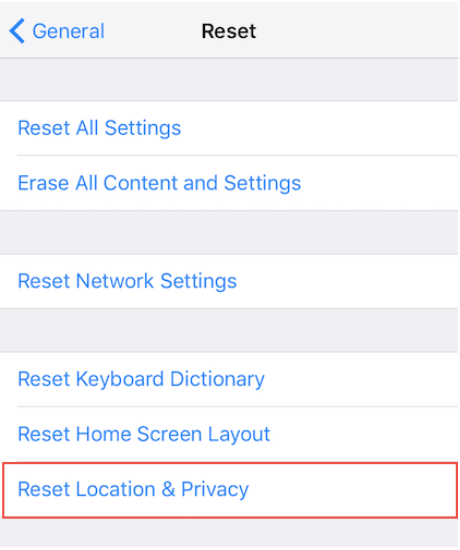
Avaa Asetukset> Yleiset> Nollaa> Palauta sijainti ja tietosuoja.
Kun olet nollannut iPhonen tai iPadin sijainti- ja tietosuoja-asetukset, yritä yhdistää laitteesi uudelleen tarkistaaksesi, esiintyykö ongelmia edelleen.
Lue myös: Kuinka luottaa tietokoneisiin, jotka on aiemmin yhdistetty iPhoneen
Johtopäätös
Tässä oli muutamia ratkaisuja, joita voit yrittää korjata "Järjestelmään liitetty laite ei toimi" -virheen Windowsissa tai Macissa. Kerro meille, mikä ratkaisu toimi sinulle parhaiten. Paina rohkeasti kommenttikenttään!
Apple Music -soittolistakansio näyttää kaikki kappaleesi yhdessä, joten voit toistaa ne järjestyksessä tai satunnaisessa järjestyksessä.
iOS 26 tuo mukanaan uuden ominaisuuden, jonka avulla voit jakaa henkilökohtaisia esaapuasetuksia yhdestä iPhonesta tai iPadista toiseen.
Jos olet joskus yrittänyt löytää tiesi ilman signaalia, tiedät kuinka nopeasti vain verkossa toimivasta karttasovelluksesta tulee hyödytön.
Jos haluat muuttaa lataussijaintia Safarissa, se on myös erittäin yksinkertaista ja sopii kunkin henkilön lataustiedostojen hallintaan. Alla on ohjeet lataussijainnin muuttamiseen Safari iPhonessa.
App Storen ostohistoriasi kautta tiedät, milloin latasit kyseisen sovelluksen tai pelin ja kuinka paljon maksoit maksullisesta sovelluksesta.
iPhonen iMessage-ryhmäkeskustelutoiminto auttaa meitä lähettämään tekstiviestejä ja keskustelemaan helpommin useiden ihmisten kanssa yksittäisten viestien lähettämisen sijaan.
E-kirjojen ystäville on hienoa, että sinulla on sormiesi ulottuvilla oleva kirjasto. Ja jos tallennat e-kirjasi puhelimeesi, voit nauttia niistä milloin ja missä tahansa. Tutustu parhaisiin e-kirjojen lukusovelluksiin iPhonelle alta.
IPhonen näytöllä näkyvä keltainen akun väri johtuu itse asiassa Applen uudesta ominaisuudesta nimeltä Low Power Mode. Tämä ominaisuus ei aktivoidu automaattisesti ilman käyttäjän lupaa. Jos vahingossa sallit tilan aktivoitumisen laitetta käyttäessäsi etkä nyt tiedä, miten keltainen iPhonen akkukuvake sammutetaan, katso seuraavat ohjeet.
Voit käyttää Picture in Picture (PiP) -toimintoa YouTube-videoiden katseluun näytön ulkopuolella iOS 14:ssä, mutta YouTube on lukinnut tämän ominaisuuden sovellukseen, joten et voi käyttää PiP:tä suoraan. Sinun on lisättävä muutama pieni vaihe, joita opastamme yksityiskohtaisesti alla.
iOS 26 esittelee superyksinkertaisen ominaisuuden, jolla voi asettaa muistutuksia vastaamattomista puheluista. Tämä auttaa minimoimaan tärkeiden puheluiden takaisinsoittamisen unohtamisen riskin.








