Apple Music -soittolistakansion luominen

Apple Music -soittolistakansio näyttää kaikki kappaleesi yhdessä, joten voit toistaa ne järjestyksessä tai satunnaisessa järjestyksessä.
Kun vietämme enemmän aikaa kodeissamme, vietämme enemmän aikaa myös elektronisissa laitteissamme, tarkemmin sanottuna iPhonessamme. Tässä tilanteessa tarvitsemme puhelimemme näyttöjä, jotta voimme majoittaa tekemämme työn – ja pelaamisen. Onneksi iPhonen pyörivän näytön ansiosta tämä on helppo toteuttaa.
Tässä artikkelissa kerrotaan yksityiskohtaisesti iPhone-asetuksista, jotka liittyvät näytön kiertämiseen, sekä miten ja milloin voit käyttää tätä vaihtoehtoa käyttökokemuksesi parantamiseen.
Riippuen siitä, mitä teet iPhonellasi, voi olla edullisempaa, jos sinulla on joko leveä tai korkea iPhone-näyttö. Tämä voi optimoida luku- tai tekstiviestinopeutesi tai olla miellyttävämpi silmille katsoessasi videoita ja kuvia. iPhonen fyysinen pyörittäminen vuorottelee automaattisesti näiden vaaka- ja pystyasentojen välillä.
Vaakasuuntaista vaihtoehtoa, jossa näyttö on leveämpi kuin korkea, tulisi käyttää videoiden katseluun tai eloisten mediamuotojen katseluun. Tällä kiertoasetuksella iPhonen näyttö voi jäljitellä paljon suuremman television tai kannettavan tietokoneen näyttöä pienessä mittakaavassa.
YouTube-video näyttää paljon suuremmalta vaakasuuntaisella näytöllä. Netflix avautuu automaattisesti vaakasuunnassa mukavamman katselukokemuksen luomiseksi. Zoom-kokouksen vaakakulma tekee ympäristöstäsi myös suuremman.
Pystyvaihtoehtoa, jossa näyttö on korkeampi kuin leveä, tulisi käyttää useimpiin muihin asioihin. Näitä voivat olla tekstiviestien lähettäminen, sosiaalisen median selaaminen, uuden soittolistan tekeminen, uutisten lukeminen tai Internetin selaaminen.
Ohuempi näyttö mahdollistaa nopeamman tekstityksen. Voit myös selata Instagramia, kaksoisnapauttaa tai jättää kommentin yhdellä kädellä. Pystysuuntainen kiertoasetus lisäsi soittolistan kappaleiden näkymää ilman vieritystä ja auttaa vierittämään paljon nopeammin. Kun luet pitkiä verkkoartikkeleita, silmien voi olla paljon helpompaa katsoa edestakaisin lyhyemmällä etäisyydellä.
Tyypillisesti iPhonen automaattinen kääntöominaisuus - kun käännät puhelinta fyysisesti vaihtaaksesi vaaka- tai pystytilan välillä - on parasta pitää päällä oletuksena. Joskus saatat huomata, että et kuitenkaan halua tämän olevan niin.
Klassinen esimerkki siitä, milloin haluat kytkeä automaattisen pyörityksen pois päältä, on YouTube-videon katselu. iPhonen tukeminen pystysuunnassa kyljelläsi voi vaihtaa videon pystysuuntaiseen näkymään. Toinen esimerkki tästä on, kun selaat Internetiä makuulla. Haluat ehkä iPhonen näytön pysyvän pystysuorassa, mutta se pysyy vaakasuorassa kulman vuoksi, jossa olet makuuasennossa. Tässä kohtaa kiertonäytön asetuksen muuttaminen voi olla hyödyllistä.
Voit poistaa automaattisen kääntötoiminnon käytöstä käyttämällä muotokuvan suuntauksen lukituspainiketta. Pystysuuntauksen lukituspainike voidaan kytkeä päälle eri tavoin iPhone-mallista riippuen.
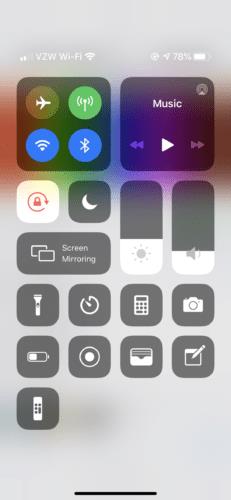
Molemmat tavat vievät sinut ohjauskeskukseen. Pystysuuntauksen lukituspainike sijoitetaan automaattisesti widget-asetuksiin. Se näkyy lukona, jota ympäröi myötäpäivään osoittava nuoli, joka ilmaisee pyörimisen. Kun tätä widgetiä napautetaan, kuvake muuttuu valkoiseksi, kun taas lukko ja nuoli muuttuvat punaisiksi.
Tässä tapauksessa näyttö ei enää käänny puhelimen suunnan mukaan. Sen sijaan se pysyy lukittuna nykyisessä asennossaan. Tämän painikkeen napsauttaminen uudelleen kytkee muotokuvan suuntalukon pois päältä. Tämän jälkeen voit kääntää näyttöä kuten alun perinkin.
Tämä widget-vaihtoehto on tärkeä keino maksimoida iPhonesi kiertoasetusten tehokkuus.
Jos sinulla on vaikeuksia näytön kääntämisessä, kokeile automaattisen kääntöasetusta, joka toimii sovelluksen molemmissa näkymissä. Esimerkiksi verkkoselaimeen siirtyminen on loistava tapa varmistaa, että kaikki toimii hyvin. Kaikkia sovelluksia ei ole suunniteltu vaihtamaan pysty- ja vaakasuunnan välillä. Tämä on yleisimmin koettu pelisovelluksissa.
Kaiken kaikkiaan iPhonen kiertoasetukset tekevät käyttökokemuksesta entistä nautinnollisempaa. Jos et ole tyytyväinen siihen, miten jokin näkyy näytölläsi, yritä kääntää sitä nähdäksesi, auttaako se!
Apple Music -soittolistakansio näyttää kaikki kappaleesi yhdessä, joten voit toistaa ne järjestyksessä tai satunnaisessa järjestyksessä.
iOS 26 tuo mukanaan uuden ominaisuuden, jonka avulla voit jakaa henkilökohtaisia esaapuasetuksia yhdestä iPhonesta tai iPadista toiseen.
Jos olet joskus yrittänyt löytää tiesi ilman signaalia, tiedät kuinka nopeasti vain verkossa toimivasta karttasovelluksesta tulee hyödytön.
Jos haluat muuttaa lataussijaintia Safarissa, se on myös erittäin yksinkertaista ja sopii kunkin henkilön lataustiedostojen hallintaan. Alla on ohjeet lataussijainnin muuttamiseen Safari iPhonessa.
App Storen ostohistoriasi kautta tiedät, milloin latasit kyseisen sovelluksen tai pelin ja kuinka paljon maksoit maksullisesta sovelluksesta.
iPhonen iMessage-ryhmäkeskustelutoiminto auttaa meitä lähettämään tekstiviestejä ja keskustelemaan helpommin useiden ihmisten kanssa yksittäisten viestien lähettämisen sijaan.
E-kirjojen ystäville on hienoa, että sinulla on sormiesi ulottuvilla oleva kirjasto. Ja jos tallennat e-kirjasi puhelimeesi, voit nauttia niistä milloin ja missä tahansa. Tutustu parhaisiin e-kirjojen lukusovelluksiin iPhonelle alta.
IPhonen näytöllä näkyvä keltainen akun väri johtuu itse asiassa Applen uudesta ominaisuudesta nimeltä Low Power Mode. Tämä ominaisuus ei aktivoidu automaattisesti ilman käyttäjän lupaa. Jos vahingossa sallit tilan aktivoitumisen laitetta käyttäessäsi etkä nyt tiedä, miten keltainen iPhonen akkukuvake sammutetaan, katso seuraavat ohjeet.
Voit käyttää Picture in Picture (PiP) -toimintoa YouTube-videoiden katseluun näytön ulkopuolella iOS 14:ssä, mutta YouTube on lukinnut tämän ominaisuuden sovellukseen, joten et voi käyttää PiP:tä suoraan. Sinun on lisättävä muutama pieni vaihe, joita opastamme yksityiskohtaisesti alla.
iOS 26 esittelee superyksinkertaisen ominaisuuden, jolla voi asettaa muistutuksia vastaamattomista puheluista. Tämä auttaa minimoimaan tärkeiden puheluiden takaisinsoittamisen unohtamisen riskin.








