Apple Music -soittolistakansion luominen

Apple Music -soittolistakansio näyttää kaikki kappaleesi yhdessä, joten voit toistaa ne järjestyksessä tai satunnaisessa järjestyksessä.
iOS-laitteen etähallinta on vaikeaa, koska Apple on päättänyt olla tuematta tätä toimintoa. On olemassa joitakin vaihtoehtoja tämän ongelman kiertämiseksi, mutta jokaisessa niistä on omat haasteensa. Alla on joitain vaihtoehtoja, jotka sinulla on laitteen etäohjaukseen, sekä ohjeet sen tekemiseen.
Ensimmäinen vaihtoehto, joka sinulla on, on käyttää iOS 10:een lisättyjä Switch Control -ominaisuuksia. Tämä rajoittaa käytettävyyttä, koska tämä käyttöliittymä on tarkoitettu liikuntarajoitteisille ja tietyille vammaisille käyttäjille. Tämä menetelmä edellyttää myös, että "etä" iPad on samassa Wi-Fi-verkossa kuin ohjaava laite, eikä se näytä kohde-iPadin näyttöä.
Toinen vaihtoehto on etänäytön katseluohjelman käyttö, kuten TeamViewer QuickSupport. Tämä ei kuitenkaan salli kauko-ohjausta – vain katselua. Jonkun, jolla on fyysinen pääsy iPadiin, on suoritettava toimintoja.
Viimeinen menetelmä mahdollistaa kauko-ohjauksen Internetin kautta asentamalla VNC-palvelimen version, esimerkiksi ohjelman Veency. Tämä menetelmä vaatii kuitenkin iPadin jailbreakin, mikä on yhä vaikeampaa uudemmissa laitteissa. Lisäksi ohjelmisto ei tue uusimpia iOS-versioita – se on vähiten houkutteleva kolmesta vaihtoehdosta.
IOS:n kytkimen ohjausominaisuus on suunniteltu esteettömyysominaisuuteen liikuntarajoitteisille käyttäjille. Sen avulla käyttäjä voi määrittää kytkimen ohjaamaan iOS-laitetta. Kytkin on yleensä mukautuva lisävaruste, vaikka se voi olla myös pään liike tai näytön napauttaminen. Kytkimen tai kytkimien aktivointi voidaan konfiguroida suorittamaan monenlaisia tehtäviä. Yksi esimerkkitehtävä on ohjata toista laitetta.
Jotta voit käyttää Switch Control -ominaisuutta iPadin etäohjaukseen, sinun on ensin varmistettava, että kohdelaite ja ohjauslaite on yhdistetty samaan AppleID-tiliin ja samaan Wi-Fi-verkkoon. Seuraavaksi sinun on määritettävä kytkin. Voit tehdä tämän avaamalla Asetukset-sovelluksen ja valitsemalla Esteettömyys > Kytkinohjaus.
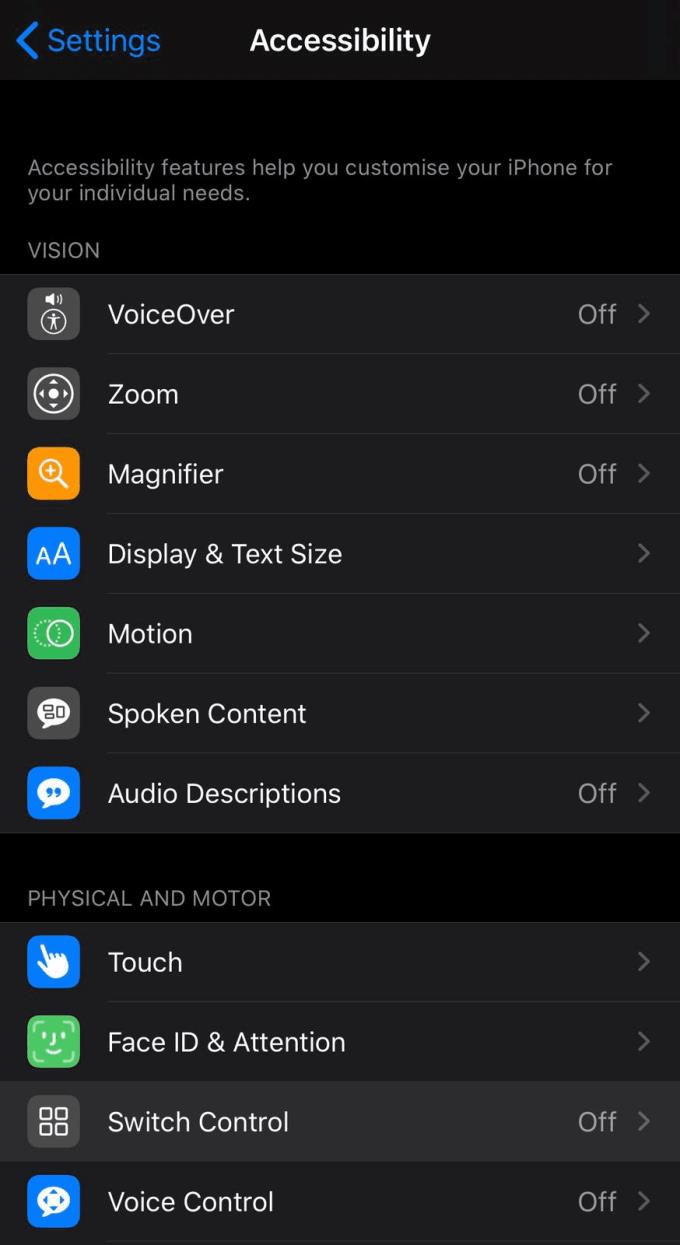
Avaa Switch Control -asetukset.
Voit määrittää kytkimen siirtymällä kohtaan Kytkimet (ohjauslaitteessa) ja napauttamalla "Lisää uusi kytkin…". Valitse kytkimen lähde ja määritä sitten toiminto ja tulos. Valitse esimerkiksi: Kamera, Vasen pään liike ja Valitse kohde.
Nyt kun otat Switch Control käyttöön, näytön alueet korostetaan yksitellen. Voit käyttää uutta kytkintäsi, tässä tapauksessa "Pään vasemmanpuoleista liikettä", valitaksesi haluamasi alueen, kun se on korostettuna. Kun valinta on tehty, näkyviin tulee pieni ponnahdusikkuna, jossa on joitain vaihtoehtoja.
Vinkki: Tätä ponnahdusikkunaa voidaan käyttää vain kytkimien avulla. Näytön napauttaminen on vuorovaikutuksessa taustasovelluksen kanssa ikään kuin ponnahdusikkunaa ei olisi siellä.
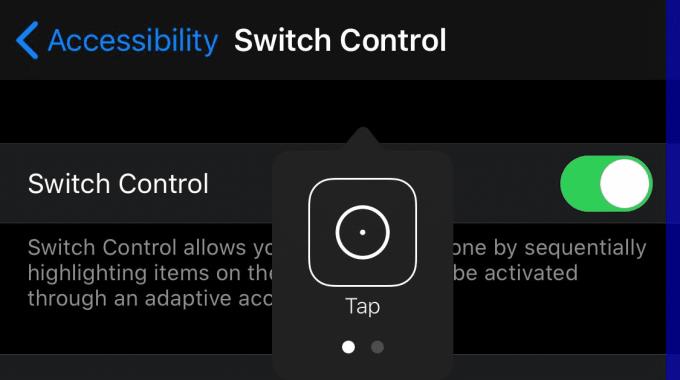
Switch Control -ponnahdusikkuna.
Yksi vaihtoehdoista, joka voi olla tässä ponnahdusikkunassa, on mahdollisuus ohjata toista laitetta. Päästäksesi vaihtoehtoon sinun on varmistettava, että edellytykset täyttyvät. Molemmilla laitteilla on oltava sama AppleID, ja niiden on oltava samassa Wi-Fi-verkossa. Vaihtoehto löytyy kytkimellä, kun ponnahdusikkunan alareunassa olevat kaksi pistettä ovat korostettuina. Yhden seuraavan sivun vaihtoehdoista (sivukohtaiset kohteet riippuvat laitteesta) tulee nimetä "Laite". Edelleen "Laite"-vaihtoehdoissa pitäisi olla vaihtoehto "Käytä muuta laitetta".
Kun "Käytä muuta laitetta" on valittu, laitteesi alkaa etsiä toista laitetta samassa Wi-Fi-verkossa. Kun laite on löydetty, valitse se kytkimellä muodostaaksesi yhteyden. Nyt kytkimen aktivoinnit välitetään toiseen laitteeseen, jolloin voit suorittaa toimintoja iPadilla etänä.
Switch Control -ominaisuus mahdollistaa pääsyn suureen määrään toimintoja, kuten pyyhkäisyä, nipistystä ja eleitä, joita voi olla vaikea käyttää liikuntarajoitteisille. Niin toimiva kuin tämä ominaisuus onkin, se ei ole yhtä nopea tai helppokäyttöinen kuin perinteinen käyttöliittymä. Yhdessä laitteiden välisen rajallisen alueen ja näytön jakamisen puutteen kanssa tästä ominaisuudesta ei todennäköisesti tule suosittua lähestymistapaa.
Chris Youngilla on YouTubessa yksityiskohtainen esittely, joka tarjoaa hyvän ja lyhyen videooppaan, jossa esitellään iPadin etähallintaa iPhonella .
Toinen kauko-ohjaustapa on TeamViewer QuickSupportin käyttö. TeamViewer-pääsovellus on saatavilla myös App Storesta, mutta sillä voidaan tukea vain etänä muita laitteita, se ei salli puhelimen tai tabletin näytön jakamista. TeamViewer QuickSupport -sovelluksen avulla iOS-käyttäjät, jotka käyttävät iOS11:tä tai uudempaa, voivat lähettää näyttönsä muille.
Näytön jakaminen QuickSupportin kanssa on todella helppoa. Asenna ja avaa sovellus ja noudata sitten näytöllä näkyvää kolmivaiheista ohjetta. Saat 10-numeroisen tunnuksen. Sinun tarvitsee vain syöttää tämä tunnus verkkosivulle osoitteessa start.teamviewer.com ja napsauttaa "Yhdistä kumppaniin" nähdäksesi iPadin näytön mistä tahansa.
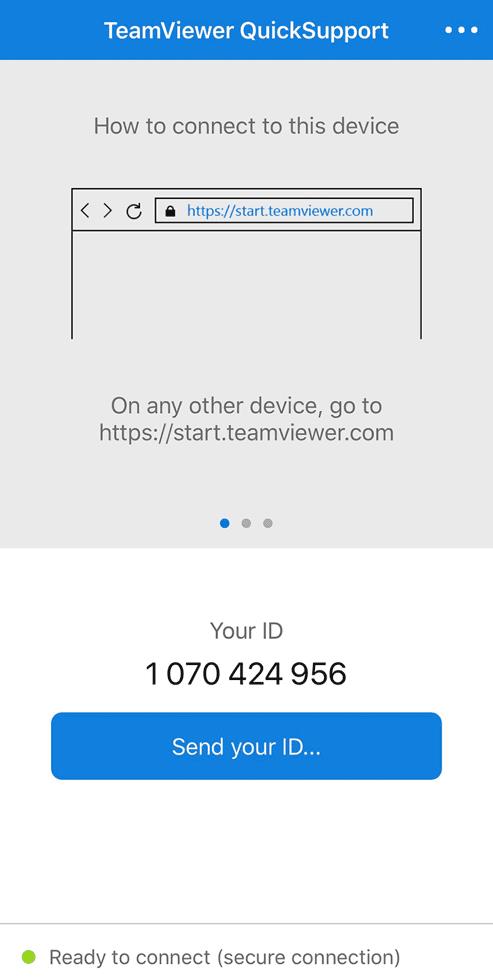
Ohjeita on helppo seurata ja tunnus on näkyvästi näkyvissä.
TeamViewerin päärajoitus on, että sitä voidaan käyttää vain etä-ipadin näytön katseluun, eikä sitä voida käyttää suoraan ohjaamiseen. Jonkun muun, jolla on fyysinen pääsy iPadiin, on suoritettava kaikki vaaditut toimet.
Kolmas ja viimeinen tapa iPadin etäohjaukseen on käyttää Veencyä. Veency on VNC-palvelinsovellus, joka on saatavilla vain Cydia Storesta, kolmannen osapuolen sovelluskaupasta, joka voidaan asentaa vain jailbroken iOS-laitteeseen. Veencyn kehitys näyttää pysähtyneen, koska viimeisin tuettu jailbroken iOS-versio on 8.1. Mitään laitetta ei pidä murtaa kevyesti, koska se mitätöi kaikki takuut ja voi aiheuttaa järjestelmän epävakautta. Voi myös olla vaikeaa saada jailbreak, joka toimii tietyssä käyttöjärjestelmässä.
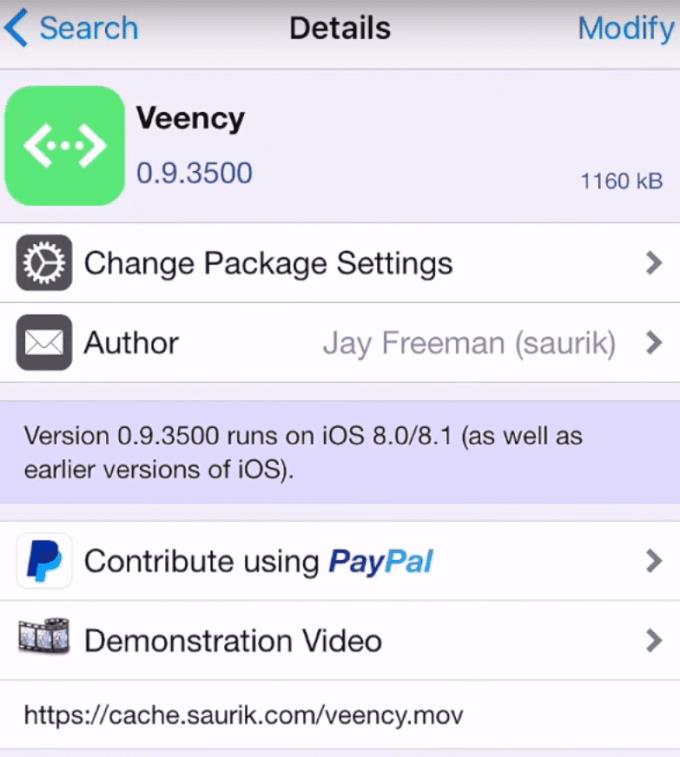
Veency-sovellus Cydia-kaupassa.
Olettaen, että sinulla on täysin asennettu jailbroken iPad, sinun on asennettava Veency Cydia Appstoresta. Veency on ilmainen asentaa, ja se sisältyy oletusarvoisiin Cydia-tietovarastoihin. Kun Veency on asennettu, sinun on määritettävä salasana, jolla rajoitetaan iPadin etäkäyttöä. Salasana-asetus löytyy Asetukset-sovelluksen kohdasta Asetukset > Veency. Täällä voit ottaa palvelun käyttöön, ottaa kohdistimen käyttöön ja asettaa salasanan.
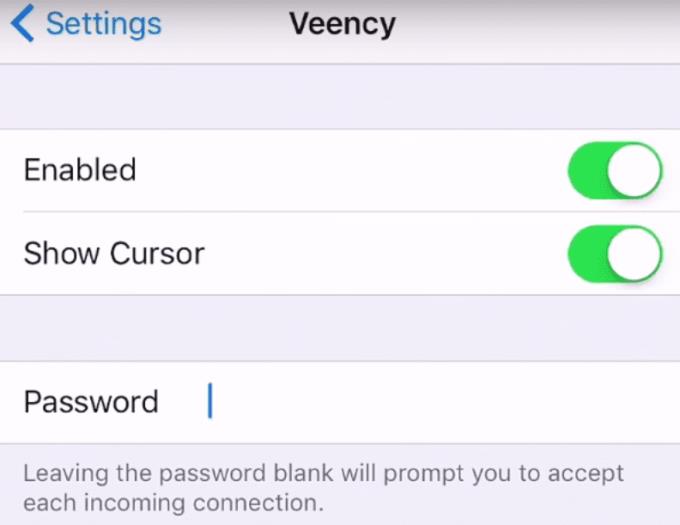
Määritä salasana Veencylle.
Nyt tarvitset IP-osoitteen, jotta voit muodostaa yhteyden iPadisi etäyhteyden kautta. Tämän tulee olla yksityinen IP-osoite. Jos haluat ohjata iPadia eri verkosta, sinun tulee käyttää VPN:ää yhteyden muodostamiseen iPadin verkkoon, jossa voit käyttää yksityistä IP-osoitetta.
Vinkki: Sinun ei pitäisi koskaan määrittää etäkäyttöpalvelinta käyttämään julkista pääsyä Internetistä, vaikka salasana olisi asetettu. Hakkerit yrittävät päästä käsiksi ja todennäköisesti lopulta onnistuvat.
Voit tarkastella iPadisi yksityistä IP-osoitetta siirtymällä Asetukset-sovellukseen, napauttamalla Wi-Fi-kohtaa ja napsauttamalla sitten pientä "i"-kirjainta ympyrässä sen Wi-Fi-verkon oikealla puolella, johon olet yhteydessä. Tämä sivu näyttää yksityisen IP-osoitteesi. Kirjoita muistiin tai muista yksityinen IP-osoitteesi, jotta voit muodostaa yhteyden iPadisi pian. IP-osoite näyttää todennäköisesti tältä "192.168.0.10".
Vinkki: Yksityisiä IP-osoitteita voidaan käyttää vain tiedon siirtämiseen yhdessä verkossa, julkisen osoitteen voi ottaa kuka tahansa Internetissä. VPN:n avulla laitettasi voidaan käsitellä ikään kuin se olisi suoraan yhteydessä toiseen etäverkkoon, ja se voi siten käyttää yksityisiä IP-osoitteita viestiäkseen muiden verkon laitteiden kanssa.
Seuraavaksi sinun on asennettava VNC-katseluohjelma laitteeseen, josta haluat etäohjata iPadiasi. VNC Viewerilla on asiakasohjelma, joka on saatavana useille käyttöjärjestelmille. VNC Viewerissä sinun on syötettävä sen iPadin IP-osoite, johon haluat muodostaa yhteyden. Kun olet muodostanut yhteyden, sinulle näytetään salasanaruutu, syötä salasana, jonka määritit iPadillasi aiemmin, niin voit nähdä ja ohjata iPadia etänä.
Kaiken kaikkiaan iOS-laitteiden etäkäyttö on vaikeaa, koska Apple on päättänyt olla tukematta sitä. Kaikissa näissä skenaarioissa on haittoja, sinun on vain valittava skenaario, joka sopii tarpeisiisi. Näiden prosessien testauksen aikana meillä oli vaikeuksia asennuksen kanssa – jos etsit laitetta etäohjattavaksi, saatat olla parempi käyttää jotain muuta kuin iPad- tai Apple-laitetta.
Apple Music -soittolistakansio näyttää kaikki kappaleesi yhdessä, joten voit toistaa ne järjestyksessä tai satunnaisessa järjestyksessä.
iOS 26 tuo mukanaan uuden ominaisuuden, jonka avulla voit jakaa henkilökohtaisia esaapuasetuksia yhdestä iPhonesta tai iPadista toiseen.
Jos olet joskus yrittänyt löytää tiesi ilman signaalia, tiedät kuinka nopeasti vain verkossa toimivasta karttasovelluksesta tulee hyödytön.
Jos haluat muuttaa lataussijaintia Safarissa, se on myös erittäin yksinkertaista ja sopii kunkin henkilön lataustiedostojen hallintaan. Alla on ohjeet lataussijainnin muuttamiseen Safari iPhonessa.
App Storen ostohistoriasi kautta tiedät, milloin latasit kyseisen sovelluksen tai pelin ja kuinka paljon maksoit maksullisesta sovelluksesta.
iPhonen iMessage-ryhmäkeskustelutoiminto auttaa meitä lähettämään tekstiviestejä ja keskustelemaan helpommin useiden ihmisten kanssa yksittäisten viestien lähettämisen sijaan.
E-kirjojen ystäville on hienoa, että sinulla on sormiesi ulottuvilla oleva kirjasto. Ja jos tallennat e-kirjasi puhelimeesi, voit nauttia niistä milloin ja missä tahansa. Tutustu parhaisiin e-kirjojen lukusovelluksiin iPhonelle alta.
IPhonen näytöllä näkyvä keltainen akun väri johtuu itse asiassa Applen uudesta ominaisuudesta nimeltä Low Power Mode. Tämä ominaisuus ei aktivoidu automaattisesti ilman käyttäjän lupaa. Jos vahingossa sallit tilan aktivoitumisen laitetta käyttäessäsi etkä nyt tiedä, miten keltainen iPhonen akkukuvake sammutetaan, katso seuraavat ohjeet.
Voit käyttää Picture in Picture (PiP) -toimintoa YouTube-videoiden katseluun näytön ulkopuolella iOS 14:ssä, mutta YouTube on lukinnut tämän ominaisuuden sovellukseen, joten et voi käyttää PiP:tä suoraan. Sinun on lisättävä muutama pieni vaihe, joita opastamme yksityiskohtaisesti alla.
iOS 26 esittelee superyksinkertaisen ominaisuuden, jolla voi asettaa muistutuksia vastaamattomista puheluista. Tämä auttaa minimoimaan tärkeiden puheluiden takaisinsoittamisen unohtamisen riskin.








