Apple Music -soittolistakansion luominen

Apple Music -soittolistakansio näyttää kaikki kappaleesi yhdessä, joten voit toistaa ne järjestyksessä tai satunnaisessa järjestyksessä.
Älypuhelimet ovat tehneet elämästä paljon helpompaa ja jättäneet niin paljon aikaa pois tehtäväluetteloistamme. Mutta kuten olemme jälleen kerran osoittaneet, kaipaamme vieläkin helpompia tapoja saavuttaa tavoitteemme.
Apple sitoutuu myös mielellään tähän. iOS ei tarjoa vain pikakuvaketta sen pääominaisuuksiin, vaan sen avulla käyttäjät voivat myös mukauttaa näitä pikakuvakkeita makunsa tai tarpeidensa mukaan. Aika siisti, vai mitä?
Uusimman iOS:n mukana tuli myös piilotetut pikakuvakkeet ja kuinka voit mukauttaa niitä parantamaan iPhonesi käyttötapaa. Voit käyttää Apple-laitteen pikakuvakkeita parilla tavalla. Voit joko aktivoida joitain laitteesi pikakuvakkeita esteettömyystoiminnon kautta tai vain saada iPhonen pikakuvakkeen ottamaan käyttöön Apple Storen kautta.
Jos käytät uusinta iPhone-sarjaa, on suuri mahdollisuus, että puhelimessasi on iOS-pikakuvakesovellus. Mutta vaikka se ei olisi, voit helposti ladata sen iOS App Storesta. Tämä sovellus auttaa sinua suorittamaan tehtäviä laitteellasi napsautuksella tai ottamalla yhteyttä Siriin.
Pikakuvake koostuu toiminnoista, jotka auttavat tekemään kyseisen toiminnon mahdolliseksi. Esimerkiksi pikakuvake, joka käynnistää Sirin aina, kun pudistat päätäsi, voi koostua seuraavista toimista.
Kytke kamera päälle
Käytä kameraa pään skannaamiseen ja liikkeen havaitsemiseen
Kytke Siri päälle.
Pikakuvakesovelluksen oikeasta alakulmasta löydät Galleria-välilehden, joka on vain kuratoitu kokoelma luovia ja hyödyllisiä pikanäppäimiä.
Voit käyttää minuutin selataksesi galleriaa ja tutustuaksesi mahdollisiin käytettävissä oleviin pikanäppäimiin ja tarkistaa niiden toiminnot valitsemalla "näytä toiminnot" nähdäksesi, miten se on rakennettu. Kun kohtaat pikakuvakkeen, pidät sitä hyödyllisenä vain napauttamalla sitä lisätäksesi pikakuvakekirjastoosi myöhempää mukauttamista varten.
Pyyhkäise ylös tai alas tarkistaaksesi luokat ja napauta Näytä kaikki nähdäksesi lisää pikakuvakkeita luokassa. Jos haluat nähdä valitsemasi pikakuvakkeet, valitse kirjastokuvake, jonka nimi on Kirjasto.
Luo pikakuvake siirtymällä kirjastoon ja valitsemalla Luo pikakuvake -välilehti tai yläreunassa oleva Plus-kuvake .
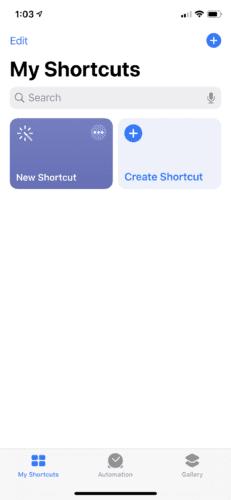
Täällä voit luoda pikakuvakkeen valitsemalla tai etsimällä toimintoja, joita haluat käyttää pikakuvakkeessasi, ja napauttamalla niitä. Voit järjestää valitut toiminnot uudelleen painamalla, pitämällä painettuna ja vetämällä sen sitten muiden toimintojen ylä- tai alapuolelle.
Voit myös tehdä uudelleen, kumota ja poistaa toiminnon testaamalla pikakuvaketta. Pikakuvakkeen nimeäminen on myös helppoa. Napauta vain kahta päällekkäistä vaihtokuvaketta, kirjoita nimi ja paina Valmis. Napsauta Valmis tallentaaksesi pikakuvakkeet, kun olet valmis.
Muokkaa pikakuvakkeita napsauttamalla kirjaston kolmea pisteviivaa avataksesi editorin. Täällä voit muokata toimintoja, nimeä ja ulkoasua. Kun olet valmis, voit suorittaa pikakuvakkeen napauttamalla sitä pikakuvakesovelluksessa tai pyytämällä Siriä suorittamaan mukautetun lauseen.
Tuo pikakuvake eteen siirtymällä aloitusnäyttöön ja napsauttamalla kolmea pistettä pikakuvakkeen oikeassa kulmassa ja valitsemalla sitten kaksi päällekkäistä vaihtokuvaketta . Täällä sinua pyydetään valitsemaan vaihtoehdot pikakuvakkeen käyttämiseksi:
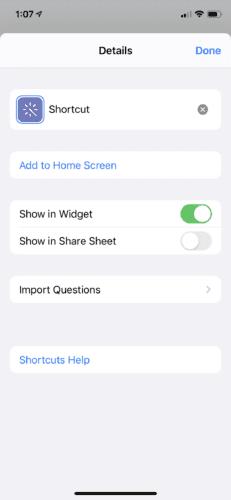
Valitse tapa, jolla haluat käyttää shortseja helposti. Voit myös mukauttaa pikakuvakkeita asetusten kautta.
Yksi iPhonen hienoista ominaisuuksista on Switch Control ; se toimii käyttämällä kameraasi liiketunnistimena ja tulkitsee tietyt liikkeet komennoiksi tiettyjen ominaisuuksien käyttämiseksi. Voit käyttää Switch Controlia laitteessasi valitsemalla Asetukset => Yleiset ja sitten Käyttöapu . Kun olet Switch Controlissa, voit ottaa sen käyttöön valitsemalla Skannaustyyli ja sitten Manuaalinen . Tämän pitäisi näyttää kytkimet, joista voit valita ja lisätä uuden kytkimen.
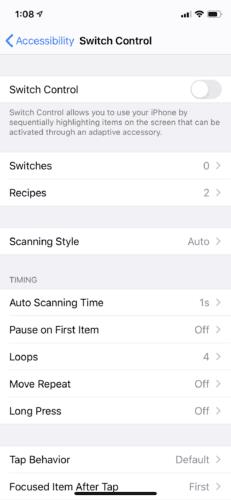
Täällä voit valita haluamasi pään liikkeen, joko vasemmalle tai oikealle, ja mukauttaa sen sitten aktivoitavan ominaisuuden mukaan. Voit valita kahdeksasta toiminnosta. Niihin kuuluvat muun muassa Siri, App Switcher ja Home-painike.
Jos tarkistat "Siri & Search" -kohdan, voit luoda pikakuvakkeita melkein mistä tahansa toiminnosta. Jos valitset Lisää pikanäppäimiä, voit työskennellä lisää pikanäppäinehdotuksia. Valitse ehdotuksen vieressä oleva sininen plusmerkki ja punainen painike käynnistääksesi lauseen Sirille. Aina kun sanot lauseen Sirille, tämä pikakuvake laukeaa.
Voit luoda pikanäppäimiä tietyille sanoille, nimille ja lauseille siirtymällä kohtaan Asetukset ja Yleiset ja sitten Näppäimistön ja tekstin korvaaminen . Täällä voit muokata niin monta sanaa ja lausetta tai lausetta kuin haluat. Se auttaa sinua varaamaan energiasi aina kirjoittaessasi.
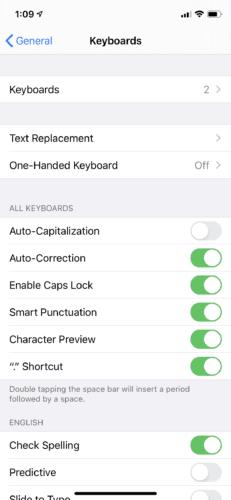
Laitteesi tunnistaa mukautetut lyhennetyt lyhenteet ja täydentää tietyt sanat, nimet ja ilmaisut automaattisesti heti, kun aloitat ne.
Jos haluat edelleen oppia toiminnoista ja niiden merkityksestä, tarkista tämä . Voit myös tarkistaa Applen tuen täältä.
Apple Music -soittolistakansio näyttää kaikki kappaleesi yhdessä, joten voit toistaa ne järjestyksessä tai satunnaisessa järjestyksessä.
iOS 26 tuo mukanaan uuden ominaisuuden, jonka avulla voit jakaa henkilökohtaisia esaapuasetuksia yhdestä iPhonesta tai iPadista toiseen.
Jos olet joskus yrittänyt löytää tiesi ilman signaalia, tiedät kuinka nopeasti vain verkossa toimivasta karttasovelluksesta tulee hyödytön.
Jos haluat muuttaa lataussijaintia Safarissa, se on myös erittäin yksinkertaista ja sopii kunkin henkilön lataustiedostojen hallintaan. Alla on ohjeet lataussijainnin muuttamiseen Safari iPhonessa.
App Storen ostohistoriasi kautta tiedät, milloin latasit kyseisen sovelluksen tai pelin ja kuinka paljon maksoit maksullisesta sovelluksesta.
iPhonen iMessage-ryhmäkeskustelutoiminto auttaa meitä lähettämään tekstiviestejä ja keskustelemaan helpommin useiden ihmisten kanssa yksittäisten viestien lähettämisen sijaan.
E-kirjojen ystäville on hienoa, että sinulla on sormiesi ulottuvilla oleva kirjasto. Ja jos tallennat e-kirjasi puhelimeesi, voit nauttia niistä milloin ja missä tahansa. Tutustu parhaisiin e-kirjojen lukusovelluksiin iPhonelle alta.
IPhonen näytöllä näkyvä keltainen akun väri johtuu itse asiassa Applen uudesta ominaisuudesta nimeltä Low Power Mode. Tämä ominaisuus ei aktivoidu automaattisesti ilman käyttäjän lupaa. Jos vahingossa sallit tilan aktivoitumisen laitetta käyttäessäsi etkä nyt tiedä, miten keltainen iPhonen akkukuvake sammutetaan, katso seuraavat ohjeet.
Voit käyttää Picture in Picture (PiP) -toimintoa YouTube-videoiden katseluun näytön ulkopuolella iOS 14:ssä, mutta YouTube on lukinnut tämän ominaisuuden sovellukseen, joten et voi käyttää PiP:tä suoraan. Sinun on lisättävä muutama pieni vaihe, joita opastamme yksityiskohtaisesti alla.
iOS 26 esittelee superyksinkertaisen ominaisuuden, jolla voi asettaa muistutuksia vastaamattomista puheluista. Tämä auttaa minimoimaan tärkeiden puheluiden takaisinsoittamisen unohtamisen riskin.








