Takaisinnapautuksen eleen määrittäminen iPhonessa

Monet ihmiset löysivät vasta äskettäin Takaisinnapautuksen, piilotetun eleen, jolla voi suorittaa pikakuvakkeita, avata sovelluksia tai ottaa kuvakaappauksia.
iOS 16 tuo mukanaan lukuisia uusia ominaisuuksia ja muutoksia, mukaan lukien mahdollisuus mukauttaa lukitusnäyttöä , tarkennussuodattimet, tarkennustilan linkittäminen lukitusnäyttöön ja paljon muuta. Se tuo myös parannuksia Visual Lookupiin ja Live Textiin, jotka sisältävät mahdollisuuden nostaa ja leikata kohteita valokuvasta yksinkertaisella napauttamalla ja pitämällä.
Tämä ominaisuus on loistava tapa leikata jotain valokuvasta tai videosta ilman, että sinun tarvitsee viettää tuntikausia reunojen höyhentämistä Photoshopissa manuaalisesti. Jotkut käyttäjät eivät kuitenkaan ole voineet käyttää Photo Cutoutia laitteissaan, joissa on iOS 16, koska he ovat kohdanneet ongelman tai kaksi. Jos iOS 16 -päivityksen Photo Cutout -ominaisuus ei toimi iPhonessasi, tässä on joitain korjauksia, jotka ratkaisevat ongelman puolestasi.
8 tapaa korjata Photo Cutout Ei toimi ongelma iPhonessa iOS 16:ssa
Voit korjata valokuvaleikkauksen tarkistamalla ensin yhteensopivuuden ja suorittamalla sitten tarvittaessa muiden iOS 16:n osien vianmäärityksen. Koska Photo Cutout on sisäänrakennettu ominaisuus, jossa ei ole käytettävissä olevia asetuksia tai vaihtoja, sen vianetsintä voi olla hieman haastavaa. Suosittelemme, että aloitat alla olevilla tavoilla ja käyt luettelossa, kunnes onnistut korjaamaan ongelmasi.
Tapa 1: Varmista, että käytät Photo Cutout -ohjelmaa yhteensopivan tiedoston kanssa
Photo Cutout tukee vain tiettyjä kuva- ja videomuotoja. Lisäksi se vaatii yhteensopivan sovelluksen toimiakseen tarkoitetulla tavalla. Jos et ole voinut käyttää Photo Cutout -toimintoa, suosittelemme varmistamaan, että ominaisuus tukee kyseistä kuvaa. Photo Cutout tukee tällä hetkellä seuraavia tiedostomuotoja iOS 16:ssa.
Jos käytät yhteensopivaa tiedostomuotoa, jatka laitteen vianetsintää alla olevilla korjauksilla. Jos kuitenkin käytit muotoa, jota ei tueta, suosittelemme, että yrität käyttää ominaisuutta toisessa kuvassa tai alla linkitetyssä kuvassa. Sinun pitäisi pystyä saamaan se toimimaan laitteellasi, jos ei-tuettu tiedostotyyppi oli ongelmasi syy.
Tapa 2: Varmista, että käytät yhteensopivaa laitetta
Se saattaa tulla yllätyksenä, mutta kaikki iOS 16 -laitteet eivät voi käyttää Photo Cutout -toimintoa. Photo Cutout vaatii monimutkaista taustakuvan ja tekoälyn käsittelyä, mikä on tällä hetkellä mahdollista vain laitteissa, joissa on A12 Bionic -siru tai uudempi. Tämä tarkoittaa, että laitteet, joissa ei ole A12 Bionicia tai uudempaa, eivät voi käyttää Photo Cutout -toimintoa.
Photo Cutout -toiminnolla tuetut laitteet:
Photo Cutout -laitteet, joita ei tueta:
Tämä tarkoittaa, että iPhone 8, 8 Plus, iPhone X ja vanhemmat iPhonet eivät voi käyttää Photo Cutout -ominaisuutta. Sekä iPhone 8 että X -mallisto käyttävät A11 Bionic Chipiä, jota Photo Cutout ei tällä hetkellä tue. Jos käytät jompaakumpaa näistä laitteista, se on syy siihen, miksi Photo Cutout ei toimi sinulle.
Tapa 3: Käynnistä laite uudelleen
Suosittelemme nyt, että yrität suorittaa laitteen uudelleenkäynnistyksen. Tämä auttaa käynnistämään taustapalvelut uudelleen, rekisteröimään komponentteja uudelleen ja mahdollisesti korjaamaan bugeja, jotka aiheuttavat ongelmia laitteesi Photo Cutout -sovelluksessa. Näin voit suorittaa laitteen kovan uudelleenkäynnistyksen.
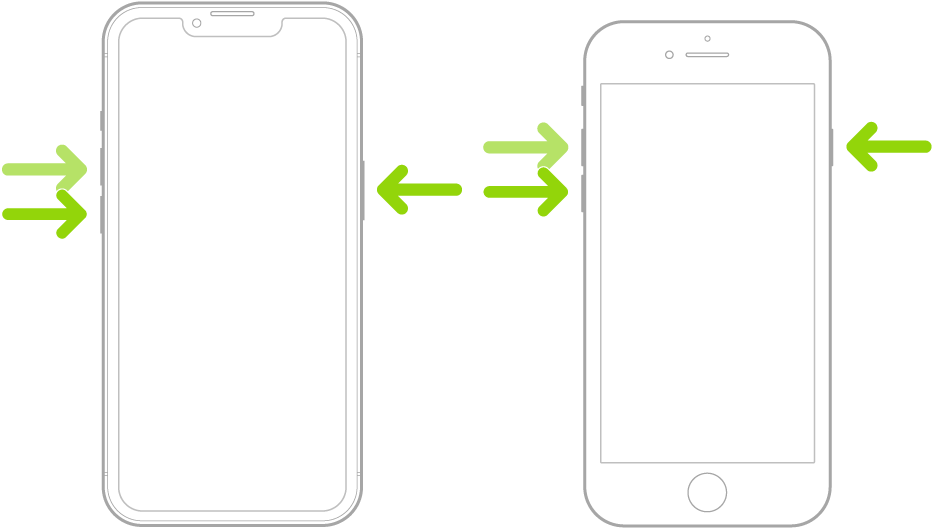
Lähde: Apple.com
iPhoneille, joissa on Face ID
Paina ja vapauta laitteen äänenvoimakkuuden lisäyspainike ja sen jälkeen äänenvoimakkuuden vähennyspainike nopeasti. Paina nyt Sleep/Wake-painiketta ja pidä sitä painettuna, kunnes näet Apple-logon laitteellasi. Vapauta Sleep/Wake-painike, kun näet Apple-logon ja anna laitteen käynnistyä uudelleen normaalisti,
iPhone 8:lle ja SE:lle (gen 2 ja gen 3)
Paina ja vapauta nopeasti laitteen äänenvoimakkuuden lisäyspainike ja sen jälkeen äänenvoimakkuuden vähennyspainike. Kun olet valmis, pidä Sleep/Wake-painiketta painettuna, kunnes näet Apple-logon. Vapauta painike ja anna laitteen käynnistyä uudelleen normaalisti suorittaaksesi kovan uudelleenkäynnistyksen.
Kun laitteesi käynnistyy uudelleen, yritä käyttää Photo Cutout -toimintoa laitteellasi uudelleen. Jos välimuisti- tai taustaongelmat estivät sinua käyttämästä ominaisuutta, sen pitäisi nyt toimia tarkoitetulla tavalla.
Tapa 4: Tarkista, toimiiko Visual Lookup sinulle tarkoitetulla tavalla
Visual Lookupin avulla voit tarkastella tietoja kohteistasi missä tahansa valokuvassa. Tämä voi auttaa sinua oppimaan lisää paikoista, kasveista ja eläimistä, joita valokuvaat matkallasi. Photo Cutout on osa Visual Lookupia, joten sen toimivuuden varmistaminen auttaa edelleen diagnosoimaan laitteesi ongelman. Seuraavien ohjeiden avulla voit tarkistaa visuaalisen haun laitteellasi.
Avaa Kuvat -sovellus ja avaa valokuva, jossa on hyvin kehystetty aihe. Jos olet hämmentynyt, voit käyttää tätä valokuvaa, jonka pitäisi auttaa sinua testaamaan Visual Lookupia laitteellasi.
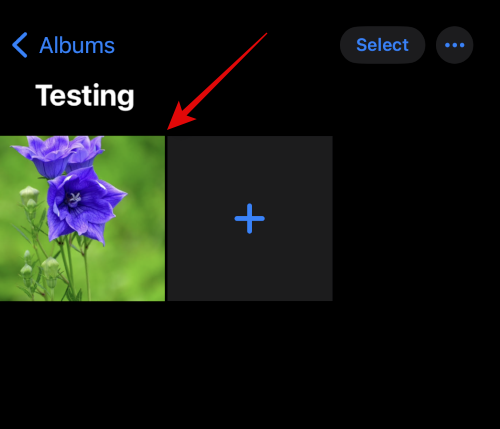
Liu'uta ylös tai napauta  kuvaketta.
kuvaketta.
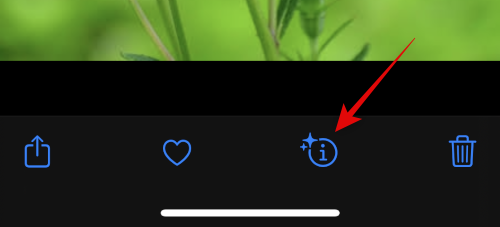
Napauta Look Up Plant tai napauta kuvassa näkyvää kuvaketta .
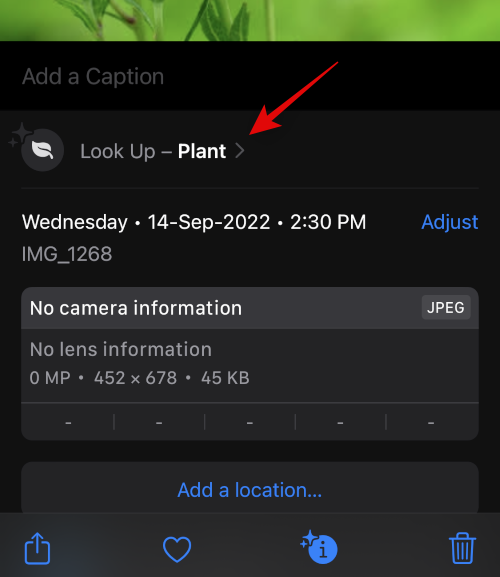
Sinulle pitäisi nyt näyttää tietoja valokuvasi aiheesta.
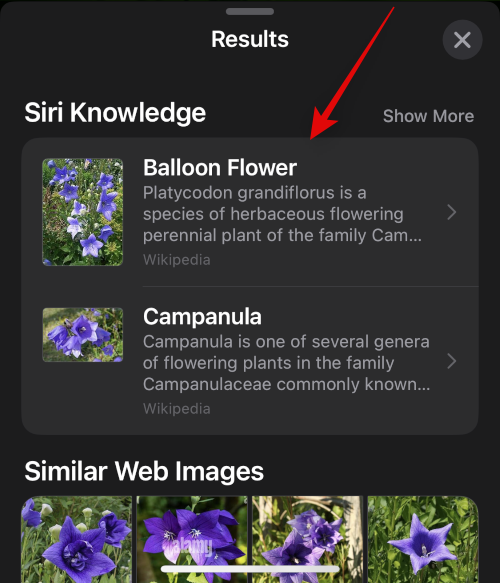
Jos Visual Look Up ei toimi tai et voi tarkastella sen kuvaketta, varmista, että se on otettu käyttöön laitteessasi alla olevien ohjeiden avulla.
Avaa Asetukset -sovellus ja napauta Siri ja haku .
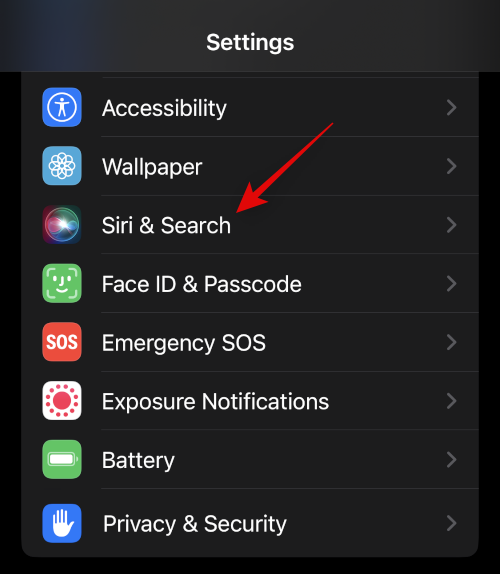
Varmista nyt, että seuraavat valinnat on otettu käyttöön kohdissa CONTENT FROM APPLE ja SUGGESTIONS FROM APPLE . Jos ei, napauta ja ota tarvittavat käyttöön laitteessasi.
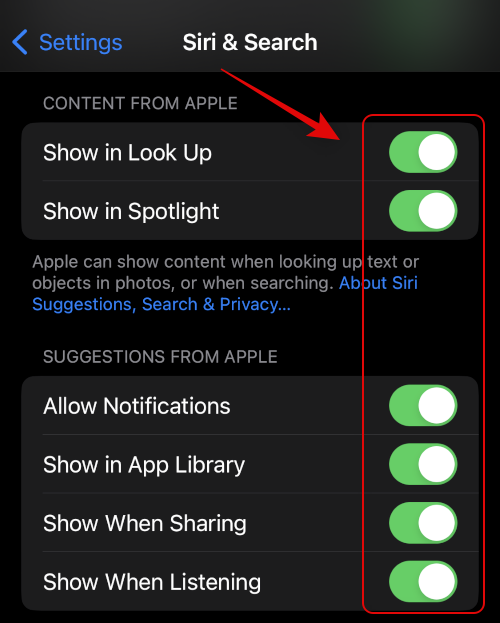
Yritä käyttää Visual Look Upia uudelleen laitteellasi yllä olevien ohjeiden mukaisesti. Jos Visual Look Up näyttää edelleen olevan rikki, jatka alla olevilla korjauksilla.
Tapa 5: Yritä vaihtaa aluettasi
Joillakin alueilla ei ole pääsyä tiettyihin iOS-ominaisuuksiin. Saatat olla alueella, jolla Photo Cutout on rajoitettu tai sitä ei ole vielä julkaistu. Suosittelemme, että yrität vaihtaa alueesi Yhdysvaltoihin ja tarkistaa, voiko se auttaa sinua palauttamaan Photo Cutout. Seuraa alla olevia ohjeita auttaaksesi sinua matkan varrella.
Avaa Asetukset -sovellus ja napauta Yleiset .

Napauta nyt Kieli ja alue .
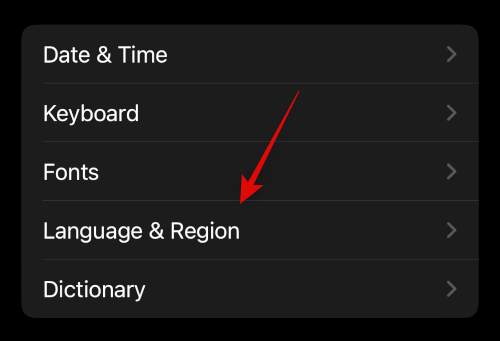
Napauta Alue vaihtaaksesi laitteen aluetta.
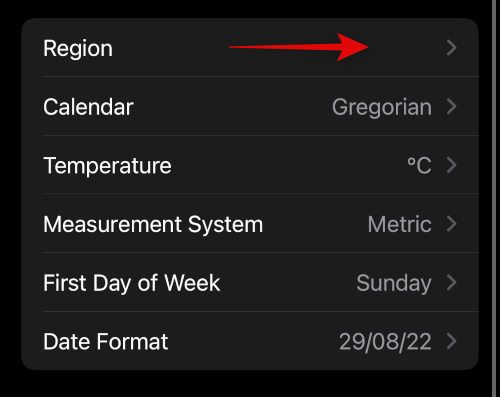
Napauta ja valitse Yhdysvallat näytön luettelosta. Voit myös käyttää yläreunan hakupalkkia hakeaksesi ja valitaksesi sen nopeasti.
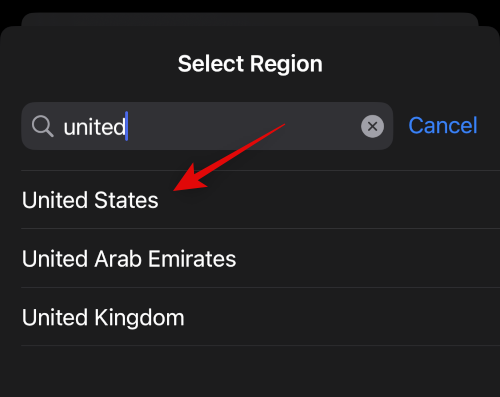
Vahvista valintasi napauttamalla Vaihda Yhdysvaltoihin .
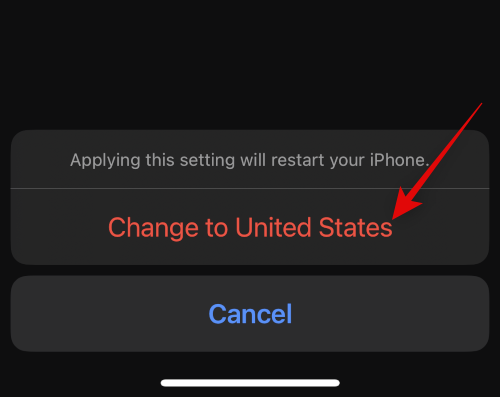
Kun laitteesi alue on muutettu, sinun on vaihdettava Apple ID -alue. Käytä alla olevia ohjeita auttaaksesi sinua matkan varrella.
Huomautus: Sinun on peruutettava kaikki tilaukset ja käytettävä kaikki Apple ID:ssäsi olevat varat ennen alla olevien vaiheiden suorittamista. Tämä on ihanteellinen, jos sinulla ei ole niitä, mutta jos et halua käyttää varojasi ja menetät tilauksissa, muut tämän luettelon menetelmät sopivat sinulle parhaiten.
Avaa Asetukset -sovellus ja napauta Apple ID: täsi yläreunassa.
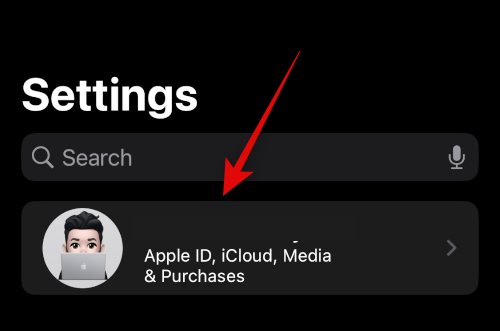
Napauta Media ja ostokset .
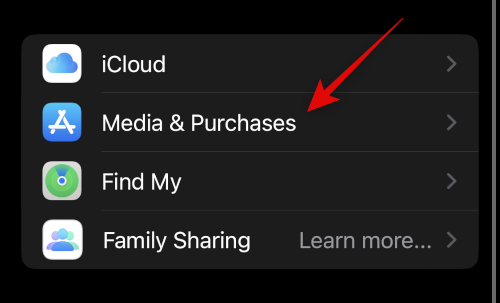
Napauta ja valitse Näytä tili .
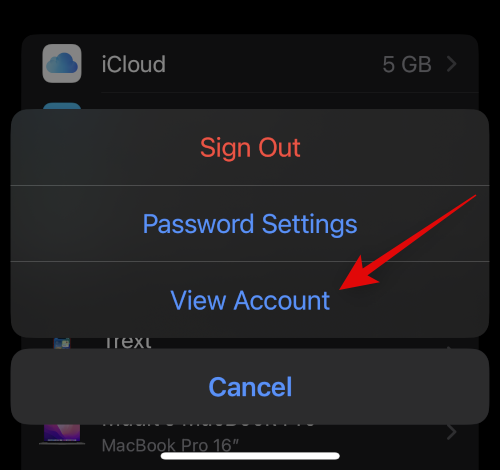
Napauta nyt Maa/alue .
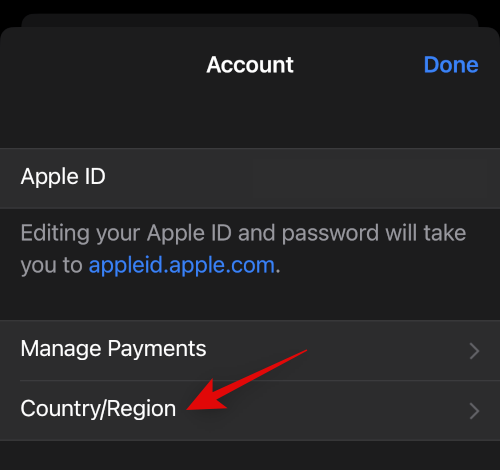
Napauta Muuta maata tai aluetta.
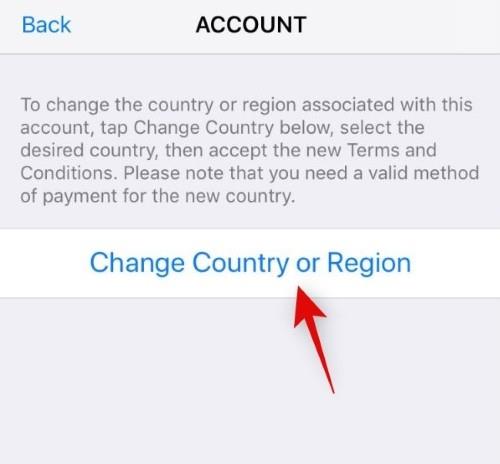
Napauta ja valitse Yhdysvallat näytön luettelosta.
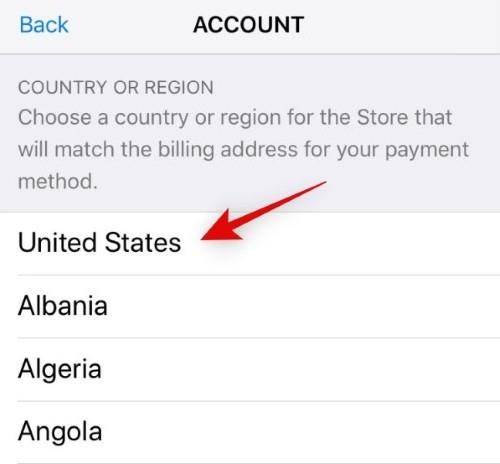
Sinua pyydetään nyt syöttämään uusi maksutapa. Jos sinulla on käyttöoikeus johonkin, voit lisätä sellaisen tai valita Ei mitään .
Lue nyt käyttöehdot ja napauta Hyväksy , kun olet valmis.
Anna muut tiedot tarpeen mukaan. Voit käyttää virheellistä yhdistelmää, jos sinulla ei ole pääsyä puhelinnumeroon Yhdysvalloissa. Napauta Seuraava ja napauta sitten Valmis .
Olet nyt vaihtanut laitteesi ja Apple ID -alueen. Käynnistä laite uudelleen tässä vaiheessa käyttämällä yllä olevaa osaa. Kun olet valmis, jätä laitteesi kytkettynä laturiin ja kytkettynä WiFi-verkkoon jonkin aikaa. Näin iOS voi tehdä tarvittavat muutokset ja ladata tarvittavat ominaisuudet laitteellesi. Voit kokeilla Photo Cutout -toimintoa laitteellasi 15–20 minuutin kuluttua. Jos voit käyttää ominaisuutta, se ei todennäköisesti ole käytettävissä nykyisellä alueellasi. Tällaisissa tapauksissa voit luoda väliaikaisen Apple ID:n oikealle alueelle jatkaaksesi tämän ominaisuuden käyttöä.
Tapa 6: Palauta kaikki laitteen asetukset
Nyt on aika radikaaleihin toimenpiteisiin. Nollataan kaikki laitteesi asetukset. Tämä auttaa määrittämään uudelleen kaikki ominaisuudet, joiden pitäisi auttaa Photo Cutoutin saamisessa toimimaan uudelleen. Seuraa alla olevia ohjeita auttaaksesi sinua prosessissa.
Avaa Asetukset-sovellus laitteessasi ja napauta Yleiset .

Napauta nyt Siirrä tai Palauta iPhone.

Napauta Nollaa .
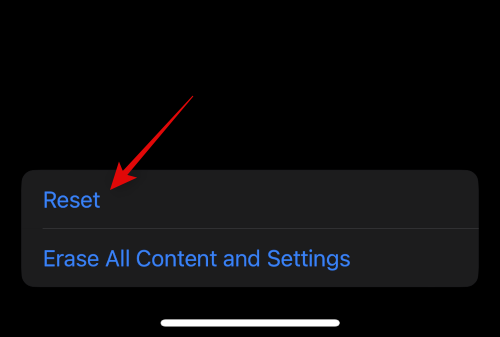
Napauta ja valitse Palauta kaikki asetukset .
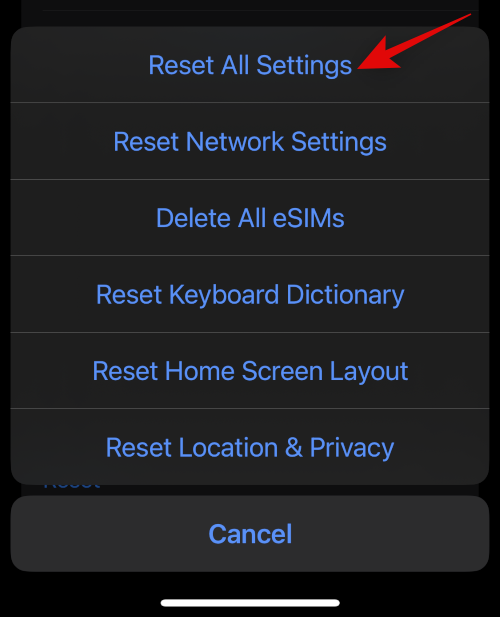
Anna salasanasi, niin laitteesi palauttaa automaattisesti kaikki määritetyt asetukset ja käynnistää itsensä uudelleen.
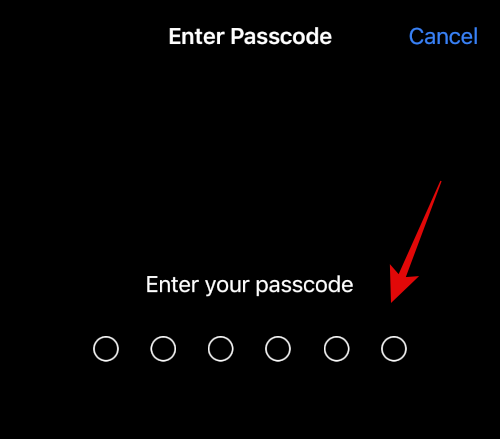
Jos väärin määritetyt tai vialliset asetukset estivät sinua käyttämästä Photo Cutout -ohjelmaa, ongelman olisi pitänyt nyt korjata.
Tapa 7: Nollaa laitteesi
Jos asetusten nollaus ei auttanut sinua, on aika nollata laitteesi. Suosittelemme, että varmuuskopioit kaikki tietosi ennen alla olevien vaiheiden suorittamista, koska nollaus pyyhkii kaikki laitteellesi tällä hetkellä tallennetut tiedot.
Avaa Asetukset -sovellus ja napauta Yleiset .
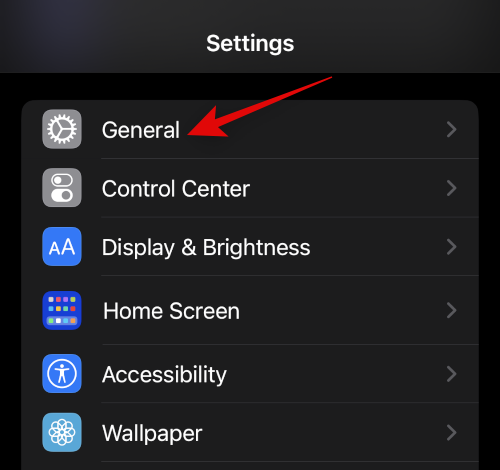
Napauta nyt Siirrä tai Palauta iPhone alareunassa.

Napauta Poista kaikki sisältö ja asetukset .
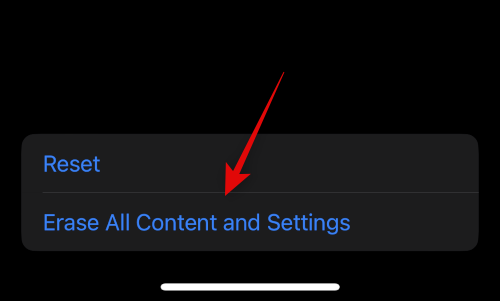
Sinulle näytetään nyt kaikki tiedot, jotka poistetaan iPhonestasi. Napauta Jatka .
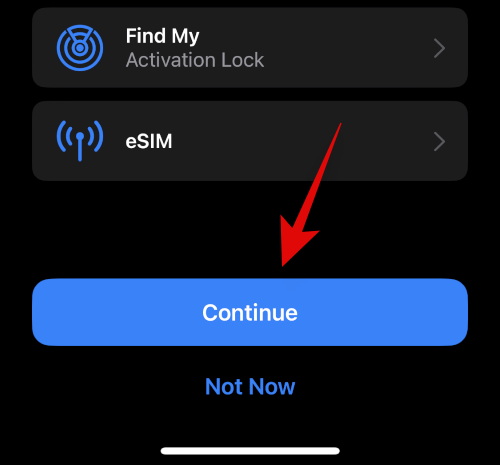
Vahvista henkilöllisyytesi antamalla salasanasi.
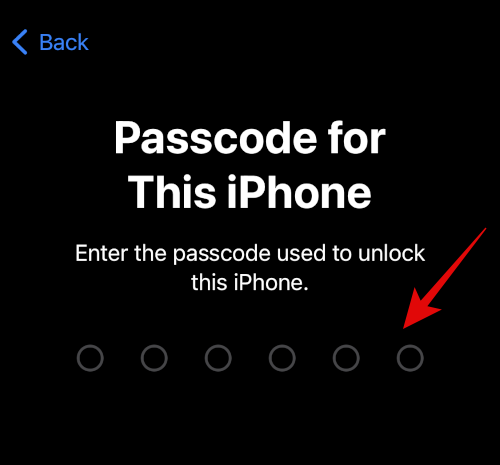
Sinua pyydetään nyt sammuttamaan Find My -toiminto laitteestasi, jos se on ollut päällä. Anna Apple ID -salasanasi poistaaksesi Find My -toiminnon käytöstä.
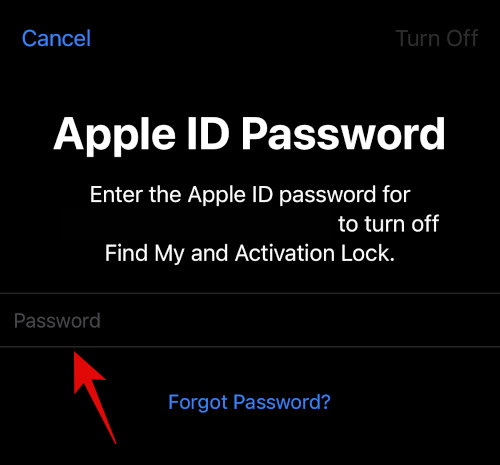
Napauta nyt Sammuta .
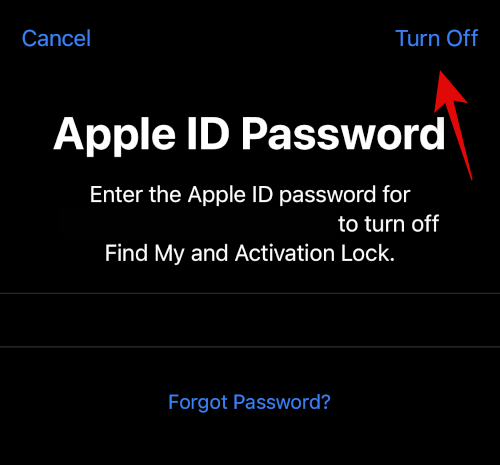
Napauta lopuksi Tyhjennä .
Ja siinä kaikki, laitteesi poistaa nyt kaikki sen sisältämät tiedot ja palauttaa tehdasasetukset. Laitteesi käynnistyy uudelleen muutaman kerran tämän prosessin aikana, ja kun olet valmis, tervetulonäyttö tervehtii sinua. Määritä nyt laitteesi uutena ja yritä käyttää Photo Cutout -toimintoa laitteessasi ilman varmuuskopion palauttamista tai asetusten mukauttamista. Useimmissa tapauksissa olet korjannut ongelmasi ja sinun pitäisi nyt pystyä käyttämään Photo Cutout -toimintoa laitteellasi.
Tapa 8: Asenna iOS uudelleen laitteellesi IPSW:n avulla
Jos nollaus ei ratkaissut ongelmaasi, voit yrittää palauttaa laitteesi IPSW:n avulla siirtymällä palautustilaan. IPSW on iOS-laiteohjelmistotiedosto, joka on ladattu suoraan Applelta ja uuden tiedoston asentaminen laitteellesi voi korjata aiemmista varmuuskopioista tai iCloud-synkronoinnin aiheuttamista ongelmista. Kun olet nollannut laitteesi IPSW:n avulla, avaa laitteesi lukitus ja yritä käyttää Photo Cutout -toimintoa. Jos ongelmasi syynä oli virhe tai viallinen varmuuskopio, se olisi nyt pitänyt korjata.
Viimeinen keino: Ota yhteyttä tukeen
Tässä vaiheessa ongelma saattaa liittyä laitteellesi ja vaatii lisädiagnoosia. Suosittelemme, että otat yhteyttä Applen tukitiimiin ongelman diagnosoimiseksi ja korjaamiseksi. Alla olevan linkin kautta voit ottaa yhteyttä tukitiimiin.
UKK
Tässä on muutamia yleisiä kysymyksiä uudesta Photo Cutout -ominaisuudesta, joiden pitäisi auttaa sinua saamaan viimeisimmät tiedot.
Mitä tiedostomuotoa leikkaukset käyttävät?
Kaikki leikkaukset käyttävät PNG-tiedostomuotoa. Kun tallennat sen tai lähetät sen jollekin, se on PNG-muodossa, ellei käyttämäsi sovellus käytä muunnoksia ja pakkausta kaikkiin lähetettyihin mediatiedostoihin.
Mitä kohteita Photo Cutout tunnistaa?
Photo Cutout voi tunnistaa seuraavat kohteet valokuvistasi.
Onko Photo Cutout yhteensopiva kaikkien sovellusten kanssa?
Photo Cutout on yhteensopiva kaikkien varastossa olevien ja kolmansien osapuolien sovellusten kanssa, joiden avulla voit käyttää ja katsella kuvia ja videoita tuetuissa muodoissaan. Omistussovellukset tai mukautetun sisällön sisältävät sovellukset eivät ehkä ole yhteensopivia Photo Cutout -sovelluksen kanssa.
Toivomme, että tämä viesti auttoi sinua helposti korjaamaan valokuvaleikkauksen laitteessasi. Jos sinulla on ongelmia tai sinulla on lisää kysyttävää, ota meihin yhteyttä alla olevien kommenttien avulla.
Monet ihmiset löysivät vasta äskettäin Takaisinnapautuksen, piilotetun eleen, jolla voi suorittaa pikakuvakkeita, avata sovelluksia tai ottaa kuvakaappauksia.
iOS 26:n Salasanat-appiin on lisätty ominaisuus, joka tallentaa kaikkien kirjautumisten täydellisen versiohistorian.
Palautusavustaja iOS 26:ssa on uusi sisäänrakennettu ominaisuus, jonka avulla iPhone voi korjata itsensä tai palauttaa tiedot langattomasti toisella laitteella ilman tietokonetta.
Käytettyä iPhonea ostaessa on tärkeämpää kuin koskaan tietää, mitä etsiä.
Näillä 10 tavalla voit poistaa iPhonen kameran suljinäänen käytöstä ja silti tallentaa videoita ja ottaa valokuvia iPhonellasi.
Tietojen siirtäminen vanhasta iPhonesta uuteen iPhoneen on melko helppoa tämän artikkelin ohjeiden avulla. Voit siirtää tietoja vanhasta iPhonesta uuteen iPhoneen puhelimellasi tai tietokoneellasi.
iPhonen Puhelin-appiin on iOS 18 -käyttöjärjestelmään päivitetty puheluhistorian hakutoiminto. Alla on ohjeet puheluhistorian hakemiseen iPhonessa.
Voit tallentaa salasanasi ja käyttää niitä helposti iPhonellasi iCloud-avainnipun tai iCloud-avainnipun avulla. Näin palautat poistetut salasanat iPhonellasi.
iPhonen iMessage-sovelluksessa on mahdollisuus vaihtaa viestin tausta sovelluksen tarjoamalla taustakuvalla tai käyttää keskustelussa lähetettyä kuvaa viestin taustana iPhonessa.
Jotta voimme lisätä emojeja valokuviin iPhonessa, tarvitsemme muutamia pieniä temppuja alla olevien ohjeiden mukaisesti.








