Takaisinnapautuksen eleen määrittäminen iPhonessa

Monet ihmiset löysivät vasta äskettäin Takaisinnapautuksen, piilotetun eleen, jolla voi suorittaa pikakuvakkeita, avata sovelluksia tai ottaa kuvakaappauksia.
iOS 16 sisältää lukuisia uusia ominaisuuksia ja parannuksia, mukaan lukien kohteen tai henkilön kopioiminen kuvasta tai jopa videosta uskomattoman helpoksi . Uuden iOS 16 Photo Cutout -ominaisuuden ansiosta se poistaa tuntikausien vaivan eristäen kohteita taustasta ja lyhentää prosessin muutamaan yksinkertaiseen napautukseen.
Lisäksi sinulla on useita tapoja käyttää Photo Cutout -ominaisuutta näytölläsi näkyvässä valokuvassa tai videossa. Näin voit hyödyntää Photo Cutout -ominaisuutta iOS 16:ssa iPhonessasi.
iOS 16 Photo Cutout: Kuinka käyttää uutta ominaisuutta iPhonessasi kahdessa vaiheessa
Voit käyttää Photo Cutout -toimintoa useissa varastosovelluksissa ja kolmansien osapuolien sovelluksissa, joissa voit käyttää tai lisätä tuettuja mediatiedostoja. Näin pääset alkuun laitteellasi.
Vaihe 1: 6 tapaa luoda valokuvaleikkaus
Tässä on 6 parasta tapaa käyttää valokuvaleikkausta laitteellasi. Käytä mitä tahansa alla annetuista kuudesta menetelmästä ottaaksesi kuvan (tai videon) ja käytä sitten mitä tahansa alla olevassa vaiheessa 2 annettuja ohjeita. Kyllä, sinulla on runsaasti vaihtoehtoja sekä valokuvaleikkauksen ottamiseen että sen käyttöön. Ja usko tai älä, kaikki menetelmät molemmissa vaiheissa ovat melko yksinkertaisia. Joten kokeillaan!
Tapa 1: Valokuvien käyttäminen
Avaa Kuvat-sovellus ja napauta valokuvaa tai videota, josta haluat eristää ja kopioida leikkauksen.
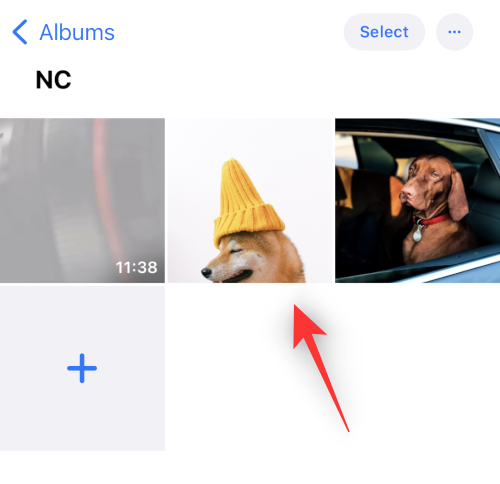
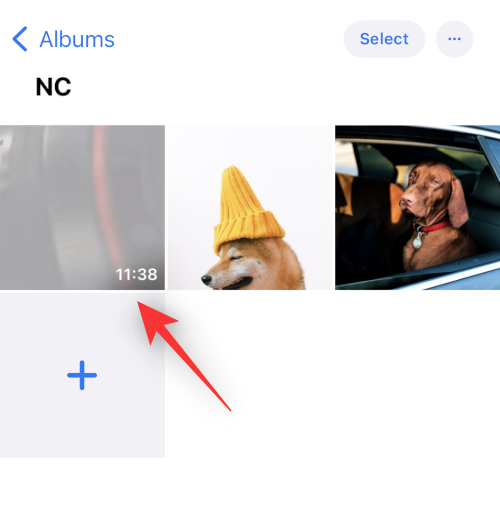
Jos valitsit kuvan, kosketa kohdetta pitkään.
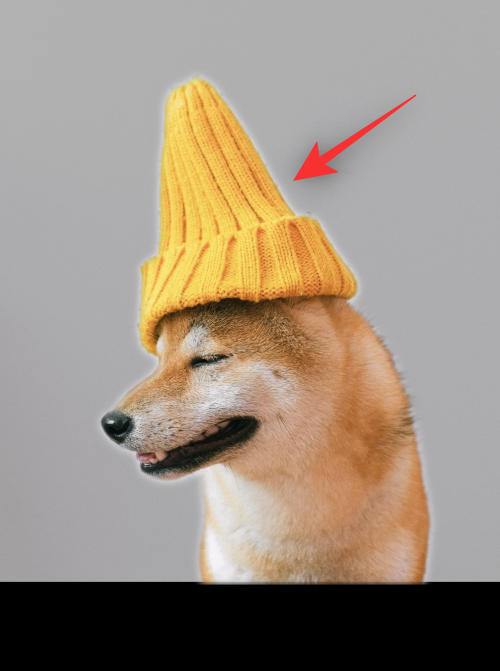
Jos valitsit videon, hankaa ja keskeytä ensin kuvauskohteen kohdalla.

Napauta ja pidä nyt samaa.

Valitse pikavalikosta Kopioi .
Leikkaus lisätään nyt leikepöydällesi. Sinun pitäisi nyt voida käyttää sitä missä tahansa yhteensopivassa sovelluksessa iOS 16 -laitteellasi.
Aiheeseen liittyvä: Visuaalinen haku ei toimi iPhonessa? 7 tapaa korjata se
Tapa 2: Tiedostot-sovelluksen käyttäminen (Poista tausta ja luo uusi kuva)
Tällä menetelmällä voit luoda uuden kuvan, josta vain leikkaus ja tausta on poistettu. Seuraa alla olevia ohjeita auttaaksesi sinua prosessissa.
Avaa Tiedostot-sovellus ja kosketa ja pidä painettuna kuvaa tai videota, josta haluat käyttää Photo Cutout -toimintoa.
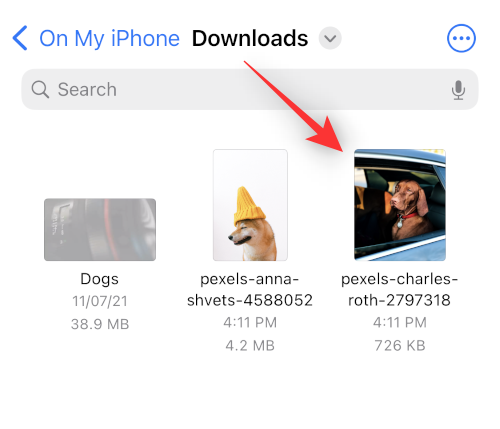
Valitse Pikatoiminnot .
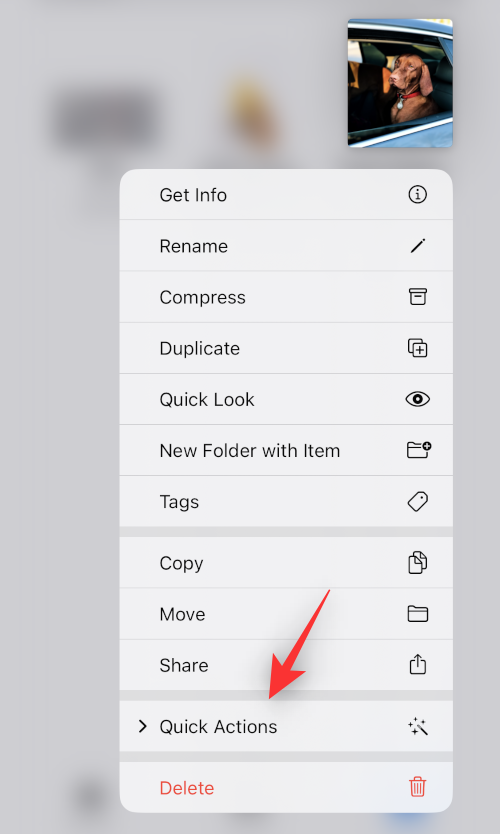
Napauta Poista tausta .
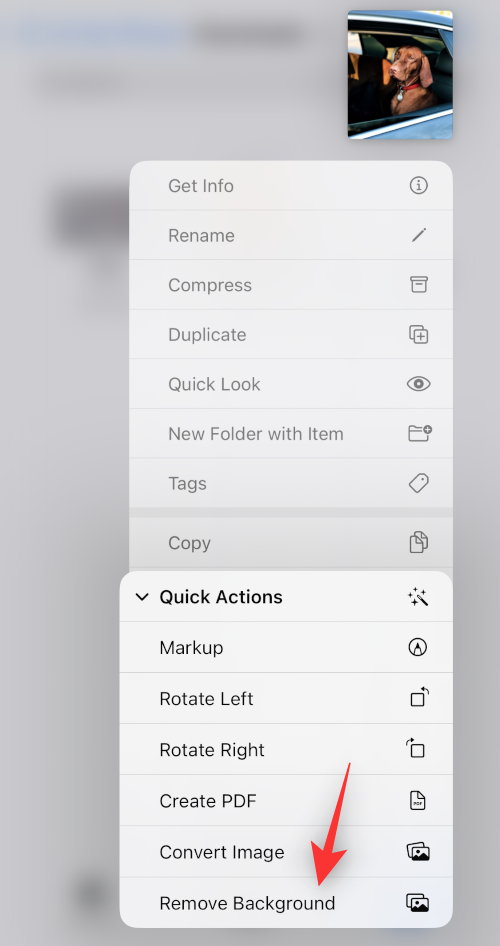
Uusi kuva luodaan nyt automaattisesti samaan paikkaan ilman taustaa.
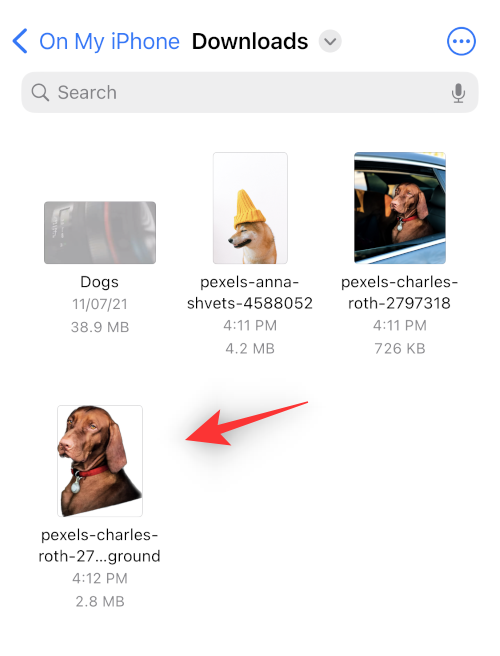
Voit nyt käyttää tätä kuvaa missä tahansa haluamassasi sovelluksessa.
Aiheeseen liittyvä: Useiden kuvien metatietojen muokkaaminen iPhonessa iOS 16:ssa
Tapa 3: Tiedostot-sovelluksen käyttäminen (kopioi aihe)
Voit myös eristää ja kopioida aiheen leikepöydällesi, jotta voit jakaa sen helposti Tiedostot-sovelluksen ja Photo Cutout -sovelluksen avulla. Seuraa alla olevia ohjeita valokuvaleikkauksen käyttämiseksi ja aiheen kopioimiseksi.
Avaa Tiedostot-sovellus ja etsi kuva, josta haluat valokuvaleikkauksen. Napauta kuvaa, kun se on löydetty.
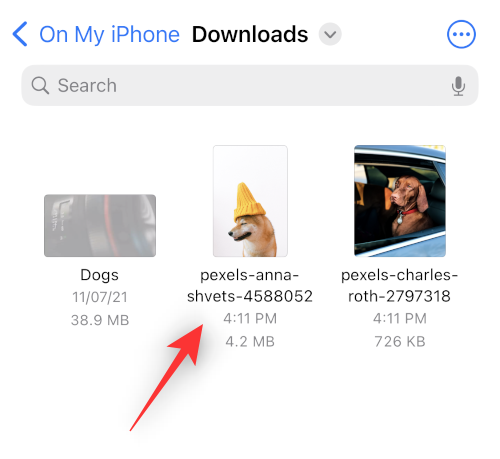
Napauta ja pidä aihetta, niin kontekstivalikon pitäisi avautua.
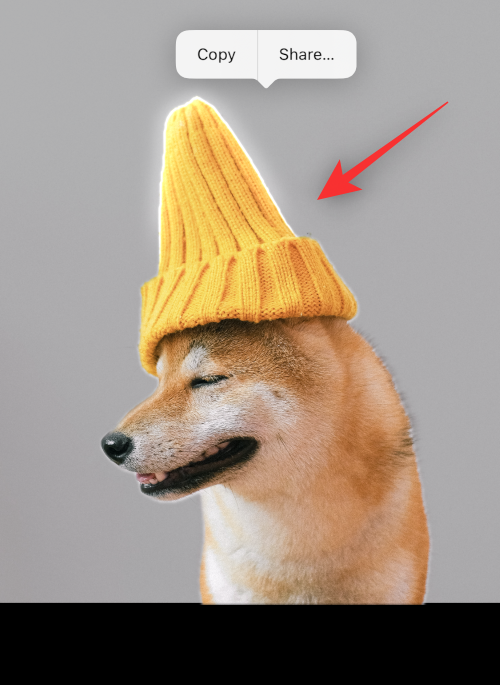
Valitse Kopioi .
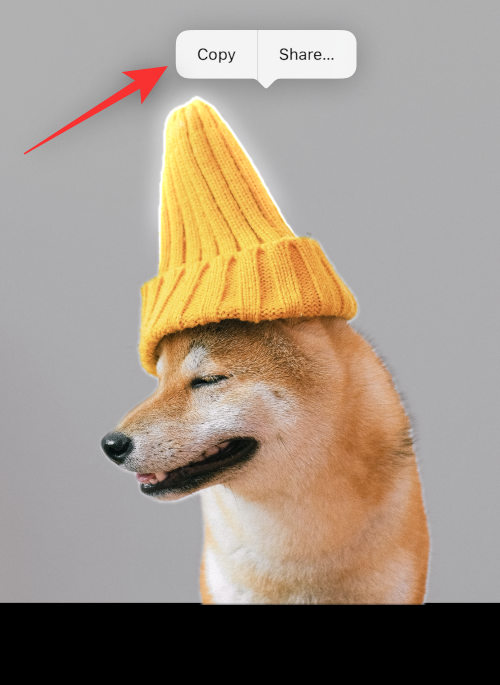
Eristetty leikkaus kopioidaan nyt leikepöydällesi. Voit nyt liittää ja käyttää sitä missä tahansa yhteensopivassa sovelluksessa.
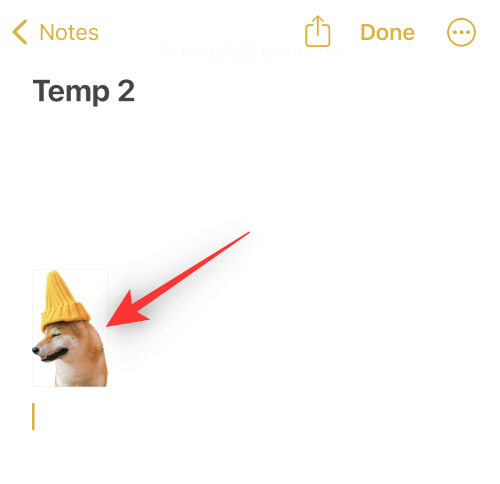
Ja näin voit eristää valokuvaleikkaukset Tiedostot-sovelluksella.
Tapa 4: Safarin käyttäminen
Avaa Safari ja siirry sen kuvan URL-osoitteeseen, josta haluat kopioida leikkauksen.
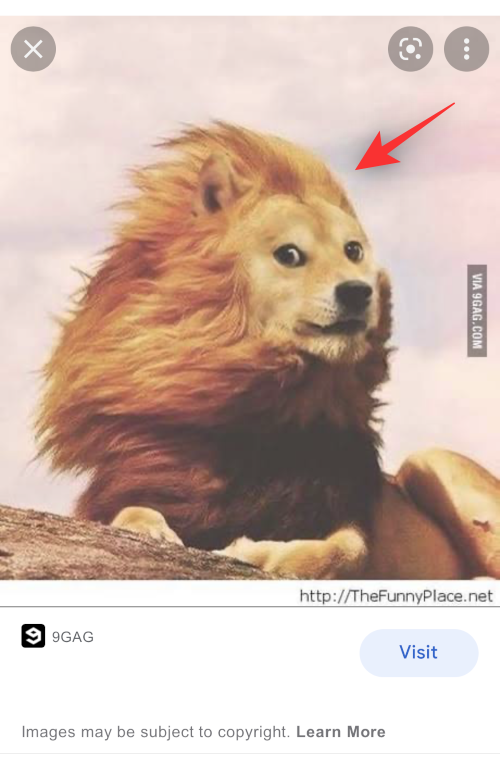
Kun kuva on auki näytölläsi, napauta ja pidä sitä painettuna. Valitse pikavalikosta Kopioi aihe .
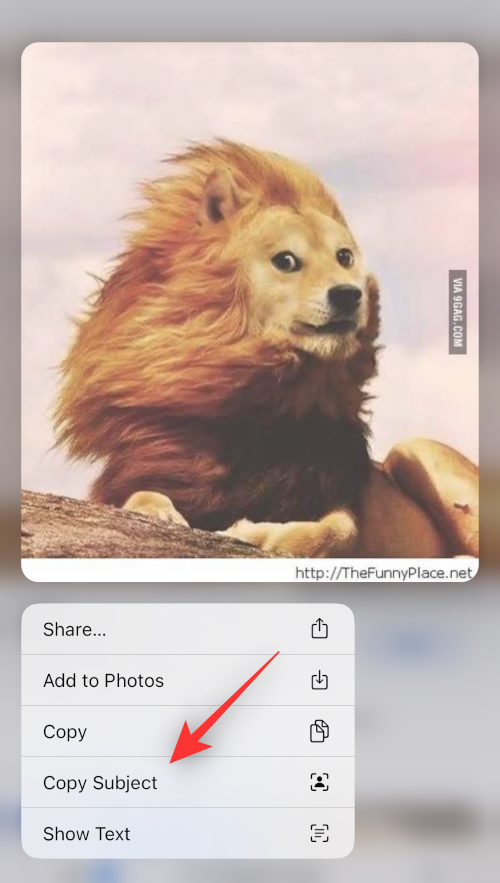
Huomautus: Jos tämä vaihtoehto ei ole käytettävissä, avaa kuva koko näytössä tai eri välilehdellä.
Valittu leikkaus kopioidaan nyt leikepöydällesi, ja voit nyt liittää ja jakaa sen missä tahansa.
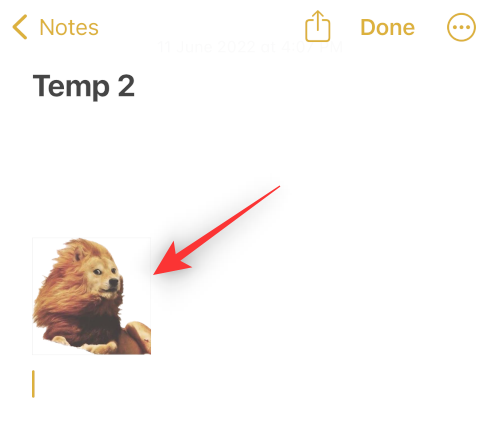
Voit jopa liittää kopioidun kuvan valokuvan tai videon muokkaussovellukseen iOS:ssä.
Tapa 5: Muistiinpanot-sovelluksen käyttäminen
Avaa Notes-sovellus ja siirry muistiinpanoon, joka sisältää kuvan tai videon, josta haluat kopioida leikkauksen. Napauta ja avaa sama.
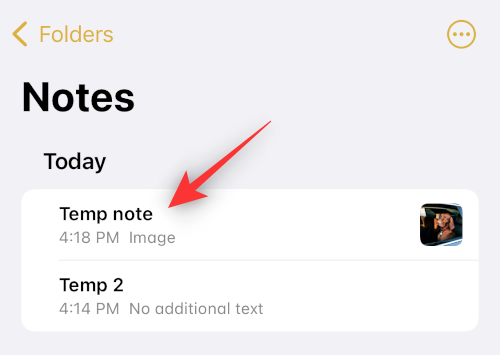
Jos valitsit kuvan, napauta sitä uudelleen.
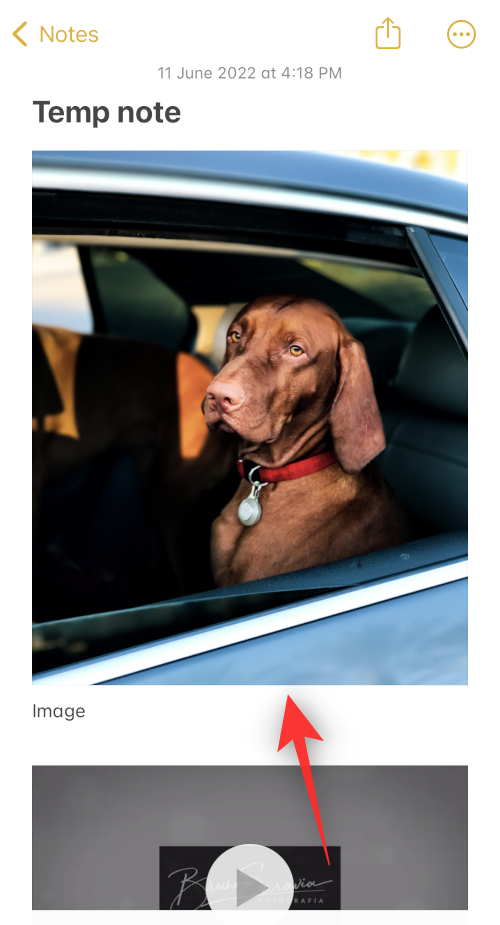
Taustan tulee muuttua mustaksi. Napauta nyt ja pidä aihettasi painettuna.

Jos valitsit videon, hankaa ruutuun, jossa on kopioitava aihe.

Napauta ja pidä samaa.

Huomautus: Visual Look Up näyttää kohtaavan ajoittain vikoja Notes-sovelluksessa. Jos se ei aktivoidu puolestasi, yritä vaihtaa vaakatilaan tai yritä käynnistää sovellus uudelleen.
Leikkaukseesi tulee kontekstivalikko. Valitse Kopioi samasta.
Leikkaus kopioidaan nyt leikepöydällesi. Voit nyt liittää ja käyttää samaa missä tahansa yhteensopivassa laitteesi sovelluksessa.
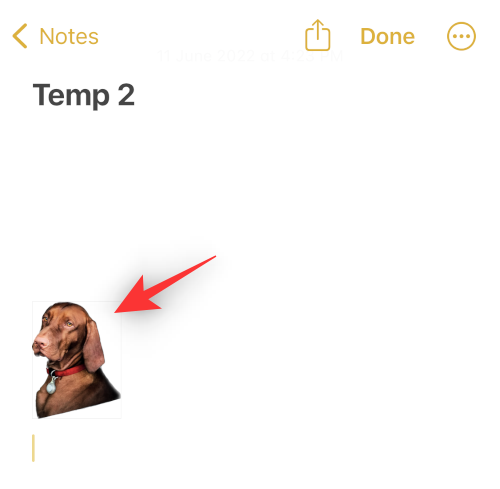
Ja näin voit tehdä valokuvaleikkauksia Notes-sovelluksella.
Tapa 6: Viestit-sovelluksen käyttäminen
Voit myös käyttää Photo Cutout -toimintoa Viestit-sovelluksessa jaetuista valokuvista. Käytä alla olevia ohjeita auttamaan sinua prosessissa.
Avaa Viestit-sovellus ja siirry keskusteluun kyseisen kuvan kanssa. Napauta samaa keskustelussasi.
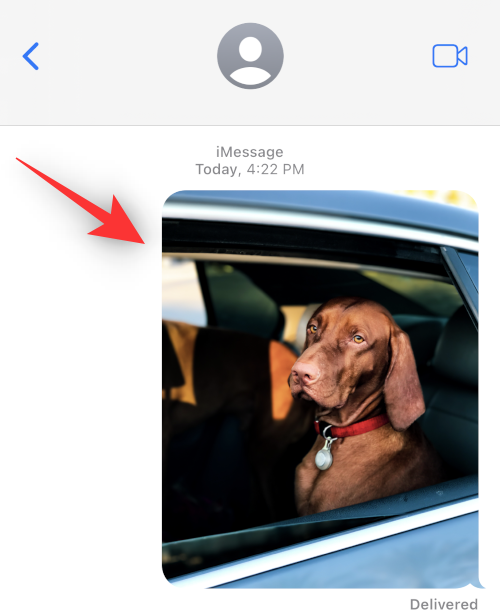
Napauta nyt ja pidä painettuna aihetta, jonka haluat kopioida.

Valitse pikavalikosta Kopioi .
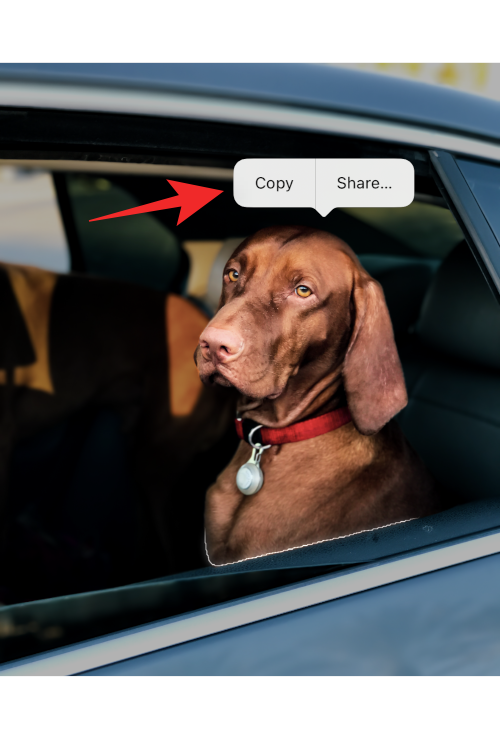
Leikkaus kopioidaan nyt leikepöydällesi, ja voit nyt liittää ne mihin tahansa yhteensopivaan sovellukseen.
Vaihe 2: 4 tapaa liittää valokuvaleikkaus ja käyttää sitä
Nyt kun olet kopioinut leikkauksen, voit nyt liittää sen haluamaasi sovellukseen. On pääasiassa kolmenlaisia sovelluksia, joissa tämä ominaisuus voi olla poikkeuksellisen hyödyllinen. Katsotaanpa nopeasti jokaista niistä.
Voit liittää kopioidun leikkauksen kaikkiin sosiaalisen median sovelluksiin ja pikaviestintään lähettääksesi kuvan ja jakaaksesi sen rakkaillesi. Tässä on esimerkki aiheen kopioimisesta ja käyttämisestä Viestit-sovelluksessa.
Huomautus: Jokainen alusta muuntaa ja pakkaa liitetyn kuvan vaatimustensa perusteella, mikä saattaa joissakin tapauksissa johtaa odottamattomiin tuloksiin.
Avaa Viestit-sovellus ja siirry kyseiseen keskusteluun, johon haluat jakaa kopioimasi leikkeen. Napauta ja pidä tekstikenttää painettuna ja valitse pikavalikosta Liitä .
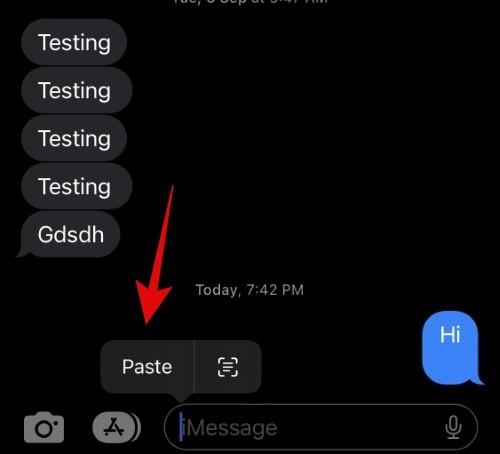
Kopioitu leikkaus liitetään nyt viestiisi. Kirjoita tarvittaessa lisää merkkejä ja napauta Lähetä .
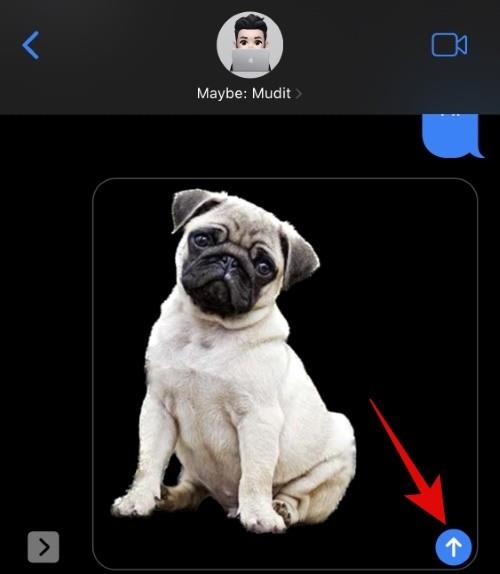
Ja näin voit lähettää tekstiviestejä ja jakaa leikkauksiasi rakkaimpien kanssa.
Tapa 2: Liitä ja käytä leikkausta valokuvien ja videoiden muokkaussovelluksessa
Voit myös liittää leikkauksia muihin kuvankäsittelyohjelmiin, videonmuokkausohjelmiin, piirustussovelluksiin ja muihin sovelluksiin luodaksesi komposiitteja tai vain leikkiä suunnitelmillasi. Katsotaanpa Canvaa tätä esimerkkiä varten ja kuinka voit käyttää leikkauksiasi suunnittelussasi.
Avaa Canva-sovellus ja luo uusi ulkoasu tai avaa olemassa oleva malli mieltymystesi mukaan.
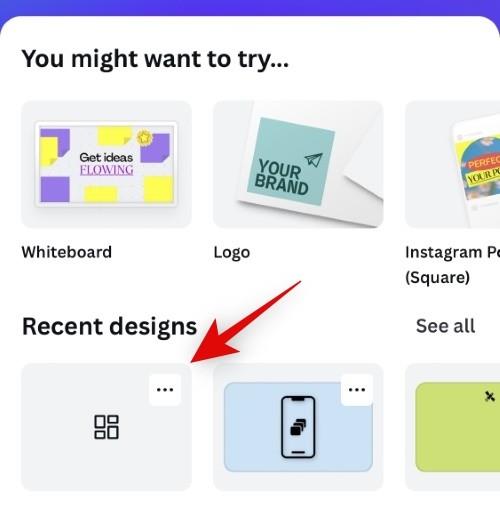
Napauta nyt ja pidä pohjakanvaasi.
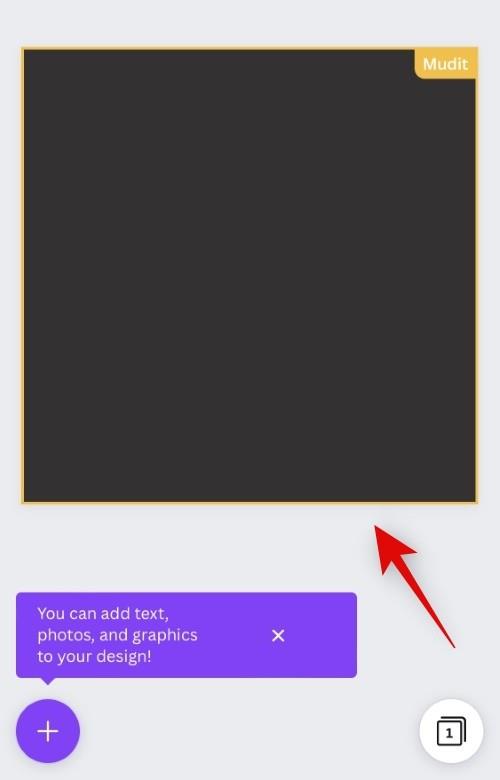
Valitse Liitä .
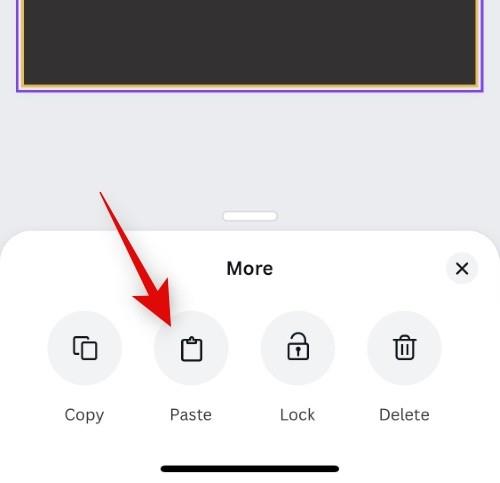
Vahvista valintasi napauttamalla Liitä uudelleen.
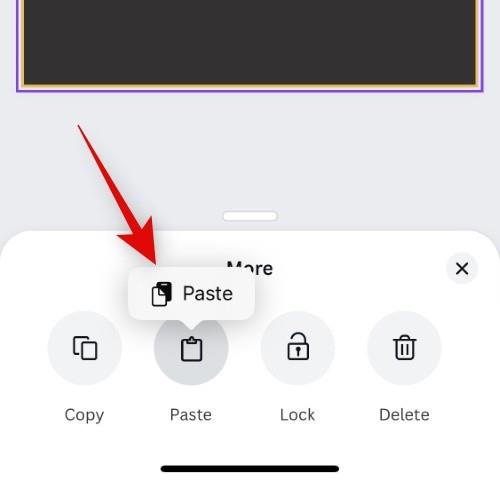
Kopioitu leikkaus ladataan nyt PNG-muodossa Canvaan ja lisätään automaattisesti kankaallesi.
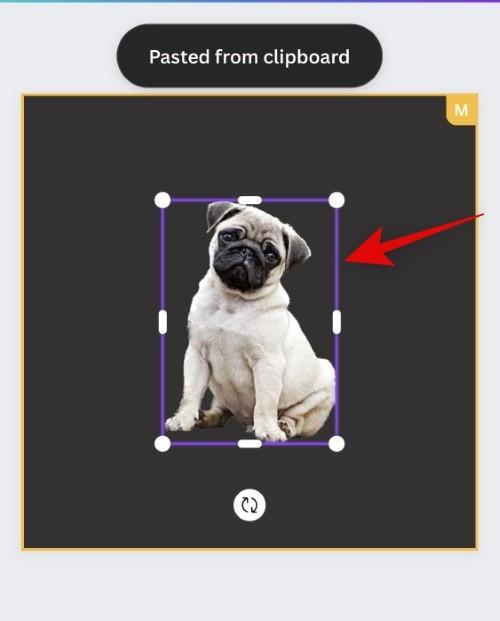
Voit lisätä kuvioihisi leikkauksia muissa sovelluksissa vastaavilla vaiheilla.
Tapa 3: Liitä ja käytä leikkausta asiakirjoissasi
Voit myös liittää leikkauksia Word-asiakirjoihin, excel-arkkeihin, PDF-tiedostoihin viitetarkoituksiin ja muihin. Katsotaanpa esimerkiksi Google-dokumentteja ja sitä, kuinka voit helposti lisätä leikkauksia dokumenttien parantamiseksi.
Avaa Docs ja siirry olemassa olevaan tai uuteen asiakirjaan mieltymystesi mukaan. Aseta kohdistin kohtaan, johon haluat sijoittaa leikkauksen.
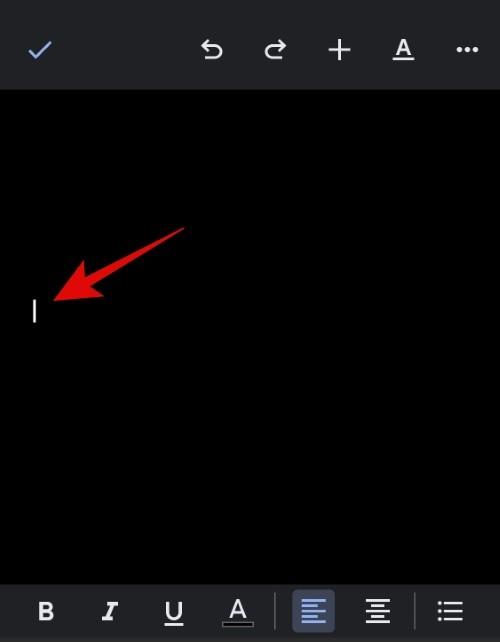
Napauta nyt ja pidä kohdistinta painettuna ja valitse pikavalikosta Liitä , niin kuvasi lisätään asiakirjaan.
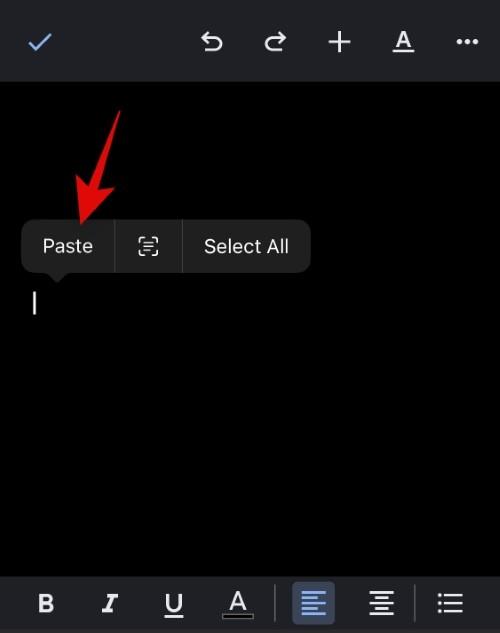
Niin kauan kuin editori tai tekstinkäsittelyohjelma pystyy renderöimään kuvia, voit liittää siihen leikkauksiasi.
Tapa 4: Vedä ja pudota leikkaus sovellusten välillä
Toinen loistava tapa lisätä leikkauksia yhteensopiviin sovelluksiin on yksinkertaisesti käyttää vedä ja pudota -ominaisuutta. Sillä on rajoituksia tuetuissa sovelluksissa, mutta se on melko hyödyllinen siellä, missä se toimii. Katsotaanpa, kuinka voit vetää ja pudottaa leikkauksia sovellusten välillä.
Sinun on avattava yhteensopiva sovellus, mieluiten kuva, joka käynnistää valokuvaleikkauksen automaattisen kopioinnin. Katsotaanpa Valokuvat-sovellusta tässä esimerkissä. Napauta ja pidä aihettasi painettuna. Kun leikkaus on luotu, pidä sormeasi painettuna ja vedä ja liiku kohteen ympärillä. Vaihda nyt sovellusta toisella kädelläsi. Päästä irti katkaisusta, kun olet vaihtanut sovellusta. Leikkaus liitetään automaattisesti haluttuun tilaan.
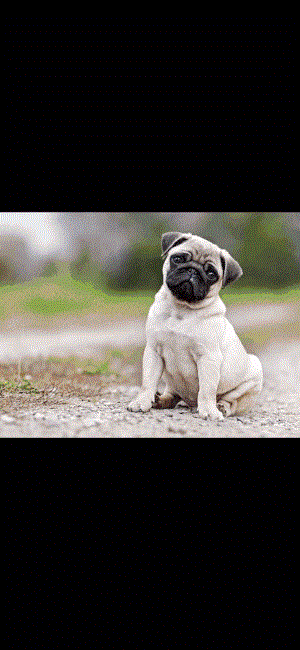
Näin voit vetää ja pudottaa leikkauksia sovellusten välillä.
Miksi Photo Cutout saa taustan? [Selitetty]
Tämä tapahtuu sovelluksissa, jotka pakkaavat kuviaan ja muuntavat ne toiseen muotoon. Whatsappin esimerkkinä alusta muuntaa jokaisen valokuvan JPEG-muotoon tietojen säästämiseksi ja vasteaikojen lyhentämiseksi. Tämä ei kuitenkaan toimi hyvin leikkauksille, koska läpinäkyvät taustat vaativat PNG-tiedostomuodon. Siten kun jaat leikkauksia alustoilla, kuten Whatsapp, saat automaattisen valkoisen tai mustan taustan leikkauksille.
Photo Cutout -toiminnon käyttäminen sovelluksissa ja tiedostotyypeissä, joita ei tueta: Vaiheittainen opas
Photo Cutout on melko siisti ominaisuus, mutta sitä tuetaan tällä hetkellä vain rajoitetuissa sovelluksissa, mikä vaikeuttaa aiheiden poimimista ei-tuetuista sovelluksista ja tiedostotyypeistä. Onneksi Apple antaa sinun poimia aiheita kuvakaappauksista, mikä tarkoittaa, että voimme käyttää tätä hyödyksemme ja poimia aiheita käytännössä mistä tahansa. Näin pääset alkuun iOS-laitteellasi.
Avaa ei-tuettu sovellus tai tiedostotyyppi iOS-laitteeltasi, josta haluat kopioida katkaisun. Käytämme tässä oppaassa GIF-tiedostoa.
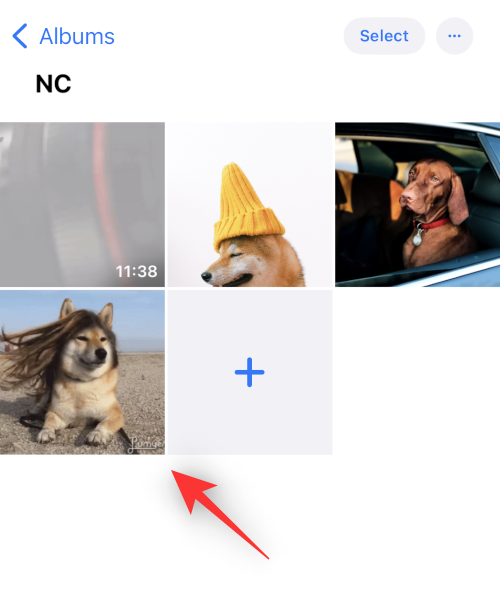
Etsi aihe ja ota kuvakaappaus laitteellasi. Voit ottaa kuvakaappauksen painamalla laitteen lukitus- ja äänenvoimakkuuden lisäyspainiketta samanaikaisesti.
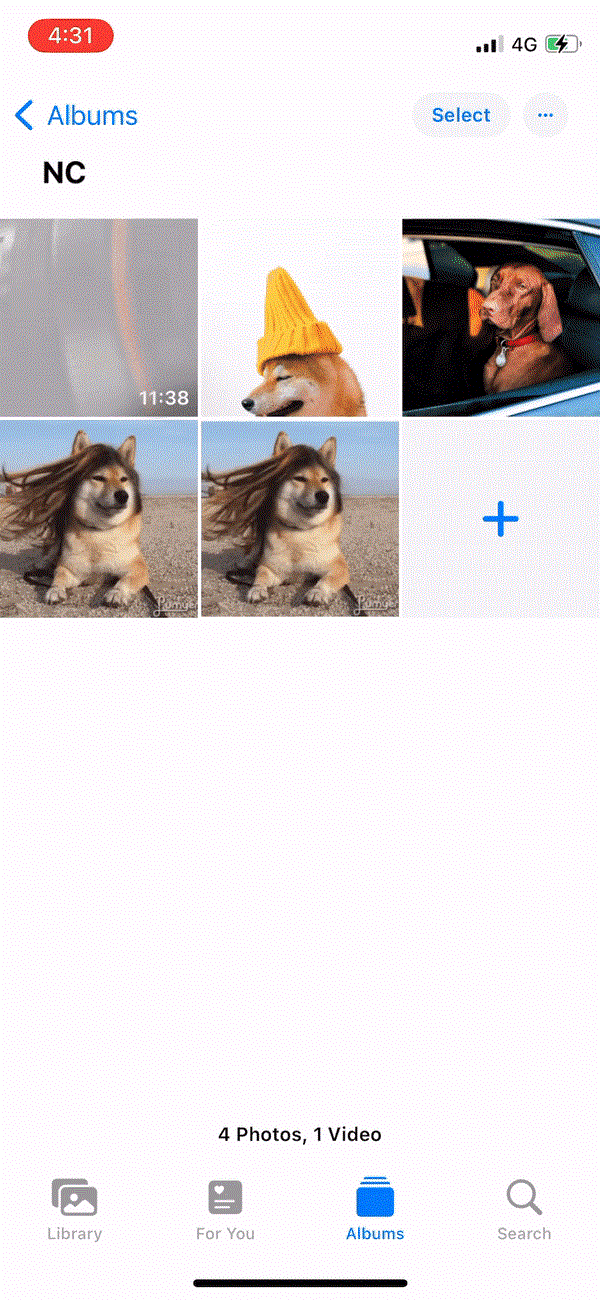
Siirry nyt Valokuvat-sovellukseen ja avaa juuri ottamamme kuvakaappaus.
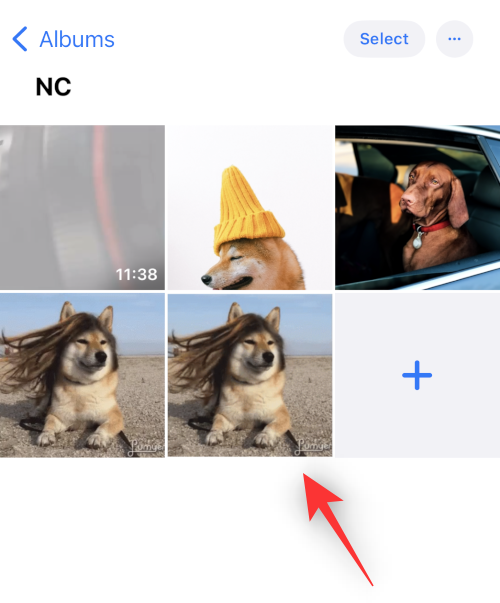
Napauta ja pidä leikkausta eristääksesi ne.
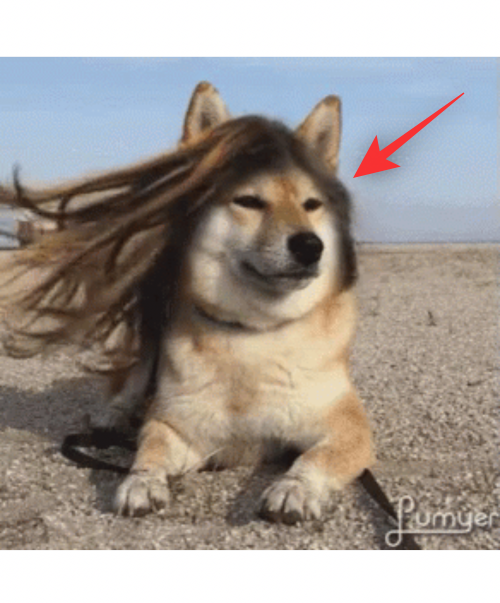
Napauta nyt Kopioi .
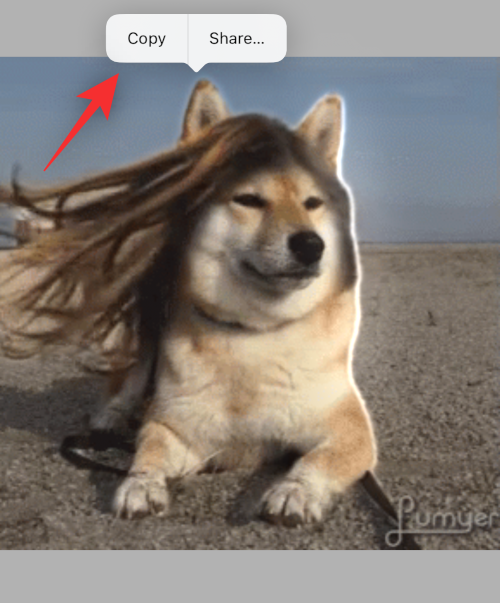
Leikkaus kopioidaan nyt leikepöydällesi. Voit nyt liittää ne yhteensopivaan sovellukseen ja jakaa ne tarpeen mukaan.
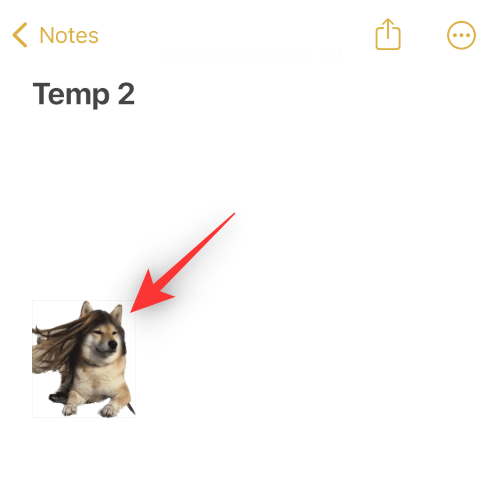
Ja näin voit eristää aiheita ei-tuetuista sovelluksista ja tiedostoista.
iOS 16 Photo Cutout Tuetut laitteet ja tiedostotyypit:
Visual Look Up ja sen myöhempi ominaisuus Photo Cutout ovat melko uusia, ja tässä on pari asiaa, jotka sinun tulee pitää mielessä, kun käytät tätä ominaisuutta.
1. iOS 16 Photo Cutout -tiedostotyypit
Photo Cutout -ominaisuutta voidaan käyttää vain tuettujen tiedostotyyppien kanssa, joita ovat pääasiassa valokuvat, Live Photos ja videot. Photo Cutout tukee vain iPhonella otettuja Live Photos -valokuvia, ja sama koskee myös kuvatiedostomuotoja ja videotiedostomuotoja. Tässä on luettelo kaikista tämän ominaisuuden tukemista tiedostomuodoista.
2. iOS 16 Photo Cutout -tiedostotyyppejä ei tueta
On varmasti olemassa mediatiedostomuotoja, joita Photo Cutout ei tue , ja tässä on joitain näkyvämpiä muotoja, jotka sinun tulee pitää mielessä.
3. iOS 16 Photo Cutout -yhteensopivat laitteet
Mediatiedostomuotovaatimusten lisäksi tarvitset myös iOS-laitteen, jossa on A12 Bionic tai uudempi.
Photo Cutout käyttää syvää koneoppimista ja sisäänrakennettua tekoälyä kuviesi käsittelemiseen. Tämä vaatii merkittäviä laitteistokomponentteja, joita tällä hetkellä tukevat vain A12 Bionic -sirut tai uudemmat sirut.
Yllä oleva tarkoittaa, että nämä puhelimet ovat yhteensopivia Photo Cutout -ominaisuuden kanssa iOS 16 -päivityksessä:
Mistä kohteista iPhonesi voi ottaa valokuvaleikkauksia?
Apple on parantanut kuvantunnistusalgoritmiaan merkittävästi, ja voit nyt eristää seuraavat kohteet valokuvistasi ihmisten lisäksi.
iOS 16 Photo Cutout: UKK
Tässä on muutamia Visual Look Up -palvelua koskevia yleisiä kysymyksiä, joiden pitäisi auttaa vastaamaan joihinkin polttaviin kysymyksiin.
Jaetaanko mediatiedostoni Applen kanssa, kun käytän Photo Cutout -toimintoa?
Tästä on hyvin vähän tietoa, sillä vain Applen kuvankäsittelyn tietosuojakäytäntö on poistettava, mikä tarkoittaa, että osa tiedoistasi todellakin jaetaan Apple-palvelimien kanssa, mutta yritys ei koskaan käytä niitä.
Toisaalta laitteistovaatimukset A12 Bionicille ja sitä korkeammille tarkoittavat, että kuvan eristäminen ja käsittely tapahtuu laitteella ilman, että tietoja jaetaan pilveen.
Kuinka hyvä Photo Cutout -ominaisuus on iOS 16:ssa?
Photo Cutout -ominaisuus toimii kuitenkin melko hyvin, mutta testauksessamme se näyttää kamppailevan kuvissa, joissa on paljon tekstiä tai kuvia käyttämällä harmaasävysuodattimia.
Voivatko iPhonen kolmannen osapuolen sovellukset käyttää valokuvien leikkauksia?
Toistaiseksi näyttää siltä, että Apple ei ole julkaissut Visual Look Up -sovellusliittymää tai SDK:ta kolmansien osapuolien kehittäjille. Tämä saa monet uskomaan, että kolmannen osapuolen sovellukset eivät tällä hetkellä tue tätä ominaisuutta.
Toivomme, että tämä viesti auttoi valaisemaan Photo Cutout -ominaisuutta iOS 16:ssa ja kuinka voit käyttää sitä laitteellasi. Jos sinulla on lisää kysymyksiä, voit jättää ne alla oleviin kommentteihin.
AIHEUTTAA:
Monet ihmiset löysivät vasta äskettäin Takaisinnapautuksen, piilotetun eleen, jolla voi suorittaa pikakuvakkeita, avata sovelluksia tai ottaa kuvakaappauksia.
iOS 26:n Salasanat-appiin on lisätty ominaisuus, joka tallentaa kaikkien kirjautumisten täydellisen versiohistorian.
Palautusavustaja iOS 26:ssa on uusi sisäänrakennettu ominaisuus, jonka avulla iPhone voi korjata itsensä tai palauttaa tiedot langattomasti toisella laitteella ilman tietokonetta.
Käytettyä iPhonea ostaessa on tärkeämpää kuin koskaan tietää, mitä etsiä.
Näillä 10 tavalla voit poistaa iPhonen kameran suljinäänen käytöstä ja silti tallentaa videoita ja ottaa valokuvia iPhonellasi.
Tietojen siirtäminen vanhasta iPhonesta uuteen iPhoneen on melko helppoa tämän artikkelin ohjeiden avulla. Voit siirtää tietoja vanhasta iPhonesta uuteen iPhoneen puhelimellasi tai tietokoneellasi.
iPhonen Puhelin-appiin on iOS 18 -käyttöjärjestelmään päivitetty puheluhistorian hakutoiminto. Alla on ohjeet puheluhistorian hakemiseen iPhonessa.
Voit tallentaa salasanasi ja käyttää niitä helposti iPhonellasi iCloud-avainnipun tai iCloud-avainnipun avulla. Näin palautat poistetut salasanat iPhonellasi.
iPhonen iMessage-sovelluksessa on mahdollisuus vaihtaa viestin tausta sovelluksen tarjoamalla taustakuvalla tai käyttää keskustelussa lähetettyä kuvaa viestin taustana iPhonessa.
Jotta voimme lisätä emojeja valokuviin iPhonessa, tarvitsemme muutamia pieniä temppuja alla olevien ohjeiden mukaisesti.








