Takaisinnapautuksen eleen määrittäminen iPhonessa

Monet ihmiset löysivät vasta äskettäin Takaisinnapautuksen, piilotetun eleen, jolla voi suorittaa pikakuvakkeita, avata sovelluksia tai ottaa kuvakaappauksia.
iOS 16:lla on paljon tarjottavaa iPhone-käyttäjille, mukaan lukien uudistettu lukitusnäyttö , uusia tapoja muuttaa tarkennustiloja, muokata ja poistaa tekstiä Viestit-sovelluksessa ja paljon muuta. Applen Mail-sovellus saa myös paljon parannuksia, joista merkittävin on mahdollisuus merkitä sähköpostit "muistuta minua", jotta voit palata vanhaan viestiin haluamallasi hetkellä.
Tässä viestissä selitämme, mistä tässä Muistuta minua -vaihtoehdossa on kyse ja kuinka voit käyttää sitä Apple Mailissa iOS 16:ssa.
Mikä on Remind Me Apple Mailissa iOS 16:ssa?
iOS 16:n Apple Mailin Muistuta minua -vaihtoehdon avulla käyttäjät voivat merkitä viestit sovelluksen sisällä myöhempää käyttöä varten. Kun merkitset sähköpostin "Muistuta minua", Mail-sovellus muistuttaa sinua palaamaan tähän sähköpostiin myöhemmin.
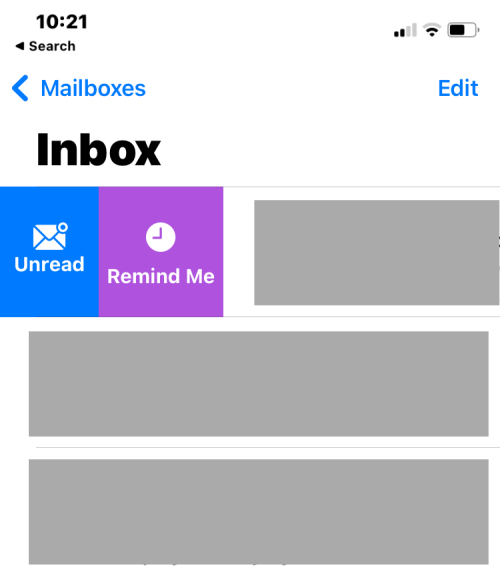
Voit valita muistutuksen sähköpostista tunnin kuluttua, samana päivänä klo 21.00 tai seuraavana päivänä klo 8.00. Mail-sovelluksen avulla voit myös valita haluamasi päivämäärän ja kellonajan määrittääksesi mukautetun ajan, jolloin haluat saada muistutuksen vastaanottamastasi sähköpostista. Kun valittu aika koittaa, valittu viesti tulee näkyviin postilaatikkosi yläosaan.
Muistuta minua Apple Mailissa on hyödyllinen niille teistä, jotka saavat päivittäin paljon sähköposteja ja usein unohtavat lukea ne tai vastata niihin myöhemmin. Tämän ominaisuuden avulla Apple tekee helpommaksi etsiä sähköposteja, joihin sinulla ei ehkä ole ollut aikaa, ja voit helposti tyhjentää postilaatikkosi uusilla sähköpostiviesteillä.
Mitä tapahtuu, kun käytät Remind Me -palvelua Apple Mailissa?
Kun merkitset sähköpostin Muistuta minua, valittu sähköposti jää postilaatikkoosi, mutta jotta voit erottaa sen muista postilaatikossasi olevista viesteistä, tämä sähköposti merkitään oikealla kellokuvakkeella. Näet myös kussakin näistä sähköpostiviesteistä valitsemasi ajan, jolloin viestistä muistutetaan.
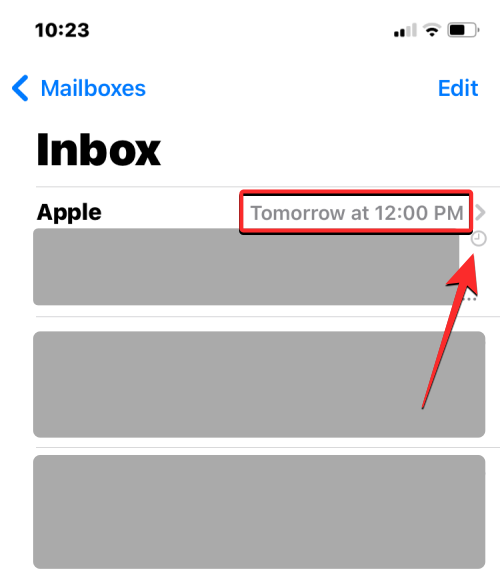
Sen määrittämäsi päivämäärän ja kellonajan mukaan saatat nähdä minkä tahansa seuraavista tunnisteista valitun sähköpostin oikeassa yläkulmassa postilaatikossasi:
Sen lisäksi, että nämä sähköpostit näkyvät postilaatikossasi, ne ovat käytettävissä myös Apple Mailin uudessa "Remind Me" -postilaatikossa. Muistuta minua -postilaatikon pitäisi näkyä VIP-postilaatikon alapuolella, ja se tulee näkyviin, kun vähintään yksi sähköposti on merkitty Muistuta minua.
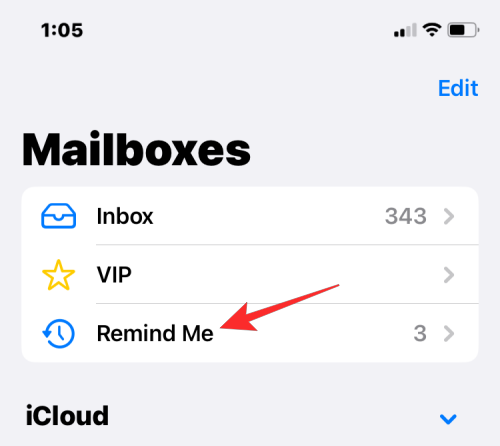
Saat myös ilmoituksen viesteistä, jotka olet merkinnyt "Muistuta minua" Ilmoituskeskuksessa tai bannerina yläreunassa. Ilmoituksen yläreunassa näkyy "Muistuta minua" -banneri, joka korostaa itsensä muiden Mail-sovelluksen hälytysten joukossa.
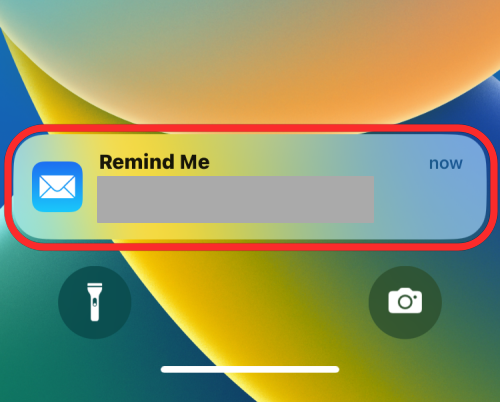
"Muistuta minua" -merkinnällä merkityt sähköpostit lähetetään Mail-sovelluksen Muistuta minua -postilaatikkoon, ja ne näkyvät edelleen myös postilaatikossasi, jotta niitä on helppo käyttää. Sinun ei välttämättä tarvitse odottaa Remind Me -hälytystä päästäksesi käsiksi näihin sähköposteihin ennenaikaisesti, sillä voit avata ne jo ennen asetettua aikaa joko postilaatikostasi tai Muistuta minua -postilaatikosta.
Aiheeseen liittyvä: Live-teksti videoissa Tuetut laitteet
Kuinka käyttää Muistuta minua sähköpostissa iOS 16:ssa
Huomautus : iPhonessasi on oltava iOS 16, jotta tämä ominaisuus toimii.
Voit käyttää Muistuta minua -ominaisuutta Mailissa kolmella eri tavalla, joista kahdella pyyhkäisyeleillä ja yhtä avatussa sähköpostissa.
Tapa 1: Pyyhkäisemällä oikealle viestissä
Helpoin tapa merkitä sähköposti Mail-sovelluksessa on pyyhkäistä sitä oikealle. Ennen kuin teet sen, avaa Mail -sovellus iPhonessa.

Kun Mail-sovellus käynnistyy, etsi viesti, jonka haluat merkitä Muistuta minua, ja pyyhkäise sitä oikealle nähdäksesi lisäasetukset.
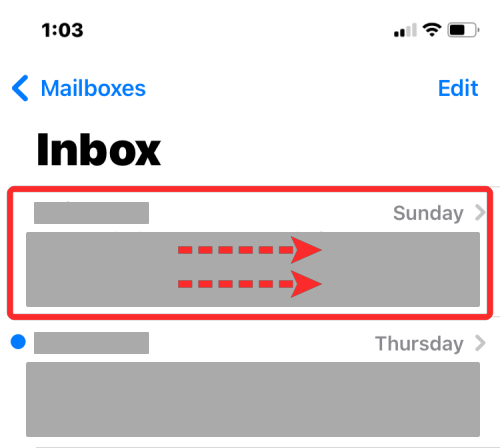
Kun näkyviin tulee lisää vaihtoehtoja, napauta Muistuta minua viestin vasemmasta reunasta.
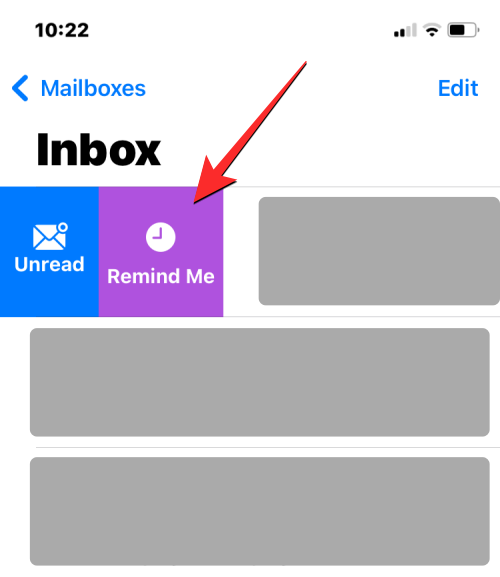
Valitse näkyviin tulevasta ylivuotovalikosta aika, jolloin haluat saada muistutuksen valitusta viestistä. Voit valita esiasetetuista vaihtoehdoista, kuten Muistuta minua tunnin kuluttua , Muistuta minua tänään ja Muistuta minua huomenna . Jos haluat Mail-sovelluksen muistuttavan sinua valitsemaasi mukautettuun aikaan, napauta Muistuta minua myöhemmin .
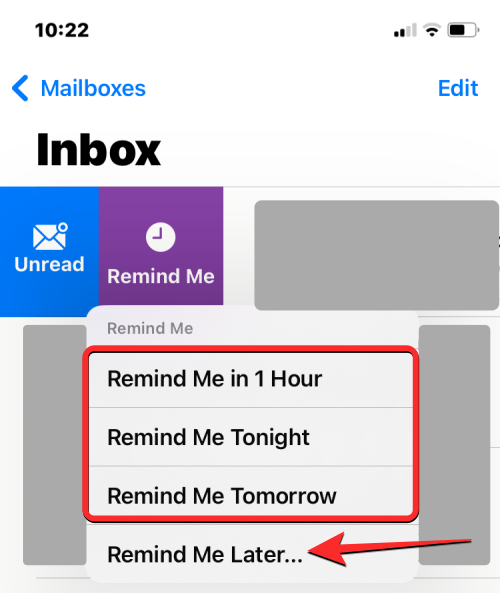
Valitse Muistuta minua -näytössä päivämäärä, jolloin haluat saada muistutuksen viestistä.

Valitse haluamasi aika tiettyä päivämäärää varten kytkemällä Aika -kytkin päälle alla ja aseta aikasi sen mukaan.

Kun olet mukauttanut muistutettavan päivämäärän ja kellonajan, napauta Valmis oikeasta yläkulmasta.

Valittu viesti katoaa nyt postilaatikostasi ja saat siitä muistutuksen valitsemaasi aikaan.
Aiheeseen liittyvä: iOS 16: Live-tekstitysten ottaminen käyttöön iPhonessa
Tapa 2: Pyyhkäisemällä vasemmalle viestissä
Voit myös merkitä postilaatikossasi olevat viestit pyyhkäisemällä ne toiselle puolelle. Tätä varten avaa Mail -sovellus iPhonessa.

Kun Mail-sovellus avautuu, sinun pitäisi helposti nähdä kaikki postilaatikossasi olevat viestit. Etsi viesti, josta haluat saada muistutuksen, ja pyyhkäise sitä vasemmalle.
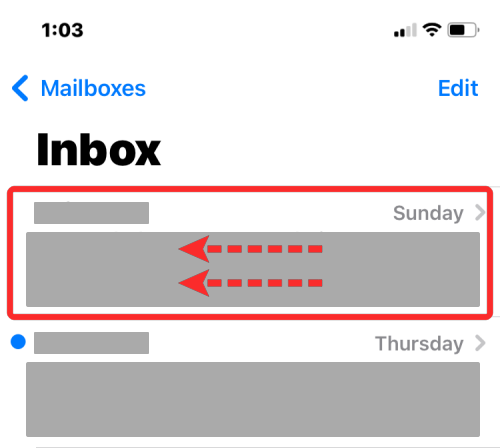
Tämä paljastaa lisävaihtoehtoja valitun viestin oikealla puolella. Napauta tässä Lisää .
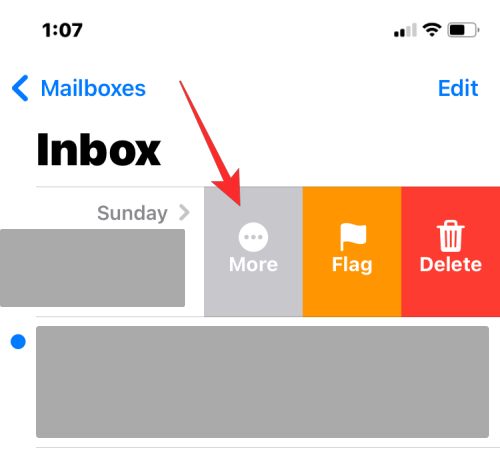
Vieritä esiin tulevaa ponnahdusvalikkoa alaspäin ja valitse Muistuta minua .
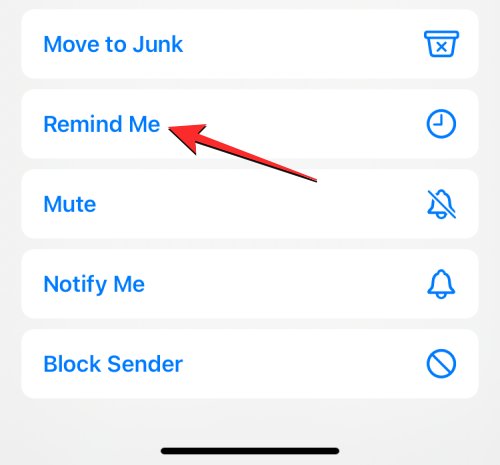
Valitse näkyviin tulevasta ylivuotovalikosta aika, jolloin haluat saada muistutuksen valitusta viestistä. Voit valita esiasetetuista vaihtoehdoista, kuten Muistuta minua tunnin kuluttua , Muistuta minua tänään ja Muistuta minua huomenna . Jos haluat Mail-sovelluksen muistuttavan sinua valitsemaasi mukautettuun aikaan, napauta Muistuta minua myöhemmin .
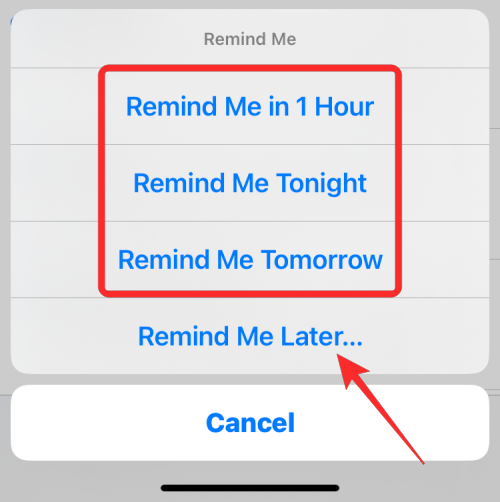
Valitse Muistuta minua -näytössä päivämäärä, jolloin haluat saada muistutuksen viestistä.

Valitse haluamasi aika tiettyä päivämäärää varten kytkemällä Aika -kytkin päälle alla ja aseta aikasi sen mukaan.

Kun olet mukauttanut muistutettavan päivämäärän ja kellonajan, napauta Valmis oikeasta yläkulmasta.

Valittu viesti katoaa nyt postilaatikostasi ja saat siitä muistutuksen valitsemaasi aikaan.
Voit myös käyttää Muistuta minua -vaihtoehtoa, kun avaat uuden viestin Apple Mail -postilaatikostasi. Avaa tätä varten iPhonen Mail -sovellus.

Kun sovellus avautuu, avaa se valitsemalla sähköposti postilaatikostasi.
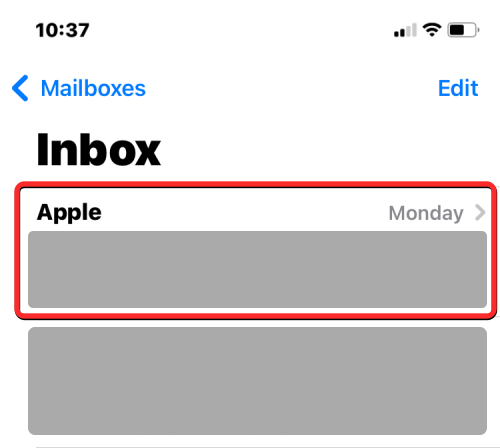
Kun valittu sähköposti avautuu, napauta alatyökalupalkin Vastaa-painiketta (merkitty vasemmalle osoittavalla kuvakkeella).
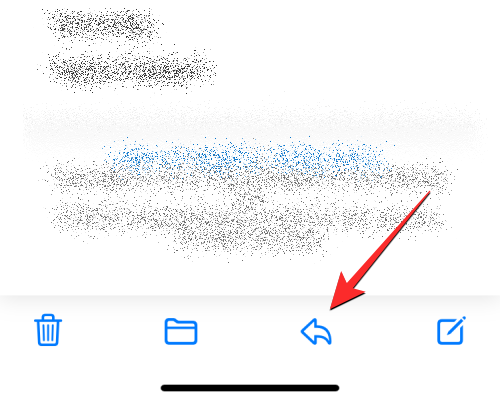
Napauta näkyviin tulevasta vaihtoehtoluettelosta Muistuta minua .
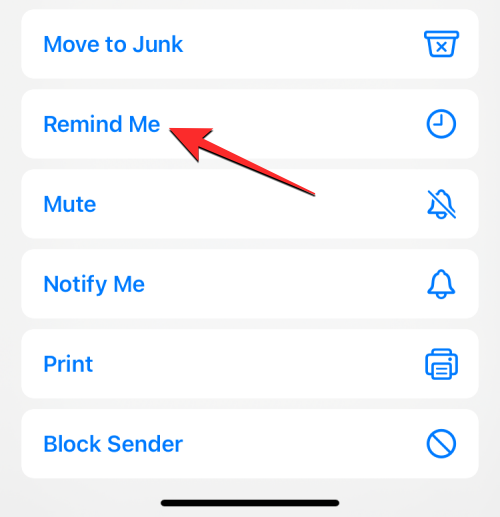
Valitse näkyviin tulevasta ylivuotovalikosta aika, jolloin haluat saada muistutuksen valitusta viestistä. Voit valita esiasetetuista vaihtoehdoista, kuten Muistuta minua tunnin kuluttua , Muistuta minua tänään ja Muistuta minua huomenna . Jos haluat Mail-sovelluksen muistuttavan sinua valitsemaasi mukautettuun aikaan, napauta Muistuta minua myöhemmin .
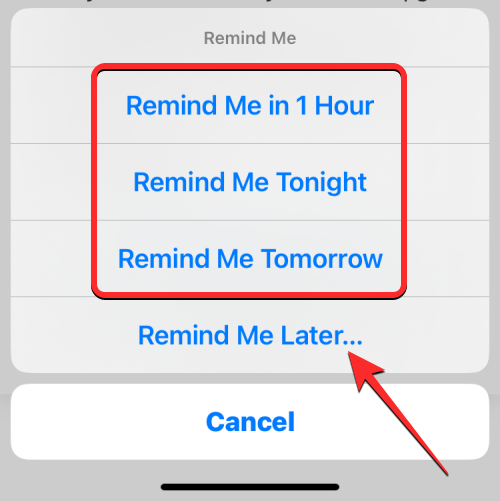
Valitse Muistuta minua -näytössä päivämäärä, jolloin haluat saada muistutuksen viestistä.

Valitse haluamasi aika tiettyä päivämäärää varten kytkemällä Aika -kytkin päälle alla ja aseta aikasi sen mukaan.

Kun olet mukauttanut muistutettavan päivämäärän ja kellonajan, napauta Valmis oikeasta yläkulmasta.

Valittu viesti merkitään nyt nimellä Muistuta minua Apple Mailissa.
Kuinka löytää ja poistaa viestit, jotka olet merkinnyt "Muistuta minua" Mailissa
Kun merkitset viestin Mail-sovelluksessa "Muistuta minua", valittu viesti pysyy postilaatikossasi, mutta sitä voi käyttää myös erillisessä "Remind Me" -postilaatikossa. Tämä tarkoittaa, että voit etsiä ja poistaa Remind Me -sähköpostin Apple Mailista kahdella tavalla.
Tapa #1: Postilaatikostasi
Koska myöhemmin merkitsemäsi viestit säilyvät postilaatikossasi, voit helposti poistaa ne Remind Me -sovelluksesta itse Saapuneet-kansiostasi. Tästä voi olla hyötyä, jos olet merkinnyt vain muutaman sähköpostin Muistuta minua -kohtaan, joten niiden avaaminen suoraan postilaatikossa on ilmeisintä. Löydät Muistuta minua -sähköpostit postilaatikostasi avaamalla iPhonen Mail- sovelluksen.

Kun sovellus avautuu, sinun pitäisi nähdä Remind Me -palveluun lähettämäsi sähköpostit, koska ne on merkitty oikealla puolella kellokuvakkeella sekä valitsemasi kellonaika muistutukselle. Voit poistaa sähköpostin sähköpostin Muistuta minua -kansiosta pyyhkäisemällä sitä oikealle.
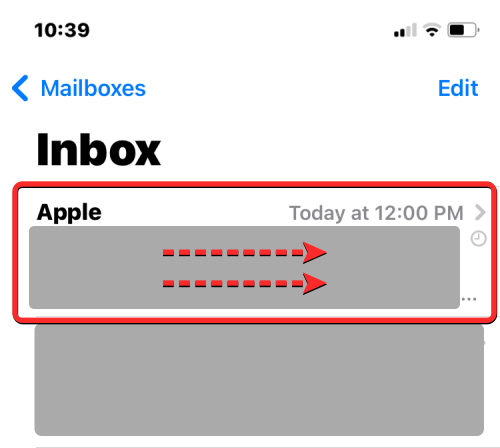
Kun lisää vaihtoehtoja tulee näkyviin, napauta Muistuta minua vasemmalla.
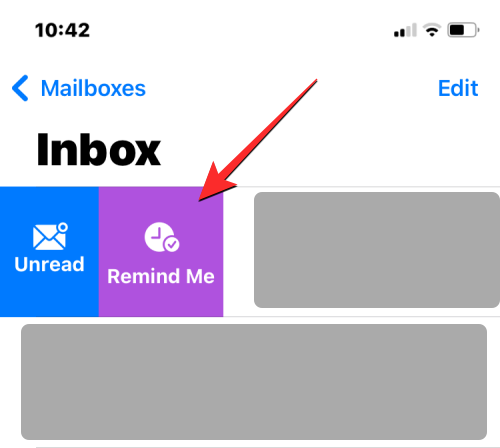
Näet nyt Muistuta minua -näytön, jossa näkyy valittu päivämäärä ja kellonaika, jotka olet aiemmin asettanut sähköpostin uudelleen ilmestymiselle. Voit poistaa tämän sähköpostin Remind Me -palvelusta napauttamalla alareunassa Poista muistutus .
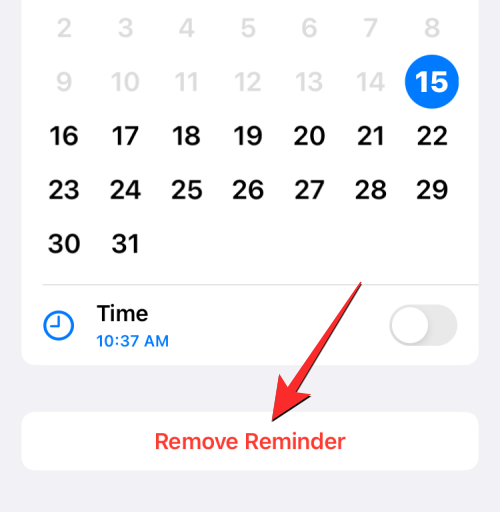
Mail-sovellus poistaa nyt valitun sähköpostin Remind Me -palvelusta, etkä enää näe tätä sähköpostiviestiä merkittynä kellokuvakkeella.
Tapa 2: Muistuta minua -postilaatikostasi
Yllä oleva menetelmä voi olla kätevä käyttäjille, jotka eivät käsittele paljon sähköposteja, mutta niille, jotka voivat tehdä ja merkitä useita sähköposteja Muistuta minua, helpompi tapa löytää ne kaikki ja poistaa ne on avata Muistuta minua -postilaatikko. Apple Mailin sisällä.
Pääset sähköpostiisi, jotka olet merkinnyt Muistuta minua, avaamalla iPhonen Mail -sovelluksen.

Napauta sovelluksen sisällä vasemmassa yläkulmassa Postilaatikot .
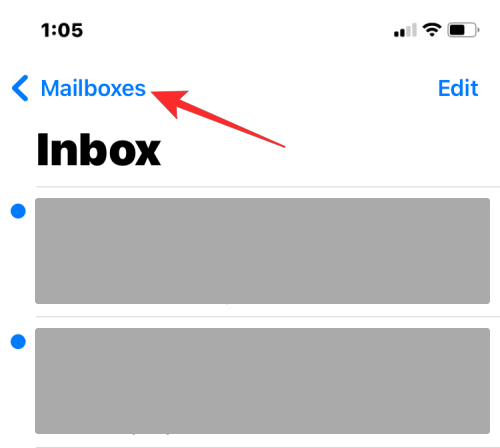
Valitse seuraavassa näytössä Muistuta minua .
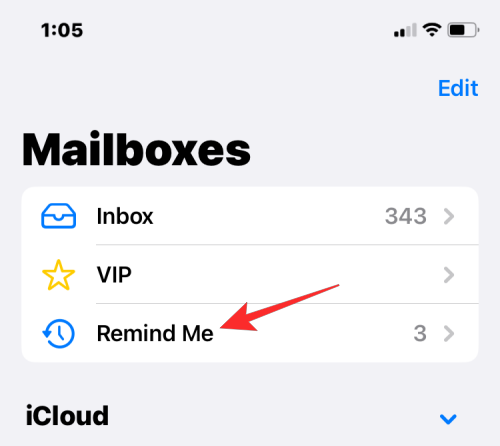
Täällä näet kaikki viestit, jotka olet lähettänyt Remind Me -palveluun Apple Mailissa.
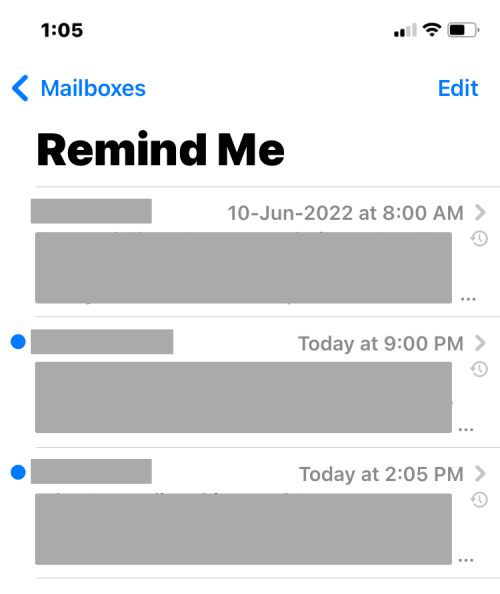
Voit avata minkä tahansa viestin, jonka olet siirtänyt Muistuta minua, ja tarkastella niitä kuten mitä tahansa muitakin postilaatikkosi viestejä. Jos haluat poistaa sähköpostin "Muistuta minua" -kansiosta ja siirtää sen takaisin Saapuneet-kansioosi kuten mikä tahansa sähköposti, pyyhkäise vasemmalle Muistuta minua -postilaatikossasi olevan sähköpostin kohdalla.
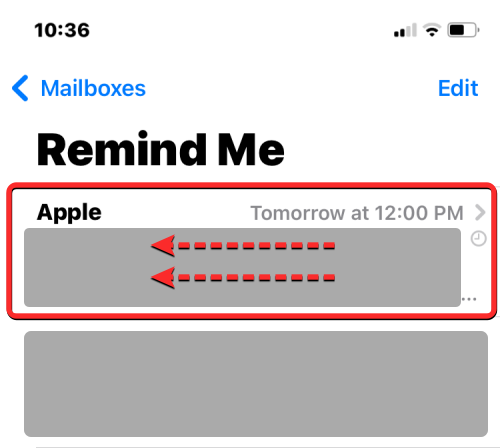
Valitse nyt Lisää .
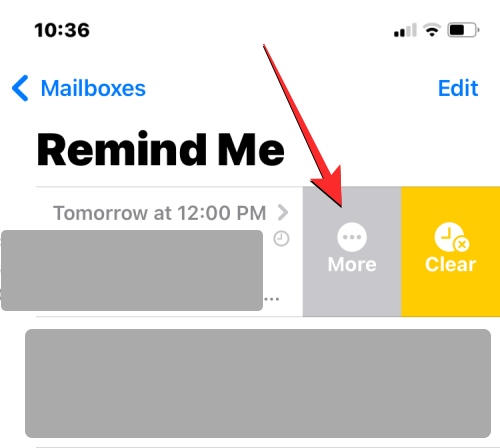
Napauta näkyviin tulevasta vaihtoehtoluettelosta Muokkaa muistutusta .
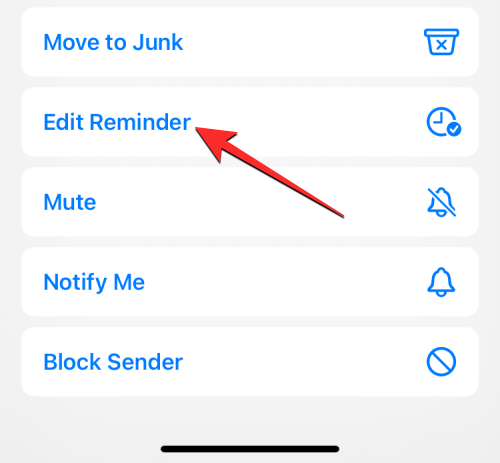
Napauta seuraavassa näytössä Poista muistutus .
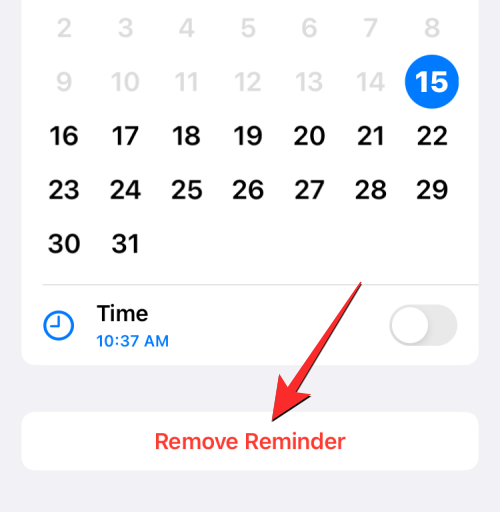
Toinen tapa toimia Muistuta minua -merkityn viestin suhteen on avata viesti Muistuta minua -postilaatikossa.
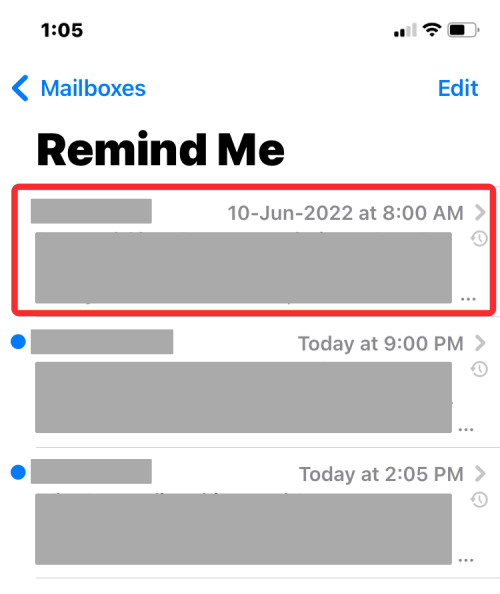
Kun viesti avautuu, yläreunassa pitäisi näkyä "Posti muistuttaa sinua" -merkintä sekä valittu päivämäärä ja kellonaika. Jos haluat muokata muistutusta tai poistaa sen, napauta Muokkaa ja suorita viestissä tarvittavat toimenpiteet.
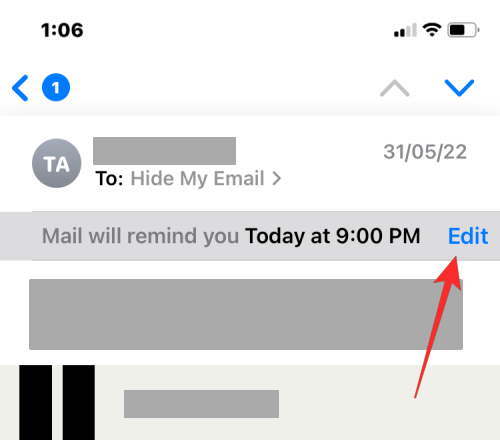
En näe Muistuta minua -postilaatikkoa Mail-sovelluksen sisällä. Miksi?
Muistuta minua on iOS 16:n ominaisuus, etkä voi käyttää sitä aiemmissa iOS-versioissa iPhonessa. Jos merkitset sähköpostin Muistuta minua iPhonessa, jossa on iOS 16, tämä sähköposti ei näy Muistuta minua -tunnisteen kanssa toissijaisissa iPhoneissasi, jos ne olivat iOS:n vanhemmassa versiossa. Sama pätee, kun käytät näitä sähköposteja Macilla. Jos Maciasi ei ole päivitetty macOS Venturaan, Muistuta minua -sähköpostisi näkyvät postilaatikossasi kuten mikä tahansa muu sähköposti, mutta ei Muistuta minua -tunnisteella.
Muistuta minua -postilaatikko näkyy yhtenä Posti-sovelluksen sisällä olevista postilaatikoista. Jos et näe tätä kansiota postilaatikoissa, et todennäköisesti ole merkinnyt yhtään viestiä "Muistuta minua" postilaatikostasi. Muistuta minua -postilaatikko näkyy vain "Postilaatikot" -kohdassa, kunhan on vähintään yksi viesti, jolle olet asettanut muistutuksen Mail-sovelluksessa.
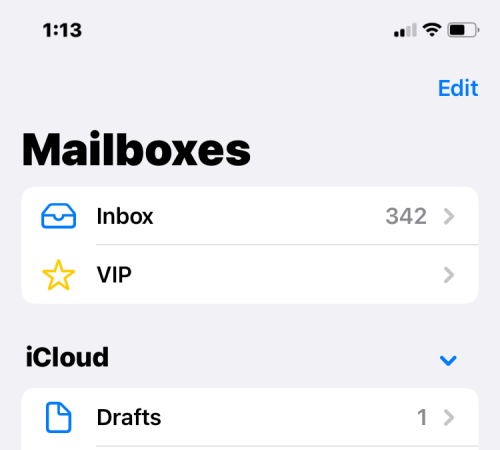
Jos "Muistuta minua" -merkinnällä merkitsemäsi viesti on ylittänyt muistutukselle asettamasi ajan, se näkyy vain postilaatikossasi eikä missään muualla. Jos kaikki tällaiset viestit ovat saavuttaneet muistutusajan, et näe Muistuta minua -postilaatikkoa, koska kaikki nämä viestit lähetetään takaisin postilaatikkoosi.
Siinä kaikki, mitä sinun tarvitsee tietää iOS 16:n Apple Mailin "Remind Me" -toiminnosta.
LIITTYVÄT
Monet ihmiset löysivät vasta äskettäin Takaisinnapautuksen, piilotetun eleen, jolla voi suorittaa pikakuvakkeita, avata sovelluksia tai ottaa kuvakaappauksia.
iOS 26:n Salasanat-appiin on lisätty ominaisuus, joka tallentaa kaikkien kirjautumisten täydellisen versiohistorian.
Palautusavustaja iOS 26:ssa on uusi sisäänrakennettu ominaisuus, jonka avulla iPhone voi korjata itsensä tai palauttaa tiedot langattomasti toisella laitteella ilman tietokonetta.
Käytettyä iPhonea ostaessa on tärkeämpää kuin koskaan tietää, mitä etsiä.
Näillä 10 tavalla voit poistaa iPhonen kameran suljinäänen käytöstä ja silti tallentaa videoita ja ottaa valokuvia iPhonellasi.
Tietojen siirtäminen vanhasta iPhonesta uuteen iPhoneen on melko helppoa tämän artikkelin ohjeiden avulla. Voit siirtää tietoja vanhasta iPhonesta uuteen iPhoneen puhelimellasi tai tietokoneellasi.
iPhonen Puhelin-appiin on iOS 18 -käyttöjärjestelmään päivitetty puheluhistorian hakutoiminto. Alla on ohjeet puheluhistorian hakemiseen iPhonessa.
Voit tallentaa salasanasi ja käyttää niitä helposti iPhonellasi iCloud-avainnipun tai iCloud-avainnipun avulla. Näin palautat poistetut salasanat iPhonellasi.
iPhonen iMessage-sovelluksessa on mahdollisuus vaihtaa viestin tausta sovelluksen tarjoamalla taustakuvalla tai käyttää keskustelussa lähetettyä kuvaa viestin taustana iPhonessa.
Jotta voimme lisätä emojeja valokuviin iPhonessa, tarvitsemme muutamia pieniä temppuja alla olevien ohjeiden mukaisesti.








