Takaisinnapautuksen eleen määrittäminen iPhonessa

Monet ihmiset löysivät vasta äskettäin Takaisinnapautuksen, piilotetun eleen, jolla voi suorittaa pikakuvakkeita, avata sovelluksia tai ottaa kuvakaappauksia.
iOS 16 lisää uuden tavan jakaa kuvia ja videoita äskettäiseltä matkalta tai tapaamisesta ystävien ja perheenjäsenten kanssa iCloudin jaetun valokuvakirjaston avulla . Tämän ominaisuuden avulla voit siirtää tiettyjä kuvia henkilökohtaisesta kokoelmastasi Jaettuun kirjastoon, jotta kaikki voivat tarkastella tai muokata niitä tai lisätä omaa sisältöään yhteen jaettuun tilaan.
Vaikka Apple tarjoaa lukuisia tapoja jakaa nämä kuvat automaattisesti asennuksen aikana tai Kamera-sovelluksesta, voit silti siirtää mitä tahansa jaettuun kirjastoon manuaalisesti käyttämällä Kuvat-sovellusta. Tässä viestissä selitämme, miten voit tehdä sen, mitä tapahtuu, kun sisältöä siirretään jaettuun kirjastoon, miten niitä tarkastellaan ja paljon muuta.
Aiheeseen liittyvä: Weather Appin akun tyhjenemisen korjaaminen iOS 16:ssa
Kun luot jaetun kirjaston tai liity siihen iOS 16:ssa, Kuvat-sovellus luokittelee kuvasi ja videosi automaattisesti henkilökohtaiseen kirjastoon ja jaettuun kirjastoon. Ellei toisin ole määritetty, kaikkea iPhonen sisältöä ei siirretä jaettuun kirjastoon, joten saatat joutua siirtämään joitakin kuviasi ja videoitasi manuaalisesti alkuasennuksen jälkeen.
Yksi tapa siirtää sisältöä on jakaa kuvia suoraan Kamera-sovelluksesta jaettuun kirjastoon. Et kuitenkaan voi siirtää olemassa olevia kuvia iPhonesta jaettuun kirjastoon tällä menetelmällä. Jos haluat siirtää nämä kuvat, sinun on siirrettävä ne manuaalisesti Kuvat-sovelluksesta jaettuun kirjastoon.
Jos haluat siirtää valokuvat jaettuun kirjastoon manuaalisesti, avaa Kuvat- sovellus.
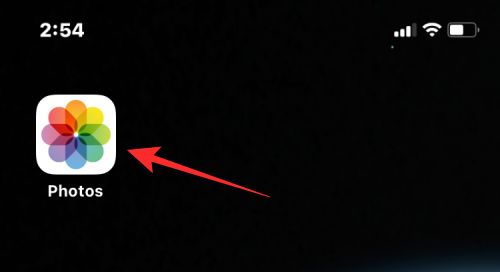
Voit joko siirtää sisältösi yksitellen tai joukkona, ja selitämme molemmat näistä tavoista alla.
Siirrä valokuva tai video yksitellen
Siirrä yksittäinen kuva tai video jaettuun kirjastoon napauttamalla sitä Kuvat-sovelluksessa.
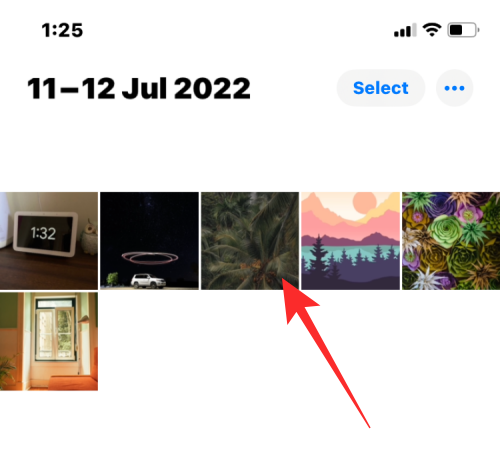
Tämä avaa sisällön koko näytön näkymään. Jaa tämä kuva/video napauttamalla 3 pisteen kuvaketta oikeassa yläkulmassa.
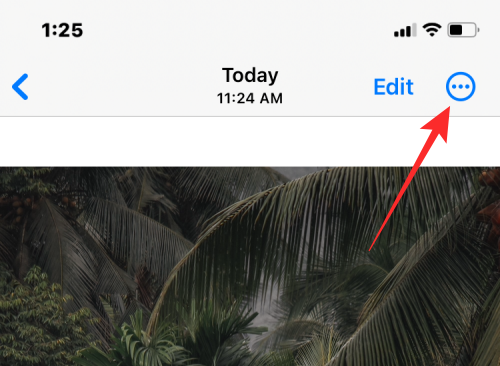
Valitse näkyviin tulevasta ylivuotovalikosta Siirrä jaettuun kirjastoon .
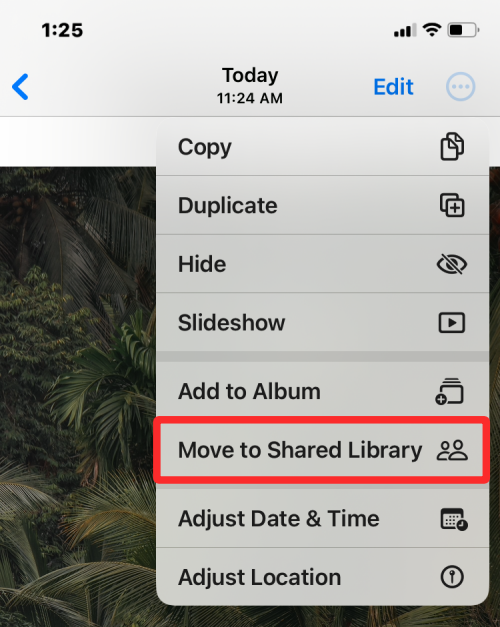
Kuva siirretään nyt pois henkilökohtaisesta kirjastostasi ja lähetetään jaettuun kirjastoon.
Aiheeseen liittyvä: 5 tapaa kopioida aihe iPhonessa iOS 16:ssa
Siirrä useita valokuvia ja videoita
Jos haluat siirtää valokuvia ja videoita joukkona jaettuun kirjastoon, sinun on ensin valittava ne Kuvat-sovelluksessa. Napauta tämän sovelluksen sisällä Valitse oikeasta yläkulmasta.
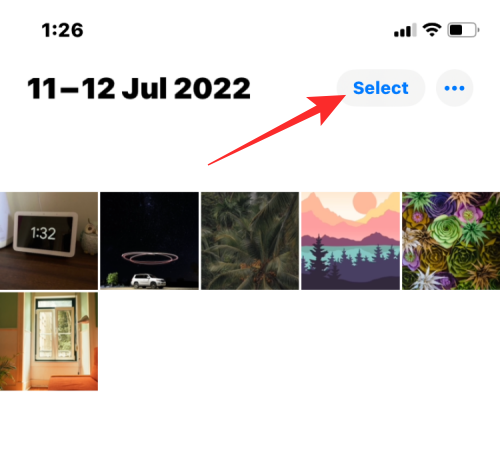
Voit nyt valita kaikki kuvat, jotka haluat siirtää jaettuun kirjastoon, napauttamalla niitä. Kun kuva on valittu, näet rastimerkin, jossa on sininen tausta.
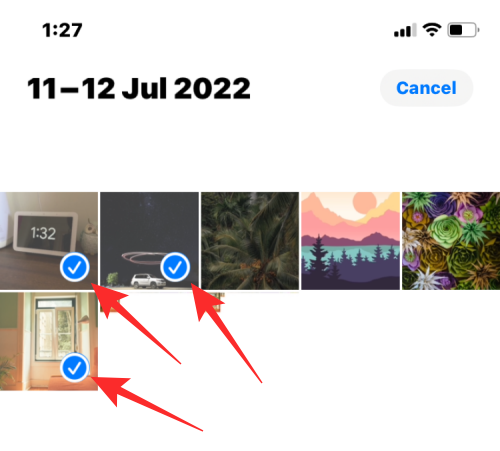
Kun olet valinnut siirrettävän sisällön, napauta 3 pisteen kuvaketta oikeassa alakulmassa.
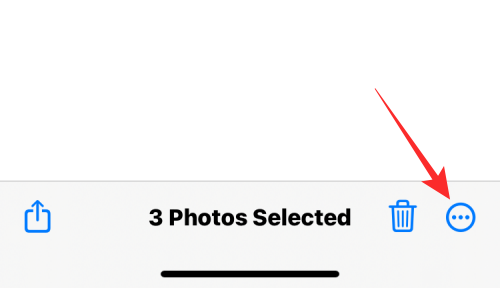
Valitse näkyviin tulevasta ylivuotovalikosta Siirrä jaettuun kirjastoon .
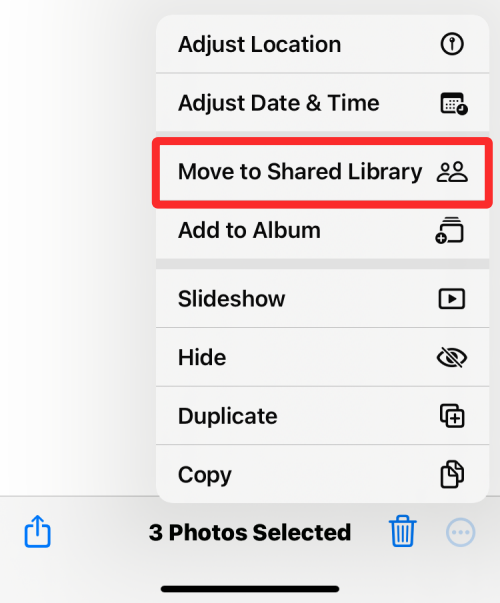
Valittu sisältö siirretään nyt jaettuun kirjastoon.
Kun siirrät mitä tahansa Kuvat-sovelluksen sisältöä jaettuun kirjastoon, valittu sisältö poistetaan henkilökohtaisesta kirjastostasi ja siirretään jaettuun kirjastoon. Ilmoittaakseen juuri siirtämästäsi sisällöstä iOS näyttää "Siirrä jaettuun kirjastoon valmis" -bannerin näytön alareunassa.
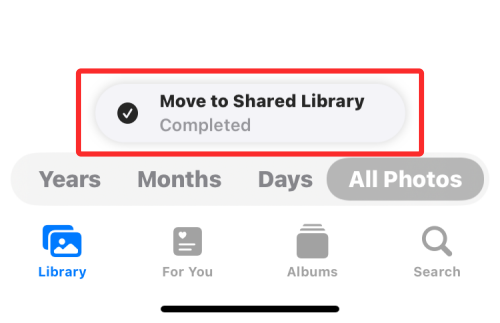
Koska Valokuvat-sovellus on oletusarvoisesti asetettu näyttämään sinulle molemmat kirjastot (henkilökohtaiset ja jaetut), näet valokuvat ja videot, jotka ovat aina saatavilla sekä henkilökohtaisessa kirjastossa että jaetussa kirjastossa, ellet muuta kirjastonäkymää. Mikään kuvista ja videoista ei kuitenkaan säily kumpaankaan Kuvat-sovelluksen kirjastossa. Tämä tarkoittaa, että kun vaihdat omaan kirjastoon, et näe sisältöä, jonka siirsit jaettuun kirjastoon ja päinvastoin.
Voitko siirtää valokuvasi automaattisesti?
Kyllä, riippuen siitä, kuinka määritit jaetun kirjaston heti alussa. Valokuvat-sovelluksen nykyinen sisältö siirtyy automaattisesti Jaettuun kirjastoon VAIN, jos valitsit jommankumman näistä vaihtoehdoista määrittäessäsi Jaettua kirjastoa iPhonessasi – Kaikki omat valokuvat ja videot tai Valitse päivämäärän mukaan. Selitämme alla, mikä sisällöstäsi siirretään automaattisesti.
Jos valitsit asennuksen aikana Kaikki omat valokuvat ja videot , Kuvat-sovellus siirtää kaikki kuvat olemassa olevasta kirjastostasi Jaettuun kirjastoon sekä kaiken uuden sisällön, jonka otat tai tallennat iPhonellesi.
Jos valitsit asennuksen aikana Valitse päivämäärän mukaan , Valokuvat-sovellus siirtää kaiken ottamasi aloituspäivämäärästä, jonka määritit jaetun kirjaston määrittämisen yhteydessä. Tällä vaihtoehdolla vain kuvat, jotka olet ottanut tai tallentanut määritetyn päivämäärän jälkeen, siirretään henkilökohtaisesta kirjastostasi jaettuun kirjastoon. Kaikki asetettua päivämäärää vanhempi sisältö säilytetään henkilökohtaisessa kirjastossasi.
Valokuviasi ja videoitasi EI siirretä automaattisesti jaettuun kirjastoon, jos valitsit jakamisen manuaalisesti alkuasennuksen aikana. Tällaisissa tapauksissa ainoa tapa siirtää olemassa oleva sisältö jaettuun kirjastoon on siirtää se Kuvat-sovelluksella yllä olevan oppaan mukaisesti.
Riippumatta siitä, kuinka määritit jaetun kirjaston iPhonessasi, voit silti siirtää uutta sisältöä Jaettuun kirjastoon automaattisesti Kamera-sovelluksesta noudattamalla alla olevan linkin ohjetta.
➤ Kuinka jakaa valokuvia ja videoita kamerasta jaettuun kirjastoon iPhonessa
Kuvat - sovellus voi näyttää sinulle kuvia ja videoita henkilökohtaisesta kirjastostasi, jaetusta kirjastostasi tai molemmista kerralla. Kun sovelluksen sisällä oleva kirjastonäkymä on asetettu kohtaan Molemmat kirjastot, voit vilkaista nopeasti jaetussa kirjastossa olevaa sisältöä napauttamalla Valitse oikeassa yläkulmassa.
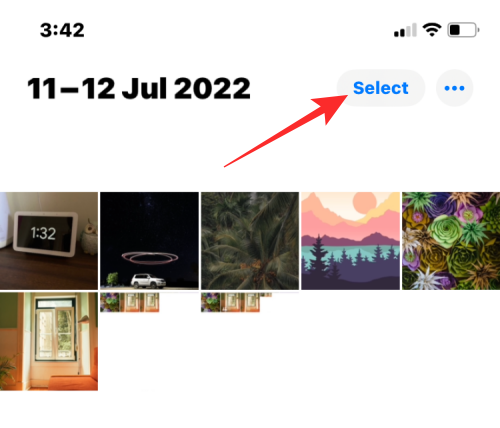
Kuvat-sovellus paljastaa nyt kaikki jaetun kirjaston kuvat ja videot merkitsemällä ne usean käyttäjän kuvakkeilla.
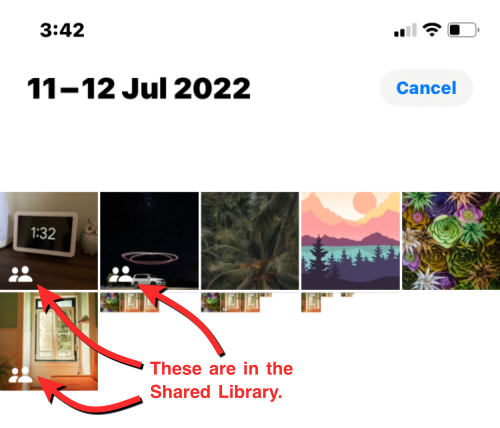
Tällä tavalla voit erottaa tämän sisällön Jaetun kirjaston ulkopuolisista kuvista, joita ei merkitä millään kuvakkeilla sellaisenaan.
Toinen tapa tarkistaa, mitä jaettu kirjasto sisältää, on muuttaa kirjastonäkymää Kuvat-sovelluksessa. Voit vaihtaa kirjastonäkymää avaamalla Valokuvat- sovelluksen ja napauttamalla kolmen pisteen kuvaketta oikeassa yläkulmassa.
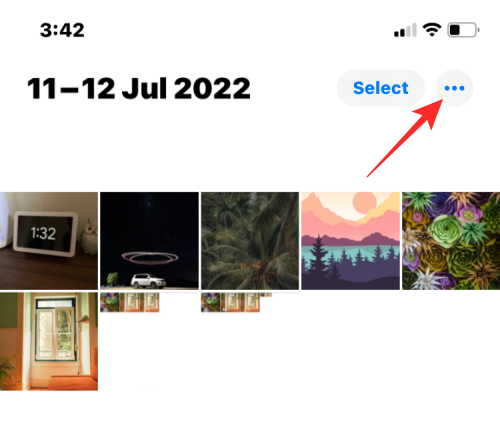
Valitse näkyviin tulevasta ylivuotovalikosta Jaettu kirjasto .
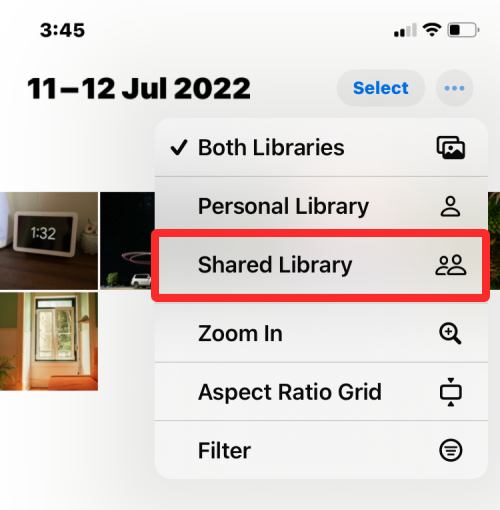
Näet nyt kaiken sisällön, joka näkyy jaetussa kirjastossa, johon kuulut.
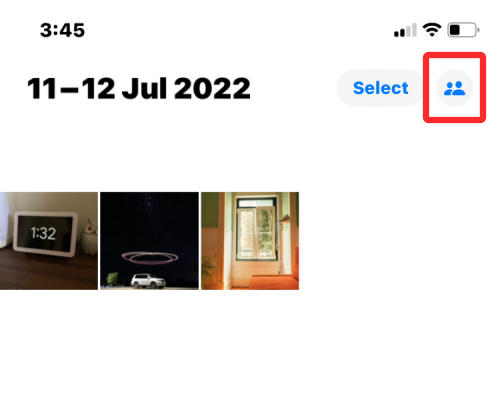
Kun kirjastonäkymä vaihtuu jaettuun kirjastoon, kolmen pisteen kuvake korvataan myös usean käyttäjän kuvakkeella, mikä osoittaa, että katselet nyt vain jaetun kirjaston sisältöä.
Kuten mikä tahansa Kuvat-sovelluksen sisältö, myös Jaetun kirjaston valokuvat ja videot voidaan kopioida iPhonellasi. Kun kopioit tiedoston jaetusta kirjastosta, Valokuvat-sovellus tallentaa kopioidun version omaan kirjastoosi.
Alla olevassa kuvakaappauksessa näet Jaetun kirjaston kuvat merkittyinä usean käyttäjän kuvakkeilla, ja luomamme kaksoiskappaleet jäävät merkitsemättä. Nämä merkitsemättömät tallennetaan omaan kirjastoosi Kuvat-sovelluksessa.
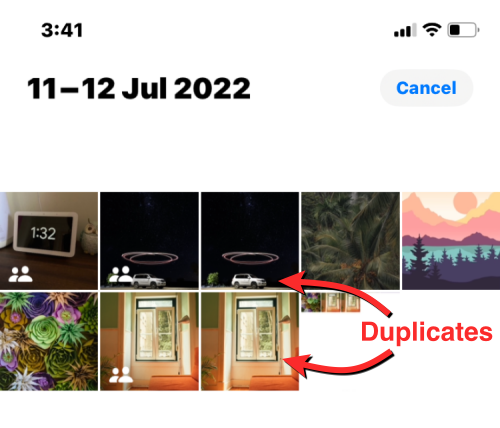
Samalla tavalla kuin siirrät valokuviasi jaettuun kirjastoon, voit myös siirtää sisältöä takaisin jaetusta kirjastosta henkilökohtaiseen kirjastoosi. Jos haluat siirtää jotain takaisin omaan kirjastoosi, avaa Kuvat -sovellus ja napauta Valitse oikeassa yläkulmassa.
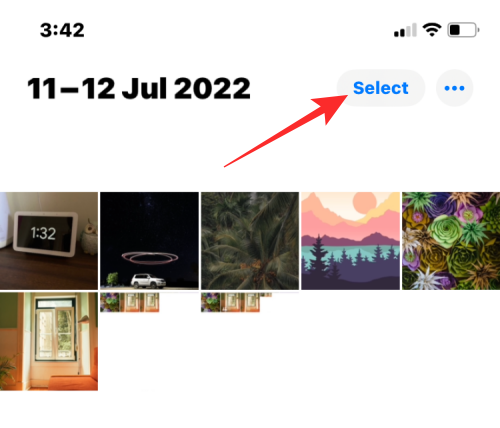
Kun Valokuvat-sovellus on Molemmat kirjastot -näkymässä, näet usean käyttäjän kuvakkeen kuvissa ja videoissa, jotka ovat saatavilla jaetussa kirjastossa.
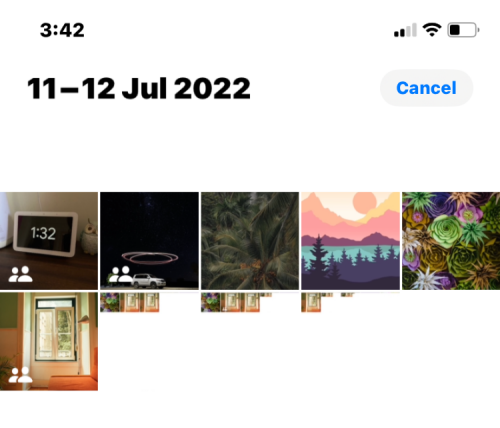
Aloita niiden siirtäminen takaisin omaan kirjastoosi napauttamalla sisältöä ja valitsemalla siirrettävät sisällöt.
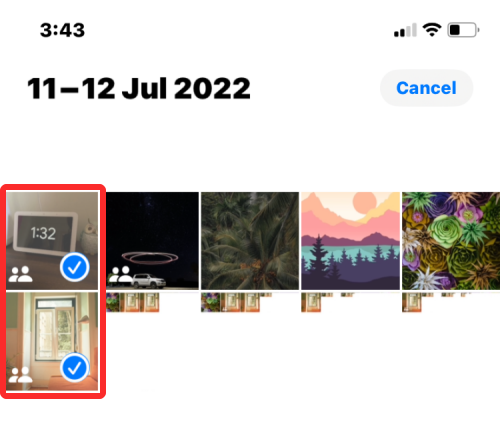
Kun olet valinnut siirrettävät valokuvat ja videot, napauta 3 pisteen kuvaketta oikeassa alakulmassa.
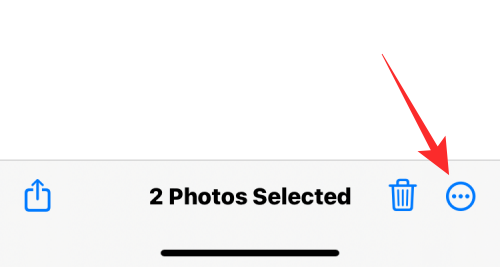
Valitse näkyviin tulevasta ylivuotovalikosta Siirrä omaan kirjastoon .
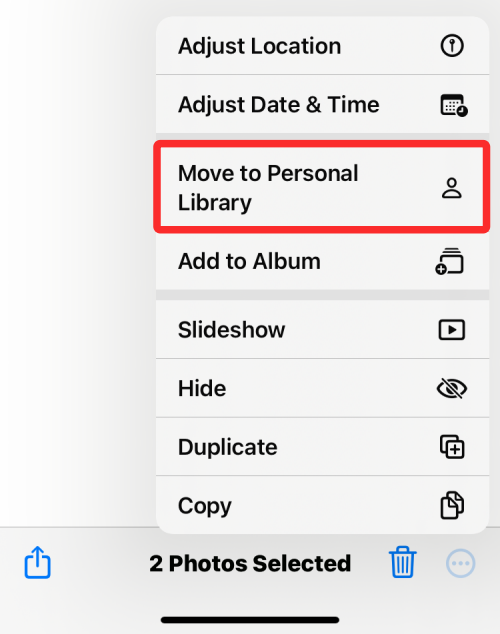
Valittu sisältö siirretään nyt omaan kirjastoosi. Kuvat-sovelluksen alareunassa näkyy myös "Siirrä omaan kirjastoon valmis" -banneri, kun siirto on valmis.
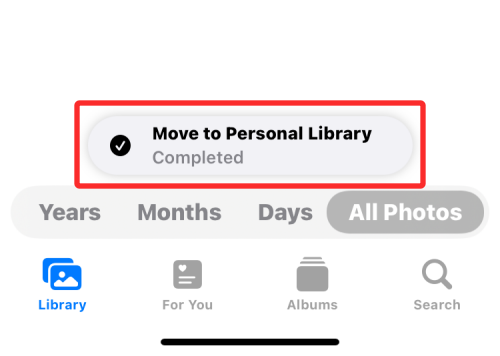
Siinä kaikki, mitä sinun tulee tietää kuvien siirtämisestä jaettuun kirjastoon iOS 16:n Kuvat-sovelluksella.
LIITTYVÄT
Monet ihmiset löysivät vasta äskettäin Takaisinnapautuksen, piilotetun eleen, jolla voi suorittaa pikakuvakkeita, avata sovelluksia tai ottaa kuvakaappauksia.
iOS 26:n Salasanat-appiin on lisätty ominaisuus, joka tallentaa kaikkien kirjautumisten täydellisen versiohistorian.
Palautusavustaja iOS 26:ssa on uusi sisäänrakennettu ominaisuus, jonka avulla iPhone voi korjata itsensä tai palauttaa tiedot langattomasti toisella laitteella ilman tietokonetta.
Käytettyä iPhonea ostaessa on tärkeämpää kuin koskaan tietää, mitä etsiä.
Näillä 10 tavalla voit poistaa iPhonen kameran suljinäänen käytöstä ja silti tallentaa videoita ja ottaa valokuvia iPhonellasi.
Tietojen siirtäminen vanhasta iPhonesta uuteen iPhoneen on melko helppoa tämän artikkelin ohjeiden avulla. Voit siirtää tietoja vanhasta iPhonesta uuteen iPhoneen puhelimellasi tai tietokoneellasi.
iPhonen Puhelin-appiin on iOS 18 -käyttöjärjestelmään päivitetty puheluhistorian hakutoiminto. Alla on ohjeet puheluhistorian hakemiseen iPhonessa.
Voit tallentaa salasanasi ja käyttää niitä helposti iPhonellasi iCloud-avainnipun tai iCloud-avainnipun avulla. Näin palautat poistetut salasanat iPhonellasi.
iPhonen iMessage-sovelluksessa on mahdollisuus vaihtaa viestin tausta sovelluksen tarjoamalla taustakuvalla tai käyttää keskustelussa lähetettyä kuvaa viestin taustana iPhonessa.
Jotta voimme lisätä emojeja valokuviin iPhonessa, tarvitsemme muutamia pieniä temppuja alla olevien ohjeiden mukaisesti.








