Takaisinnapautuksen eleen määrittäminen iPhonessa

Monet ihmiset löysivät vasta äskettäin Takaisinnapautuksen, piilotetun eleen, jolla voi suorittaa pikakuvakkeita, avata sovelluksia tai ottaa kuvakaappauksia.
Apple julkaisi äskettäin julkisen version iOS 16:sta yleisölle, ja sen mobiilikäyttöjärjestelmään on tehty monia muutoksia. Sen visuaalisten ominaisuuksien joukossa on uusittu ilmoituskeskus ja se, miten se nyt näkyy iPhonessasi. Jos käytät iOS 15:tä tai sitä vanhempia versioita, huomaat nyt, että kaikki ilmoituksesi ja sovellushälytykset alkavat nyt näkyä näytön alareunassa ylhäällä eri näköisinä. Jos mietit, voitko palata vanhaan tapaan tarkastella ilmoituksia, seuraavan viestin pitäisi auttaa sinua ymmärtämään, mitä voit muuttaa siinä, miten ilmoitukset näkyvät iOS 16:ssa.
Aiheeseen liittyvä: Ilmoitusten poistaminen iOS 16:ssa
Voitko muuttaa iOS 16:n ilmoituksia niin, että ne näkyvät ylhäällä?
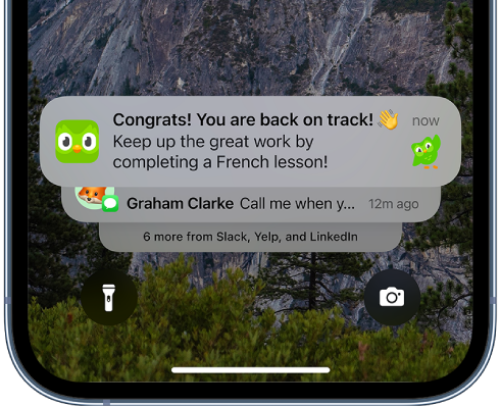
Kun päivität iPhonesi iOS 16:een, sinua ei enää kohdelta vanhaan tapaan selata loputtomasti ilmoituksia ilmoituskeskuksessa. Kaikki ilmoituksesi näkyvät nyt alareunassa, ja kun selaat niitä, näet pinoja saman sovelluksen tai yhteyshenkilön ilmoituksia ryhmiteltyinä sotkujen vähentämiseksi.
Kun selaat näitä ilmoituksia, uudemmat hälytykset siirtyvät yläosaan jättäen tilaa vanhemmille. Kuitenkin, kun ilmoituskeskus suljetaan, kaikki aiemmat ilmoituksesi näkyvät edelleen alareunassa.
Joten ei, et voi saada ilmoituksia näkymään lukitusnäytön yläosassa iOS 16:ssa, koska siihen ei ole mahdollisuutta.
Aiheeseen liittyvä: Onko iOS 16 aina näytössä? Se on monimutkaista!
iOS 16 -ilmoitukset päällä: Vaihtoehto tai ratkaisu, jota voit käyttää
Kun asennat iOS 16:n iPhonellesi, kaikki ilmoituksesi alkavat ponnahtaa näkyviin alareunaan. Tämän lisäksi näet nyt useita pinoja hälytyksiä eri sovelluksista, joista saat ne. Tämä eroaa aiemmista iOS-versioista, koska kaikki ilmoituksesi näkyivät aiemmin erikseen eri laatikoissa, mikä luo loputtoman joukon ilmoituksia, joita voit jatkuvasti selata.
Vaikka emme voi tehdä mitään sille, missä uudet ilmoitukset näkyvät lukitusnäytöllä, voit kuitenkin muuttaa tapaa, jolla ne näkyvät ja tarkastella niitä luettelona pinojen sijaan. Voit vaihtaa oletusilmoitustyylin alkuperäiseen asetteluun siirtymällä kohtaan Asetukset > Ilmoitukset ja valitsemalla Luettelo kohdasta "Näytä nimellä".
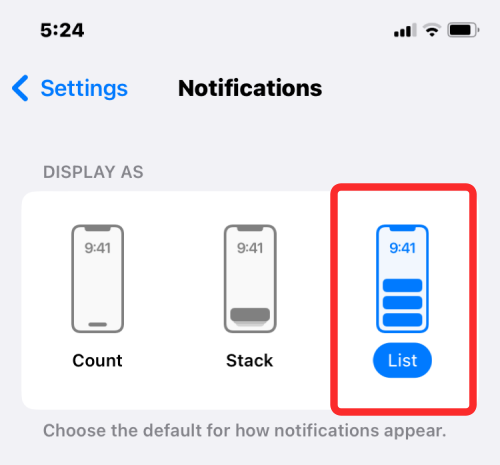
Voit tarkistaa yksityiskohtaisen vaiheittaisen oppaan iOS 16:n ilmoitustyylin muuttamisesta pinosta luetteloon alla olevasta linkistä.
► Kuinka saada vanha ilmoitusnäkymä takaisin iPhonessa iOS 16:ssa luettelonäkymällä
Miksi Apple muutti ilmoitusten asettelua iOS 16:ssa?
Apple väittää, että uusi ilmoitusten katselumuoto on kehitetty pitämään lukitusnäytön sotkua loitolla. Kun ilmoitukset latautuvat nyt alhaalta, voit nyt helposti tarkastella lukitusnäytön taustakuvaa ilman, että hälytykset häiritsevät.
Ellei sinulla ole odottavia ilmoituksia, kaikki aiemmat ilmoituksesi näkyvät lukitusnäytöllä vain, kun teet ylimääräisen pyyhkäisyeleen. Pyyhkäisemällä ylöspäin Ilmoituskeskuksessa uudet ilmoituksesi näkyvät yläreunassa, mutta ne latautuvat edelleen alareunassa.
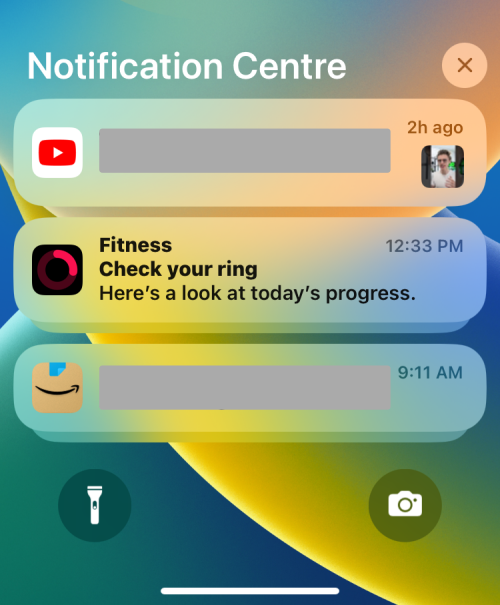
Yksi tekijä, joka on saattanut vaikuttaa ilmoitusten uudelleensijoittamiseen, voivat olla iOS-lukitusnäyttöön tuodut uudet muutokset. Apple antaa nyt käyttäjien muokata taustakuvaansa, ottaa käyttöön syvyystehosteen ja lisätä widgetejä suoraan lukitusnäytöstä. Mukauttamisvaihtoehto tulee näkyviin vain, kun painat pitkään tyhjää kohtaa lukitusnäytöllä, mikä ei olisi ollut mahdollista vanhassa ilmoitusnäkymässä, koska ilmoitukset estäisivät sinua painamasta pitkään tyhjää kohtaa.
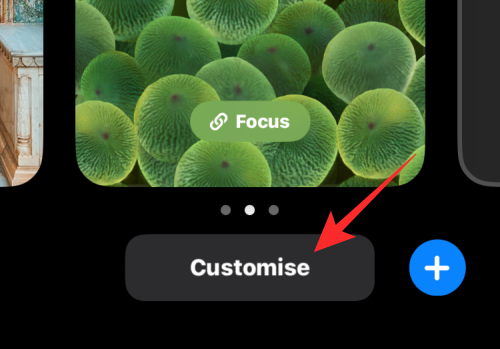
Tämän ratkaisemiseksi Apple ei ole muuttanut vain tapaa, jolla uudet ilmoitukset näkyvät lukitusnäytöllä, vaan on myös muuttanut tapaa, jolla pääset ilmoituskeskukseen. iOS 16:ssa ilmoituskeskus tulee näkyviin vain, kun pyyhkäiset ylös lukitusnäytön keskeltä, kun iPhonesi on avattuna.
Aiheeseen liittyvä: 4 parasta tapaa vaihtaa widgetejä iPhonessa iOS 16 -päivityksellä
Aikooko Apple palauttaa tärkeimmät ilmoitukset iOS 16:ssa?
iOS 16:n lukitusnäyttöön tehtyjen muutosten ansiosta on epätodennäköistä, että Apple palauttaa pian tapaa, jolla ilmoituksesi näkyvät iPhonessasi. Voidakseen tuoda ilmoitukset takaisin lukitusnäytön yläosaan Applen on joko muutettava lukitusnäytön mukautustyökalujen käyttöä tai poistettava se kokonaan, jälkimmäinen on erittäin epätodennäköistä.
Kuten minkä tahansa aikaisemman iOS-julkaisun kohdalla, Apple ei palaa uusista ominaisuuksista, ja käyttäjien on mukauduttava siihen, miltä ilmoitukset näyttävät nyt iOS 16:ssa. Vaikka ilmoituksia ei voi palauttaa alkuun, voit silti muuttaa tapa, jolla ne näkyvät lukitusnäytöllä, ja valitse, mistä sovelluksista et halua saada ilmoituksia.
Tukeeko iOS 16.1 beta ilmoituksia päälle?
Ei. Apple on jo julkaissut iOS 16.1 -betaversion kehittäjille ja julkisille testaajille, ja vaikka uusi versio tuo uusia ominaisuuksia iPhone-puhelimiin, mahdollisuus lisätä ilmoituksia takaisin alkuun ei ole yksi niistä. Todennäköisesti Apple ei muista vanhaa ilmoitusnäkymää, ja syy voi liittyä paljon siihen, kuinka käytät nyt lukitusnäyttöä.
iOS 16.1:ssä ei tällä hetkellä ole vaihtoehtoa, jolla voit siirtää ilmoitukset yläreunaan. Koska Apple työntää jatkuvasti lukitusnäytön mukauttamista uusilla aloitusnäytön mukautustyökaluilla iOS 16.1 -beetaversiossa, mahdollisuudet poistaa se vanhan ilmoitusnäkymän hyväksi ovat melko alhaiset.
Siinä kaikki, mitä sinun tarvitsee tietää siitä, voitko saada ilmoitukset näkymään yläreunassa iOS 16:ssa.
LIITTYVÄT
Monet ihmiset löysivät vasta äskettäin Takaisinnapautuksen, piilotetun eleen, jolla voi suorittaa pikakuvakkeita, avata sovelluksia tai ottaa kuvakaappauksia.
iOS 26:n Salasanat-appiin on lisätty ominaisuus, joka tallentaa kaikkien kirjautumisten täydellisen versiohistorian.
Palautusavustaja iOS 26:ssa on uusi sisäänrakennettu ominaisuus, jonka avulla iPhone voi korjata itsensä tai palauttaa tiedot langattomasti toisella laitteella ilman tietokonetta.
Käytettyä iPhonea ostaessa on tärkeämpää kuin koskaan tietää, mitä etsiä.
Näillä 10 tavalla voit poistaa iPhonen kameran suljinäänen käytöstä ja silti tallentaa videoita ja ottaa valokuvia iPhonellasi.
Tietojen siirtäminen vanhasta iPhonesta uuteen iPhoneen on melko helppoa tämän artikkelin ohjeiden avulla. Voit siirtää tietoja vanhasta iPhonesta uuteen iPhoneen puhelimellasi tai tietokoneellasi.
iPhonen Puhelin-appiin on iOS 18 -käyttöjärjestelmään päivitetty puheluhistorian hakutoiminto. Alla on ohjeet puheluhistorian hakemiseen iPhonessa.
Voit tallentaa salasanasi ja käyttää niitä helposti iPhonellasi iCloud-avainnipun tai iCloud-avainnipun avulla. Näin palautat poistetut salasanat iPhonellasi.
iPhonen iMessage-sovelluksessa on mahdollisuus vaihtaa viestin tausta sovelluksen tarjoamalla taustakuvalla tai käyttää keskustelussa lähetettyä kuvaa viestin taustana iPhonessa.
Jotta voimme lisätä emojeja valokuviin iPhonessa, tarvitsemme muutamia pieniä temppuja alla olevien ohjeiden mukaisesti.








