Takaisinnapautuksen eleen määrittäminen iPhonessa

Monet ihmiset löysivät vasta äskettäin Takaisinnapautuksen, piilotetun eleen, jolla voi suorittaa pikakuvakkeita, avata sovelluksia tai ottaa kuvakaappauksia.
Mitä tietää
Apple on jatkuvasti pyrkinyt parantamaan olemassa olevia esteettömyysominaisuuksia ja esittelemään uusia auttamaan käyttäjiä kaikkialla maailmassa. Live Speech on ollut hyvä tapa käyttäjille, joilla on ALS ja muita fyysisiä terveysongelmia tai vammoja, kommunikoida ystäviensä ja perheensä kanssa laitteidensa avulla.
Se lukee helposti ääneen kaiken kirjoittamasi, jolloin ihmiset, joilla on kommunikaatiovaikeuksia, voivat saada äänensä kuuluviin. Tämä ominaisuus on nyt otettu askeleen pidemmälle Personal Voicen julkaisun ansiosta. Personal Voice on uusi esteettömyysominaisuus, jonka avulla voit harjoitella ja tallentaa ääntäsi paikallisesti iPhonessa iOS 17:n julkaisun myötä. Katsotaanpa nopeasti tätä uutta ominaisuutta ja kuinka voit käyttää sitä hyödyksesi.
Mikä on Personal Voice iOS 17:ssä?
Personal Voice on iOS 17:ssä käyttöön otettu esteettömyysominaisuus, jonka avulla voit äänittää ja tallentaa äänesi laitteellesi käytettäväksi Live Speech -ominaisuuden kanssa. Tämä innovatiivinen ominaisuus käyttää koneoppimista analysoimaan 15 minuuttia omalla äänelläsi tallennettua ääntä ja luomaan henkilökohtaisen ääniprofiilin. Tämän profiilin avulla voit saada laitteen lukemaan minkä tahansa tekstin, jonka kirjoitat käyttämällä Live Speech -toimintoa tuetuissa sovelluksissa.
Jotkut henkilöt saattavat kohdata riskin menettää äänensä ajan myötä tiettyjen lääketieteellisten sairauksien vuoksi. Personal Voice tarjoaa ratkaisun, kun käyttäjät, joilla on tällaisia ehtoja, voivat tallentaa ainutlaatuisen äänensä laitteelleen. Tämä antaa heille mahdollisuuden kommunikoida tehokkaasti ystäviensä ja rakkaittensa kanssa. Tärkeää on, että Personal Voicea käytettäessä kaikki tallennetut tiedot tallennetaan ja käsitellään paikallisesti laitteeseen, mikä takaa maksimaalisen yksityisyyden. Tämän kätevän ja turvallisen lähestymistavan avulla voit hyödyntää omaa ääntäsi saumattomasti Live Speechin avulla.
Personal Voicen määrittäminen ja käyttäminen iPhonessa
Nyt kun tunnet Personal Voicen, voit määrittää sen ja käyttää sitä iPhonessasi, jossa on iOS 17, seuraavasti. Tarvitset iOS 17:n tai uudemman käyttääksesi tätä ominaisuutta. Joten jos et ole päivittänyt laitettasi, voit tehdä sen siirtymällä kohtaan Asetukset > Yleiset > Ohjelmistopäivitys. Kun laitteesi on päivitetty, voit määrittää Personal Voicen ja käyttää sitä alla olevien ohjeiden mukaisesti.
Huomautus: Live Speech on oltava käytössä, jotta voit käyttää Personal Voicea sen kanssa. Jos et ole ottanut tätä ominaisuutta käyttöön, keskustelemme alla olevassa vaiheessa 2, miten voit ottaa sen käyttöön.
Vaihe 1: Ota Personal Voice käyttöön
Näin voit määrittää henkilökohtaisen äänen laitteellesi.
Avaa Asetukset-sovellus .
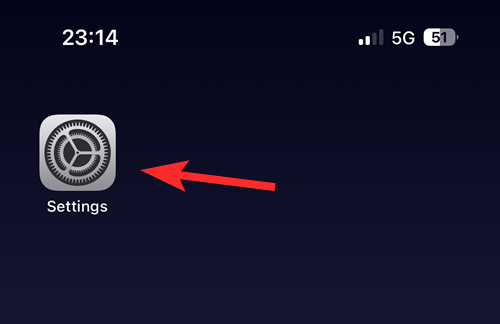
Napauta Esteettömyys .
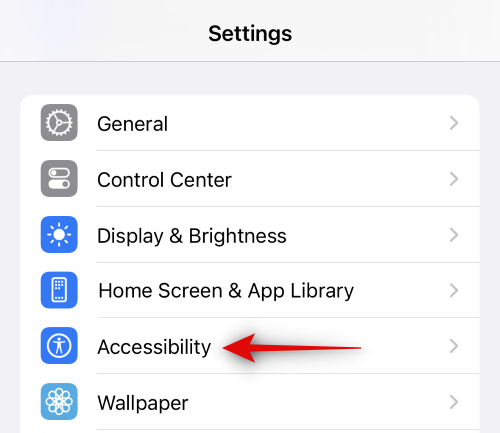
Vieritä nyt alas ja napauta Henkilökohtainen ääni kohdassa PUHE .
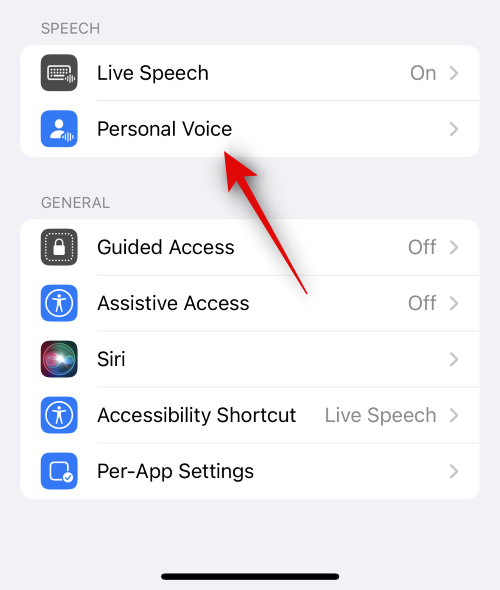
Napauta sitten yläreunassa Luo henkilökohtainen ääni .
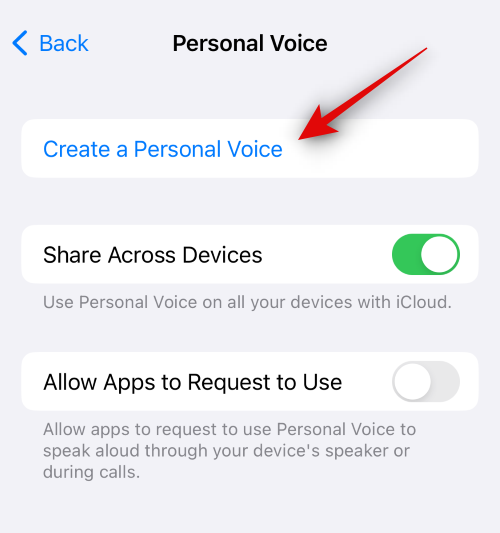
Napauta alareunasta Jatka.
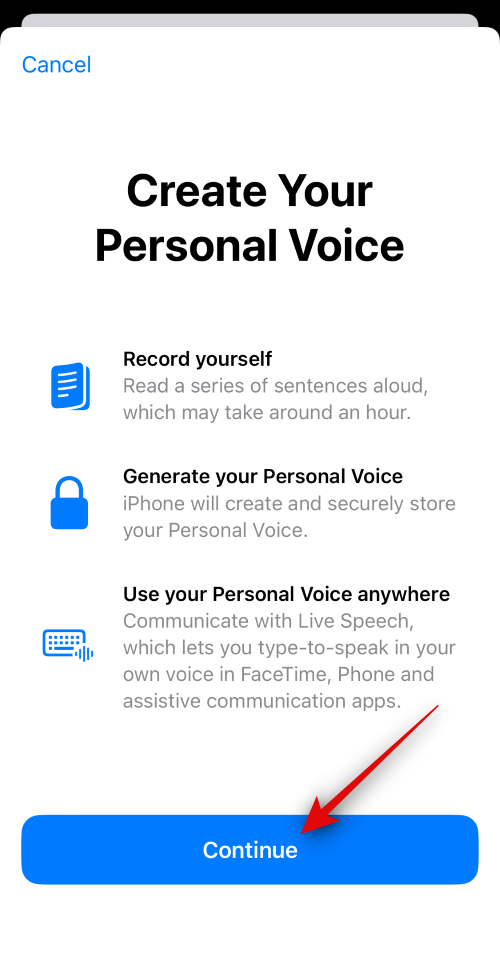
Sinulle näytetään nyt perusohjeet äänen tallentamiseen. Suosittelemme, että käyt nämä ohjeet läpi ja yrität noudattaa niitä mahdollisimman tarkasti.
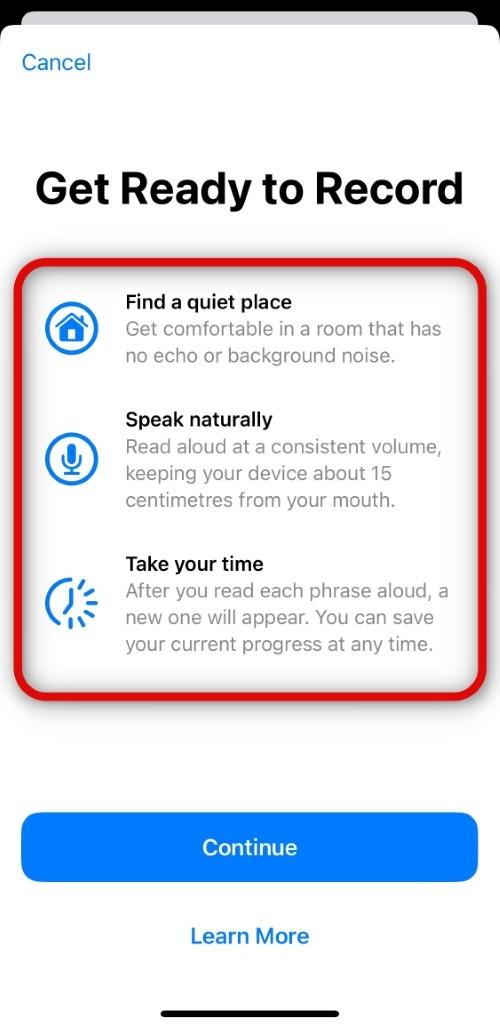
Kun olet valmis, napauta alareunasta Jatka .
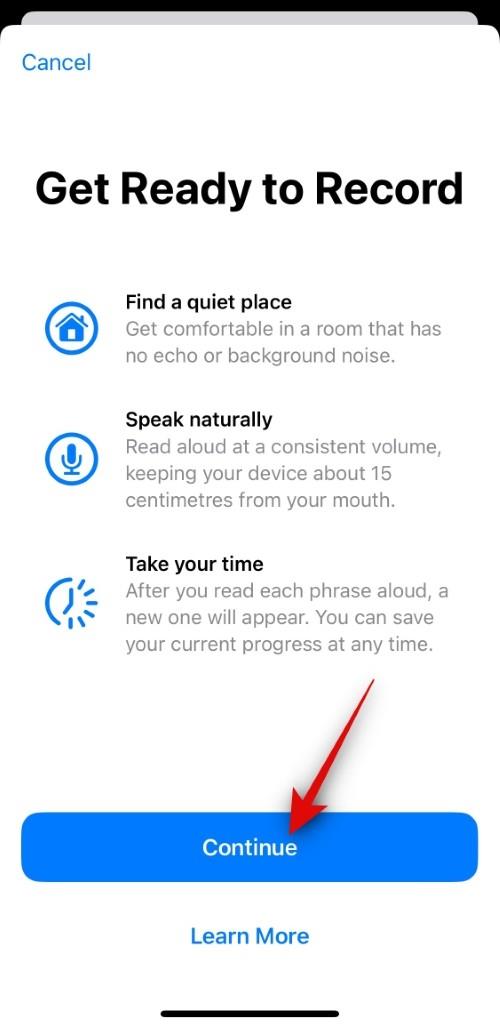
Lisää nyt haluamasi nimi henkilökohtaiselle äänellesi yläreunaan, jotta voit helposti tunnistaa sen tulevaisuudessa.
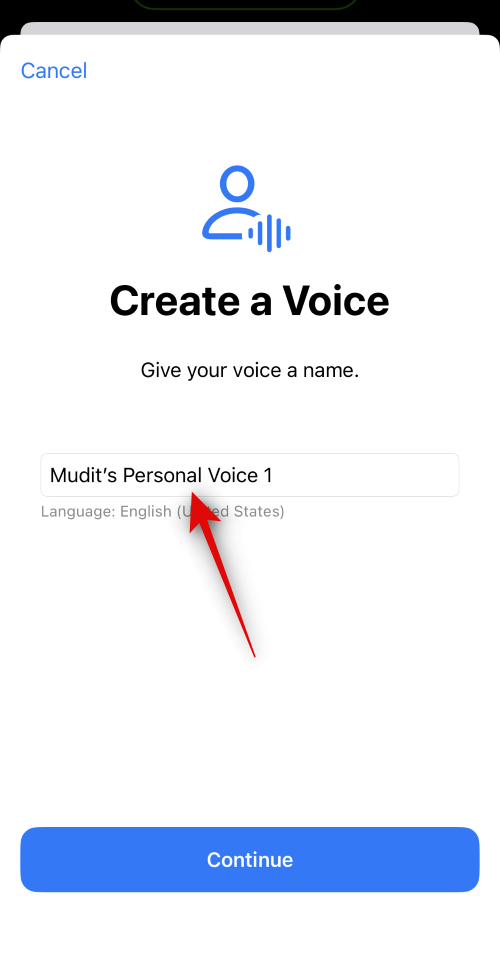
Napauta Jatka , kun olet nimennyt henkilökohtaisen äänesi.
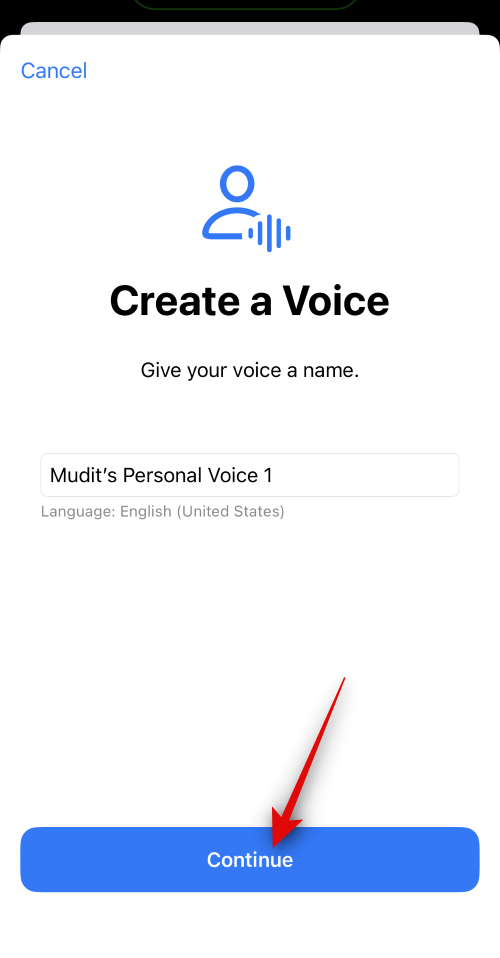
Saat nyt ensimmäisen lauseesi äänenlaadun tarkistamiseksi. Varmista, että olet suhteellisen hiljaisessa ympäristössä ja valmistaudu lukemaan lause. Kun olet valmis, napauta Tallenna- kuvaketta ja lue annettu lause.
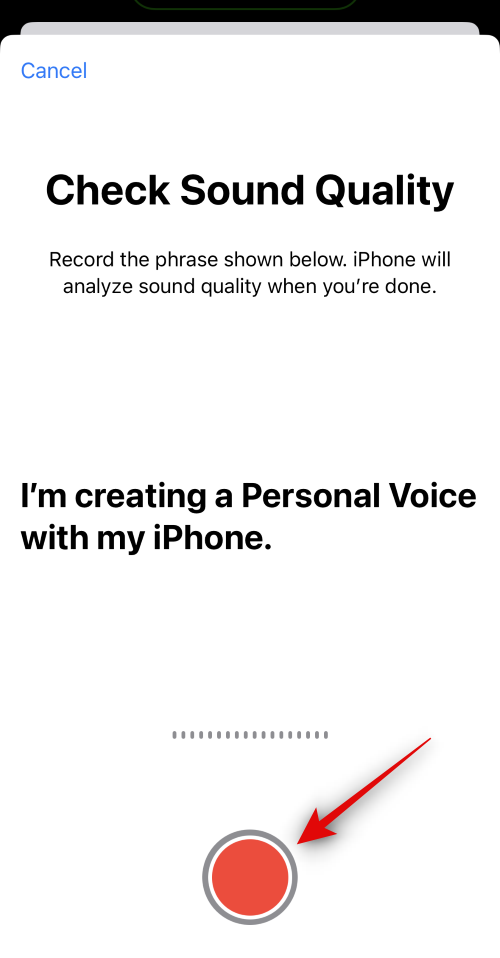
Lause tallennetaan nyt, ja jos havaitaan poikkeavuuksia, jotka voivat vaikuttaa henkilökohtaisen äänesi laatuun, ne näytetään sinulle. Näissä tapauksissa voit napauttaa Kuuntele nähdäksesi esikatselun tallennetusta lauseesta.
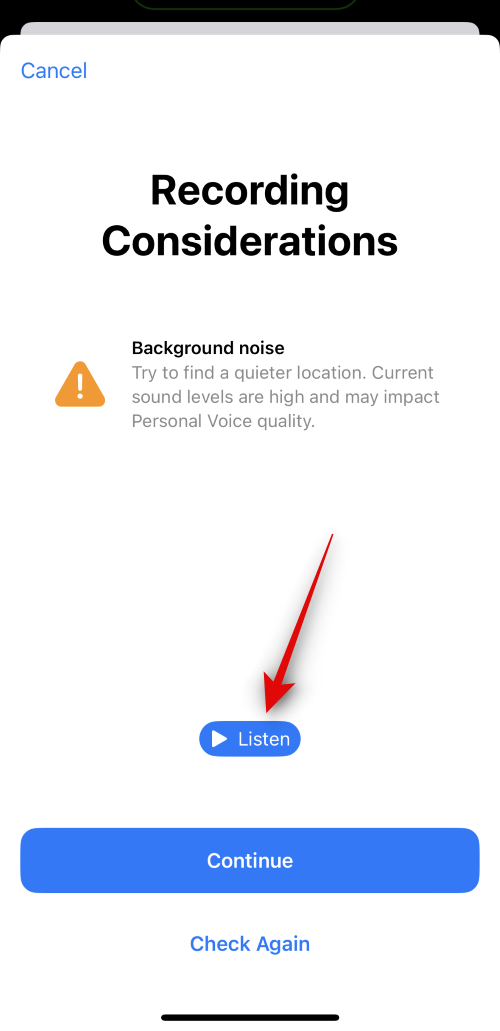
Napauta Tarkista uudelleen, jos haluat äänittää lauseen uudelleen.
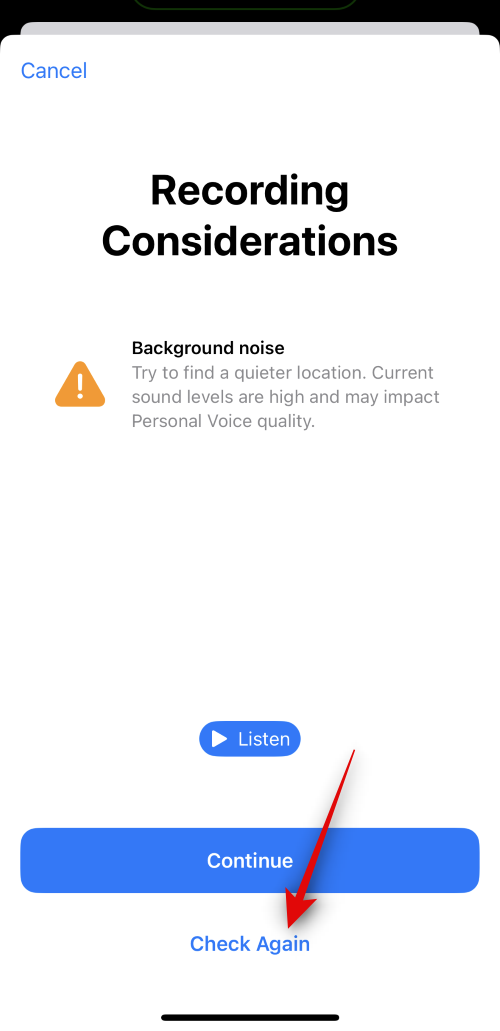
Napauta Jatka , jos olet valmis jatkamaan.
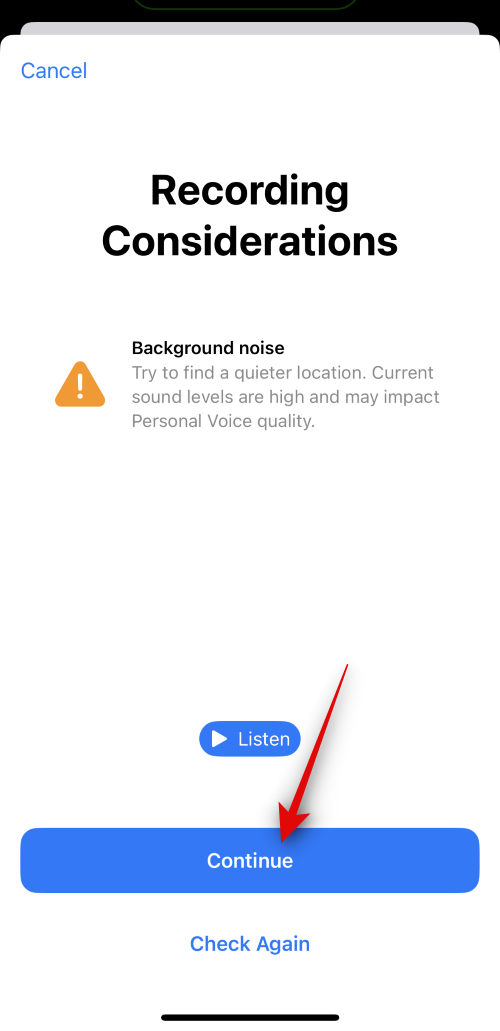
Sinulle näytetään nyt seuraava lause. Toista yllä olevat vaiheet tallentaaksesi myös tämän lauseen.
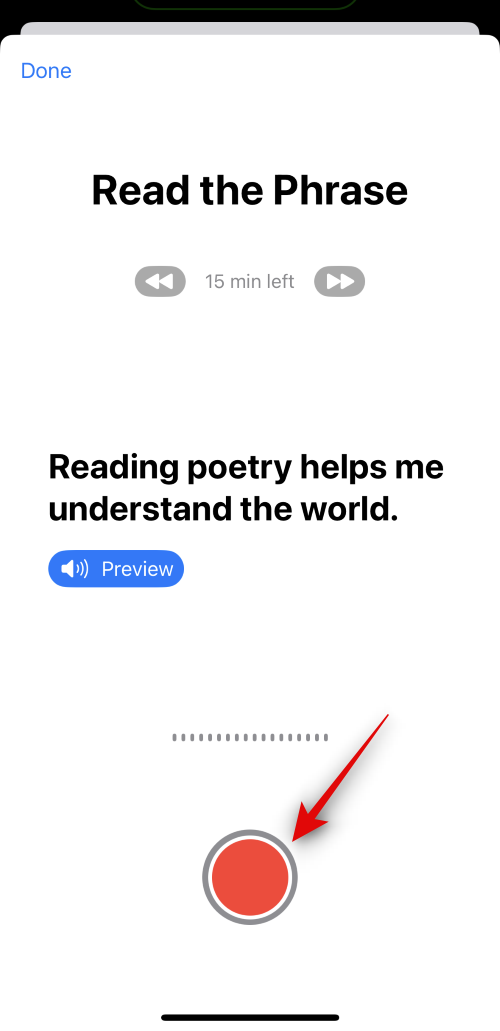
Jos kaikki menee hyvin, seuraavan lauseen tallennus alkaa automaattisesti. Jatka näytöllä olevien kehotteiden nauhoittamista suorittaaksesi Personal Voice -asetukset.
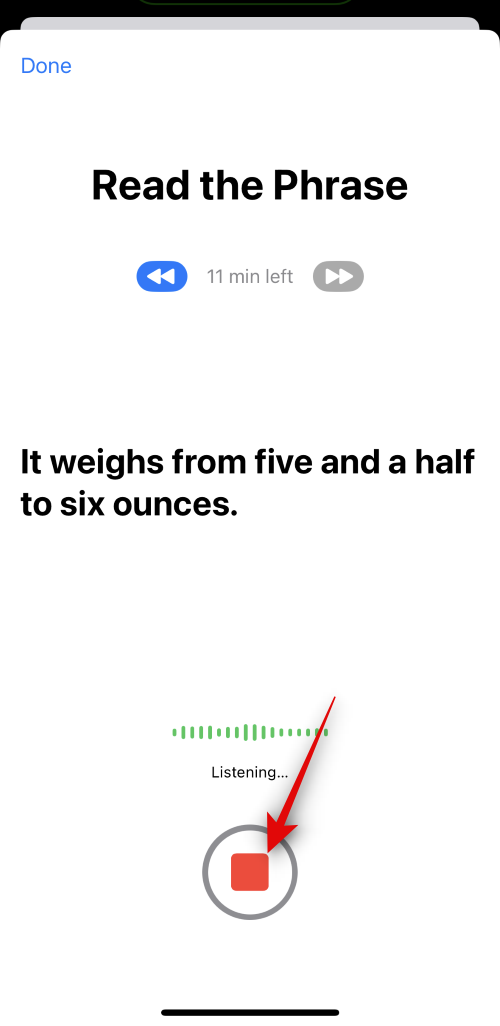
Apple edellyttää, että nauhoitat noin 15 minuuttia ääntä, ennen kuin Personal Voice voidaan määrittää iPhonessa. Samaa seurataan näytön yläreunassa, ja sitä vähennetään, kun jatkat lauseiden tallentamista.
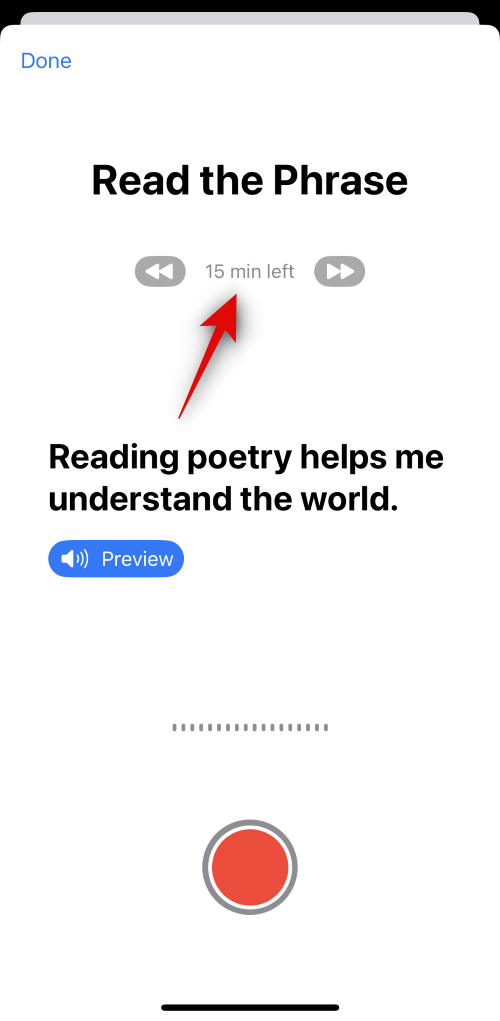
Huomautus: Voit napauttaa Valmis ja suorittaa loput asetukset myöhemmin. Laitteesi muistaa edistymisesi.
Voit napauttaa Pysäytä -kuvaketta milloin tahansa, kun haluat lopettaa tallennuksen.
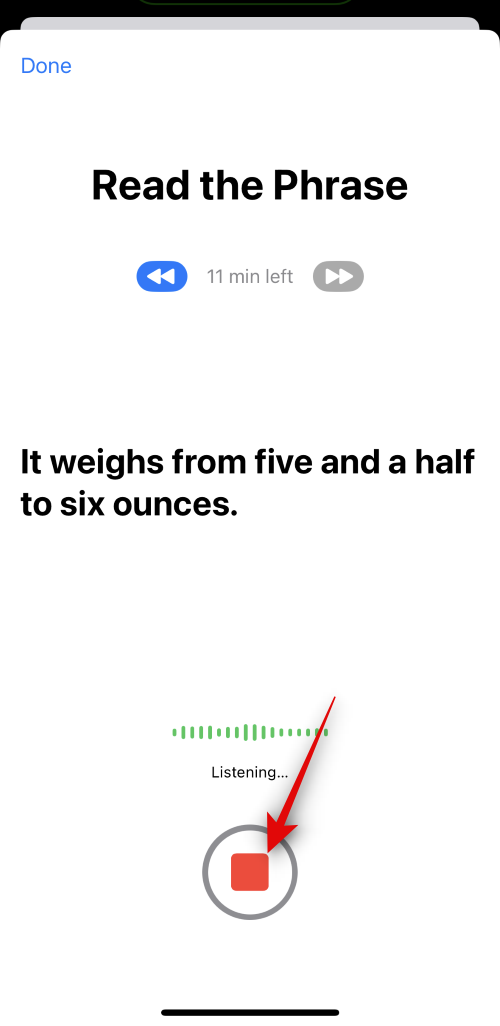
Voit myös napauttaa Esikatselu kuullaksesi ääniesikatselun laitteesi nykyisestä lauseesta.
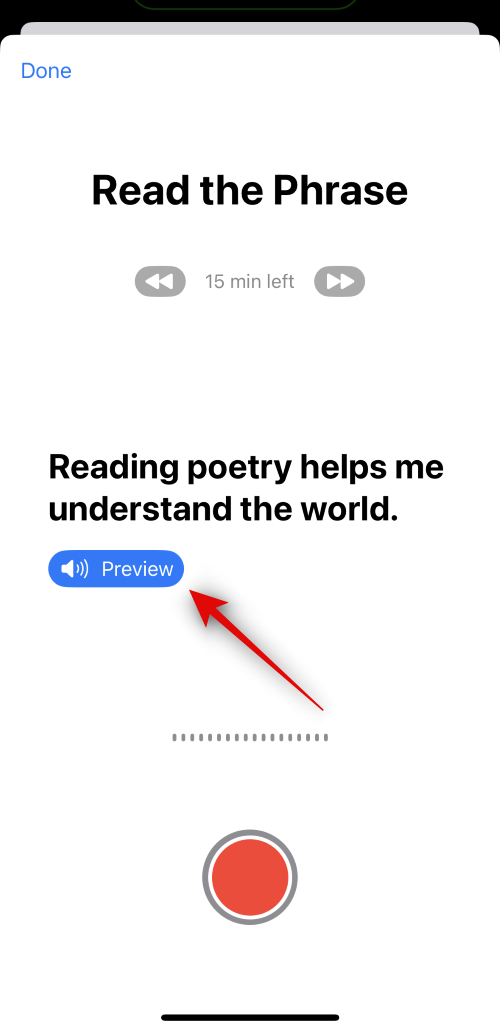
Napauta Takaisin -kuvaketta palataksesi tarvittaessa takaisin aiemmin tallennettuun lauseeseen.
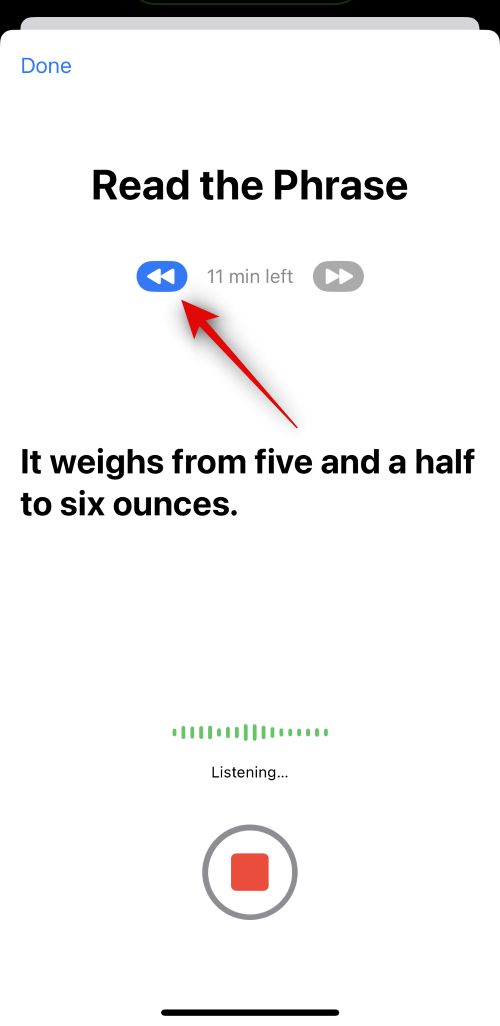
Vinkki: Suosittelemme, että otat aikaa lauseiden nauhoittamiseen ja otat huomioon sanasi. Muutokset sävyssäsi, äänessäsi, tahdissasi ja muissa asioissa voivat kaikki vaikuttaa lopputulokseen. Näin äänitys mahdollisimman luonnollisesti auttaa luomaan realistisemman äänentoiston, kun kaikki on asennettu. Suosittelemme myös, että olet ilmeikäs, kun luet huutomerkkejä, kysymyksiä ja paljon muuta parempien lopputulosten saavuttamiseksi.
Kun olet valmis, sinua tervehtii Tallennus on valmis -näyttö. Napauta alareunasta Jatka.
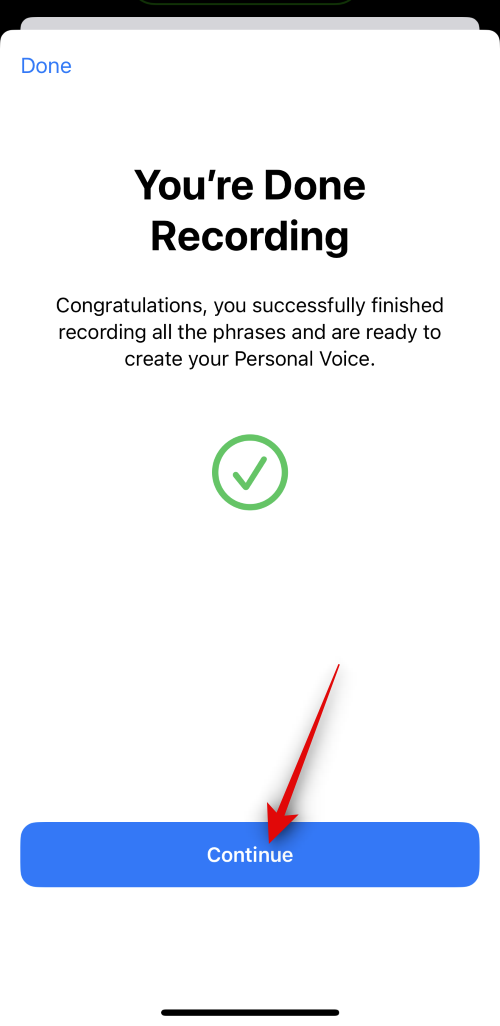
Tallenteitasi käsitellään nyt paikallisesti henkilökohtaisen äänesi luomiseksi, ja sinulle ilmoitetaan tästä. Kytke puhelimesi pistorasiaan aloittaaksesi käsittelyn välittömästi, mikä voi kestää jopa tunnin . Napauta Valmis , kun olet valmis.
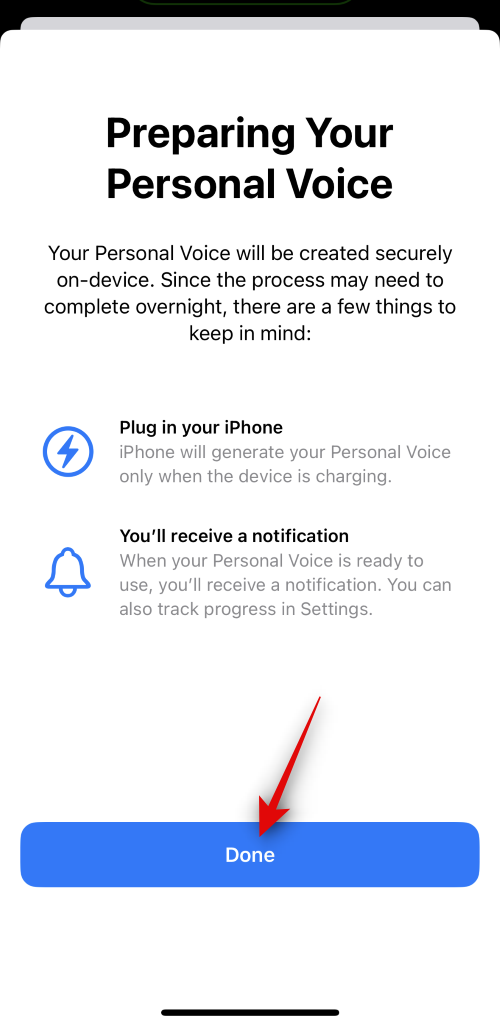
Voit seurata käsittelyn edistymistä reaaliajassa yläreunassa HENKILÖKOHTAINEN ÄÄNI -kohdasta.
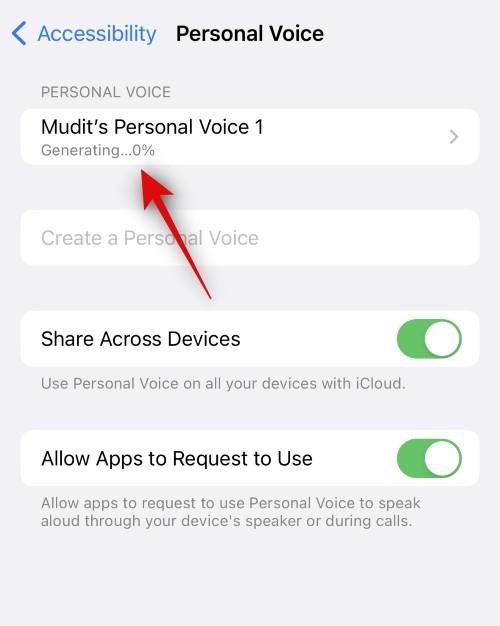
Ota käyttöön Jaa eri laitteiden välillä , jos haluat käyttää tätä Personal Voicea muiden samaa Apple ID:tä käyttävien Apple-laitteiden kanssa.
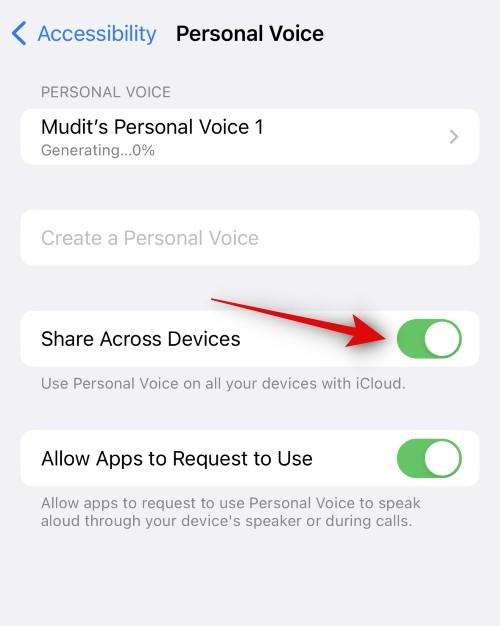
Napauta ja kytke päälle Salli sovellusten pyytää käyttöä , jos haluat antaa kolmannen osapuolen sovelluksille mahdollisuuden pyytää pääsyä henkilökohtaiseen ääneesi. Tästä voi olla hyötyä, jos käytät muita kolmannen osapuolen esteettömyyssovelluksia iPhonessasi.
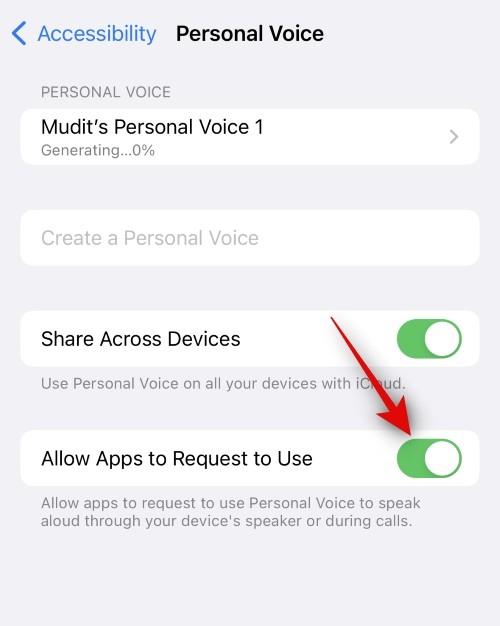
Ja siinä se! Kun henkilökohtainen äänesi on luotu, saat ilmoituksen siitä. Voit sitten käyttää seuraavaa alla olevaa vaihetta henkilökohtaisen äänesi käyttämiseen laitteellasi.
Vaihe 2: Käytä henkilökohtaista ääntä live-puheen kanssa
Nyt kun olet määrittänyt henkilökohtaisen äänesi, käytä alla olevia ohjeita ottaaksesi Live Speechin käyttöön ja käyttääksesi sitä laitteellasi. Jos sinulla on jo Live Speech käytössä, voit ohittaa ensimmäiset vaiheet. Aloitetaan.
Avaa Asetukset-sovellus ja napauta Esteettömyys .
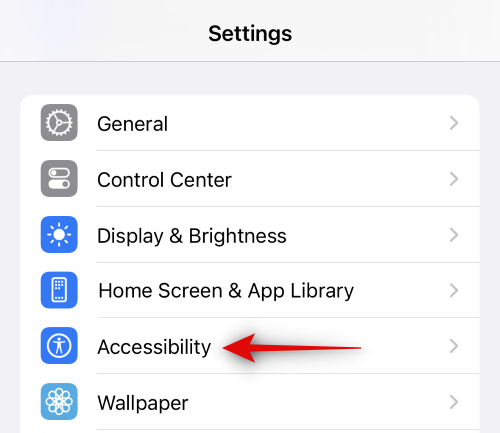
Vieritä nyt alas ja napauta Live Speech kohdasta PUHE .
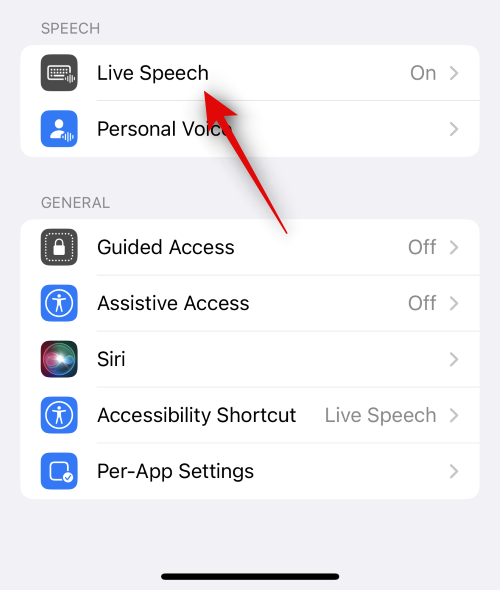
Napauta ja ota Live Speech käyttöön yläreunassa.
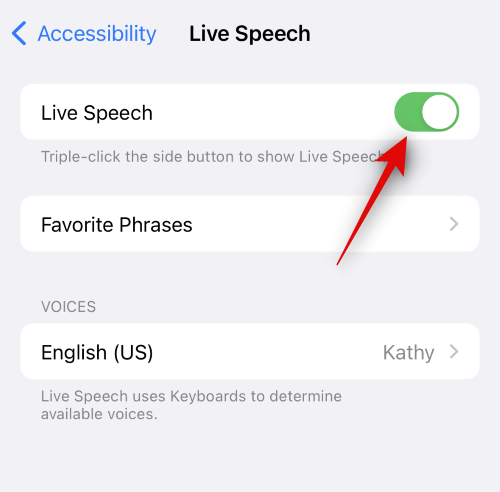
Napauta Suosikkilauseet lisätäksesi suositeltavia lauseita, joita käytät usein.
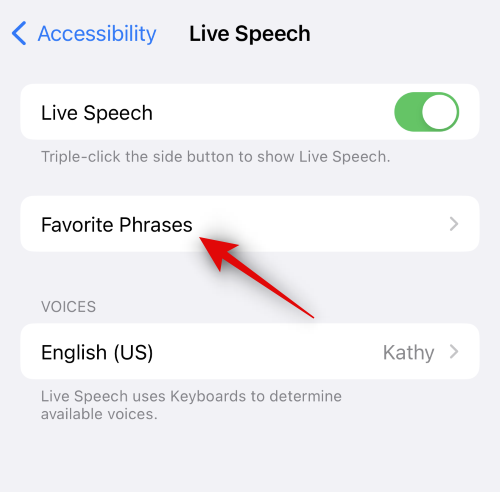
Napauta seuraavaksi tällä hetkellä määritettyä ääntä kohdassa ÄÄNI .
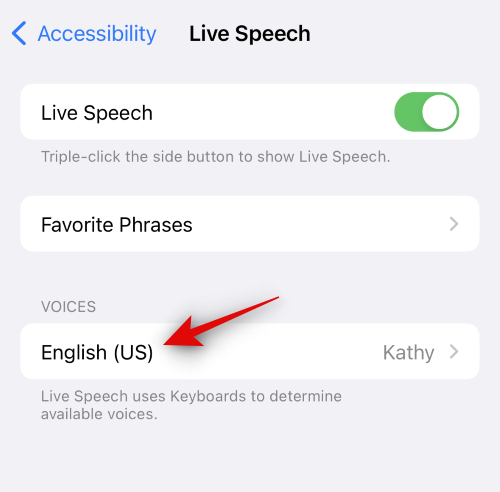
Napauta yläreunassa Henkilökohtainen ääni .
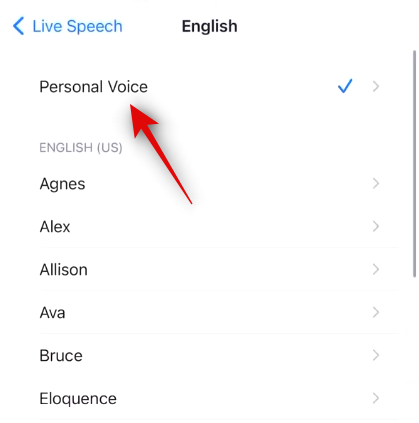
Napauta nyt ja valitse henkilökohtainen ääni, jonka loit yllä olevissa vaiheissa.
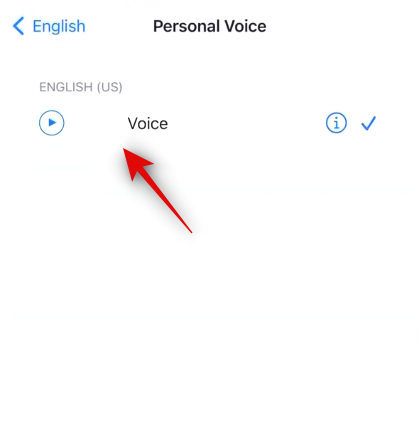
Voit nyt painaa Sleep/Wake-painiketta kolme kertaa aktivoidaksesi Live Speechin. Kirjoita nyt mikä tahansa lause ja se puhutaan äänelläsi.
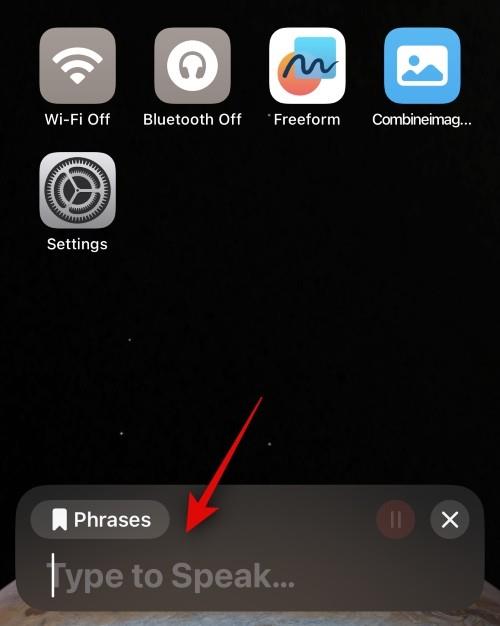
Ja näin voit määrittää ja käyttää henkilökohtaista ääntäsi Live Speechillä iOS 17:ssä ja uudemmissa.
Toivomme, että tämä viesti auttoi sinua helposti määrittämään henkilökohtaisen äänesi ja käyttämään sitä iPhonessasi. Jos sinulla on ongelmia tai sinulla on lisää kysyttävää, ota meihin yhteyttä alla olevan kommenttiosion avulla.
Monet ihmiset löysivät vasta äskettäin Takaisinnapautuksen, piilotetun eleen, jolla voi suorittaa pikakuvakkeita, avata sovelluksia tai ottaa kuvakaappauksia.
iOS 26:n Salasanat-appiin on lisätty ominaisuus, joka tallentaa kaikkien kirjautumisten täydellisen versiohistorian.
Palautusavustaja iOS 26:ssa on uusi sisäänrakennettu ominaisuus, jonka avulla iPhone voi korjata itsensä tai palauttaa tiedot langattomasti toisella laitteella ilman tietokonetta.
Käytettyä iPhonea ostaessa on tärkeämpää kuin koskaan tietää, mitä etsiä.
Näillä 10 tavalla voit poistaa iPhonen kameran suljinäänen käytöstä ja silti tallentaa videoita ja ottaa valokuvia iPhonellasi.
Tietojen siirtäminen vanhasta iPhonesta uuteen iPhoneen on melko helppoa tämän artikkelin ohjeiden avulla. Voit siirtää tietoja vanhasta iPhonesta uuteen iPhoneen puhelimellasi tai tietokoneellasi.
iPhonen Puhelin-appiin on iOS 18 -käyttöjärjestelmään päivitetty puheluhistorian hakutoiminto. Alla on ohjeet puheluhistorian hakemiseen iPhonessa.
Voit tallentaa salasanasi ja käyttää niitä helposti iPhonellasi iCloud-avainnipun tai iCloud-avainnipun avulla. Näin palautat poistetut salasanat iPhonellasi.
iPhonen iMessage-sovelluksessa on mahdollisuus vaihtaa viestin tausta sovelluksen tarjoamalla taustakuvalla tai käyttää keskustelussa lähetettyä kuvaa viestin taustana iPhonessa.
Jotta voimme lisätä emojeja valokuviin iPhonessa, tarvitsemme muutamia pieniä temppuja alla olevien ohjeiden mukaisesti.








