9 iPhonen tietosuoja-asetusta, jotka sinun pitäisi ottaa käyttöön heti

Apple tekee parempaa työtä kuin useimmat yritykset yksityisyyden suhteen. Mutta kaikki iPhonen oletusasetukset eivät ole käyttäjän edun mukaisia.
Haluat ehkä tallentaa FaceTimen äänen kanssa iPhonessa säilyttääksesi arvokkaat hetket ystäviesi ja perheesi kanssa. Saatat tarvita sitä myös haastattelun tallentamiseen FaceTimeen liiketoiminnallisiin tarkoituksiin. FaceTime on tarjonnut tämän hienon palvelun ääni- ja videopuheluiden soittamiseen iOS- ja Mac-käyttäjille. iOS-version uusimman päivityksen myötä useita ominaisuuksia on muutettu. Keskustelemme menetelmästä, jolla FaceTime voidaan tallentaa äänen kanssa iPhonessa.
Voitko tallentaa FaceTime-puhelun iPhoneen?
Kyllä, voit tallentaa FaceTime-puhelun iPhonella, mikä on mahdollista sisäänrakennetun näytön tallentimen avulla. Voit myös ottaa live-kuvia FaceTimessa iPhonellasi , joka toimii laitteissa, joissa on iOS 12 tai uudempi versio.
Huomautus: Voit tallentaa FaceTime-puhelusi äänen kanssa iOS-versioon 13.3 asti. Muissa versioissa on äskettäin asetettu rajoituksia äänen tallentamiseen FaceTime-puhelua varten. Varmista siis iPhonen iOS-versio, ennen kuin yrität jatkaa prosessia. Yli 13.3 iOS-versioille voidaan käyttää vaihtoehtoista tapaa.
Voitko nauhoittaa FaceTimea äänen kanssa iPhonessa?
Kyllä, voit tallentaa FaceTimea äänen kanssa iPhonellasi. Toisin kuin useimmat Android-laitteet, jotka vaativat kolmannen osapuolen sovelluksia näytön tallentamiseen , iPhonelle ei tarvita tällaisia sovelluksia. iPhonen näytön tallennin on riittävän hyvä kaappaamaan näytön, jossa olet FaceTime-puhelussa.
Vaihe 1: Käynnistä Asetukset- sovellus iPhonessasi .
Vaihe 2: Vieritä alas ja etsi Ohjauskeskus ja napauta sitä.
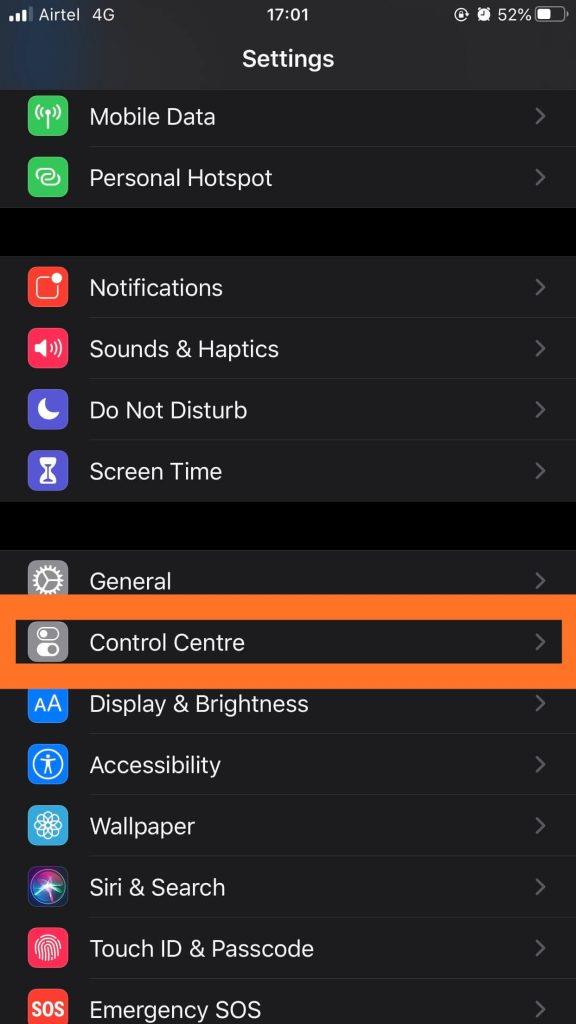
Vaihe 3: Varmista, että otat käyttöön sovellusten käytön vaihtokytkimen . Napauta Mukauta säätimiä .
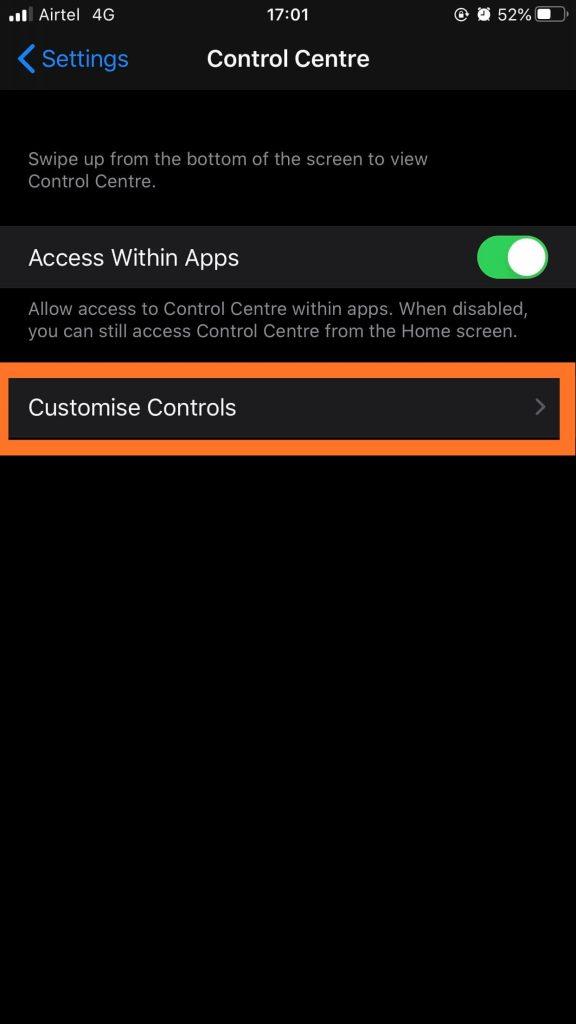
Vaihe 4: Tämä näyttää luettelon sovelluksista, jotka saavat näkyä ohjauskeskuksessa. Lisää tallennussovellus napsauttamalla plusmerkkiä Näytön tallennus -kohdan edessä . Se on nyt mukana luettelossa, mikä tekee Screen Recorder -kuvakkeen Ohjauskeskuksessa.
Vaihe 5: Käynnistä FaceTime-sovellus, valitse yhteystieto ja soita FaceTime-puhelu.
Vaihe 7: Kun puhelu alkaa soida, sinun on avattava ohjauskeskus. Napauta Screen Recorder -painiketta ja käynnistää nauhoituksen, tämä tallentaa vain näytön ilman ääntä.
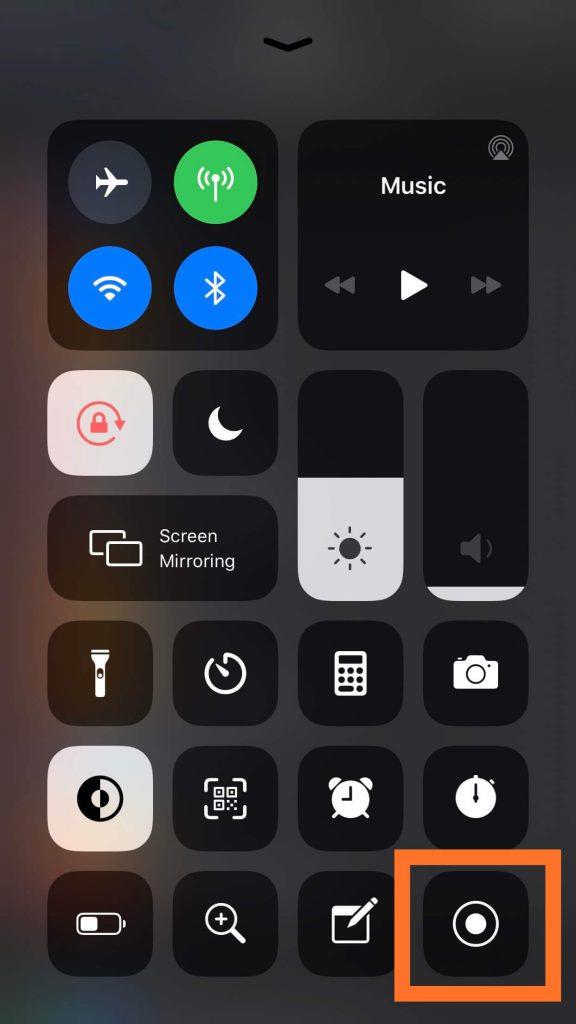
Nyt jos haluat tallentaa FaceTime-äänellä, sinun on suoritettava yksi lisävaihe.
Paina pitkään Screen Recorder -painiketta, niin näet kaikki vaihtoehdot tallennuksen aikana. Siinä näkyy mikrofonin merkki, joka näkyy harmaana ja sanoo Mikrofoni pois päältä .
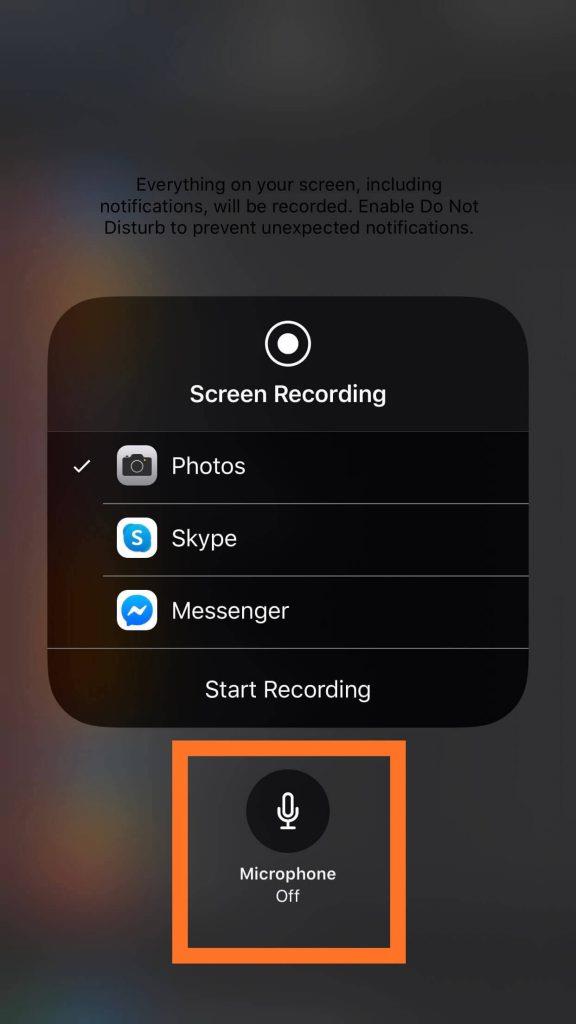
Vaihe 8: Napauta Mikrofoni-merkkiä, ja se näyttää sinulle, että kyltti muuttuu värilliseksi ja alla näkyvä komento muuttuu mikrofoniksi päälle.
Vaihe 9: Etsi Aloita tallennus -painike ja napauta sitä aloittaaksesi tallennus. Tämä aloittaa välittömästi lähtölaskennan ja voit jatkaa FaceTime-puhelua.
Muista, että kaikki iPhonesi näytöllä oleva ääni tallennetaan äänen mukana . Sulje siksi kaikki heille päälle kytketyt ilmoitukset tai äänet välttääksesi keskeytykset tallentaessasi FaceTimea äänen kanssa iPhonessa.
Vaihe 10: Kun olet lopettanut puhelun, sulje tallennus napauttamalla punaista palkkia, joka tulee näkyviin näytön yläreunaan. Se näyttää vahvistusvalintaikkunan, napauta Pysäytä-painiketta vaihtoehdoista.
Kun muutat mikrofoniasetuksia, voit muuttaa FaceTimen oletusarvoista tallennuspaikkaa äänipuhelulla. Sen voi vaihtaa Skypeksi tai Messengeriksi. Tämä lähettää videosi minkä tahansa valitun kautta.
Jos haluat toistaa mediatiedoston iPhonessasi, siirry tallennetun näytön tallennuspaikkaan. Näin voit nauhoittaa FaceTimea äänen kanssa iPhonessa helposti ilman kolmannen osapuolen sovellusten apua.
Vaihtoehtoisesti voit käyttää toista puhelinta tai kameraa tallentaaksesi meneillään olevan FaceTime-puhelun iPhonellasi. Tämä menetelmä toimii joka kerta, eikä sillä ole rajoituksia iOS-versioille. Suosittelemme nauhoittamaan FaceTime-puhelut ja ilmoittamaan niistä myös toiselle henkilölle.
Käärimistä:
Näin tallennat FaceTimea äänen kanssa iPhonessa. Tallenna siis FaceTime-puhelusi äänellä ja jaa se ystäviesi kanssa tai tallenna ne valokuva-albumiisi.
Haluamme kuulla sinusta
Kerro meille näkemyksesi menetelmästä, jolla FaceTime voidaan tallentaa äänen kanssa iPhonessa alla olevassa kommenttiosiossa. Jätä myös näkemyksesi ja kyselysi, jos tallennat FaceTimen äänen kanssa iPhonessa ja kohtaat ongelmia FaceTime-puhelussa . Otamme mielellämme yhteyttä ratkaisun kera. Julkaisemme säännöllisesti vinkkejä ja temppuja sekä ratkaisuja yleisiin tekniikkaan liittyviin ongelmiin. Tilaa uutiskirjeemme saadaksesi säännöllisiä päivityksiä teknologiamaailmasta. Seuraa meitä Facebookissa ja Twitterissä ja jaa artikkeleitamme.
Liittyvät aiheet:
Poista FaceTime käytöstä iPhonessa, iPadissa ja Macissa.
Asioita, joita voit tehdä puhelun aikana iPhonella.
Apple tekee parempaa työtä kuin useimmat yritykset yksityisyyden suhteen. Mutta kaikki iPhonen oletusasetukset eivät ole käyttäjän edun mukaisia.
Tämän toimintopainikkeen avulla voit soittaa ChatGPT:hen milloin tahansa puhelimellasi. Tässä on opas ChatGPT:n avaamiseen iPhonen toimintopainikkeella.
Pitkän kuvakaappauksen ottaminen iPhonella auttaa sinua kaappaamaan koko verkkosivun helposti. IPhonen vierityskuvakaappaustoiminto on saatavilla iOS 13:ssa ja iOS 14:ssä, ja tässä on yksityiskohtainen opas pitkän kuvakaappauksen ottamiseen iPhonella.
Voit vaihtaa iCloud-salasanasi monella eri tavalla. Voit vaihtaa iCloud-salasanasi tietokoneellasi tai puhelimellasi tukisovelluksen kautta.
Kun lähetät yhteistyöalbumin iPhonella jollekulle toiselle, hänen on suostuttava liittymiseen. Albumin jakamiskutsuja voi hyväksyä iPhonella useilla tavoilla, kuten alla on esitetty.
Koska AirPodit ovat pieniä ja kevyitä, ne voi joskus kadota helposti. Hyvä uutinen on, että ennen kuin alat purkaa taloasi etsien kadonneita nappikuulokkeitasi, voit jäljittää ne iPhonellasi.
Tiesitkö, että iPhonesi valmistusalueesta riippuen siinä voi olla eroja verrattuna muissa maissa myytäviin iPhoneihin?
Käänteinen kuvahaku iPhonessa on erittäin yksinkertainen, kun voit käyttää laitteen selainta tai käyttää joitakin kolmannen osapuolen sovelluksia saadaksesi lisää hakuvaihtoehtoja.
Jos sinun täytyy usein ottaa yhteyttä johonkuhun, voit ottaa käyttöön pikapuhelut iPhonessasi muutamalla yksinkertaisella vaiheella.
Näytön kiertäminen vaakasuunnassa iPhonessa auttaa sinua katsomaan elokuvia tai Netflixiä, selaamaan PDF-tiedostoja, pelaamaan pelejä... kätevämmin ja saamaan paremman käyttökokemuksen.








