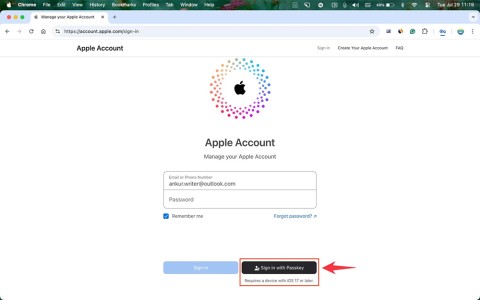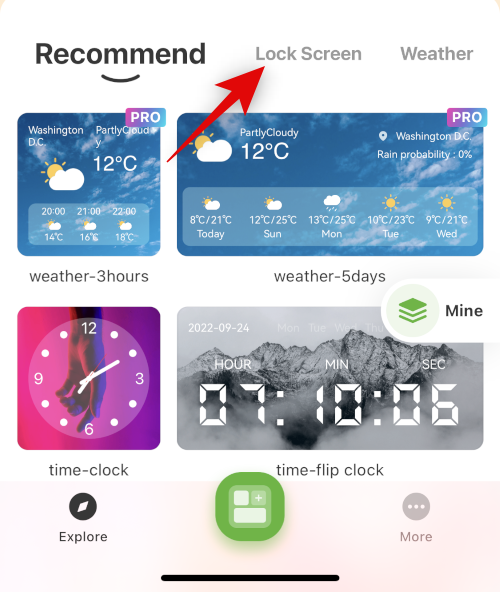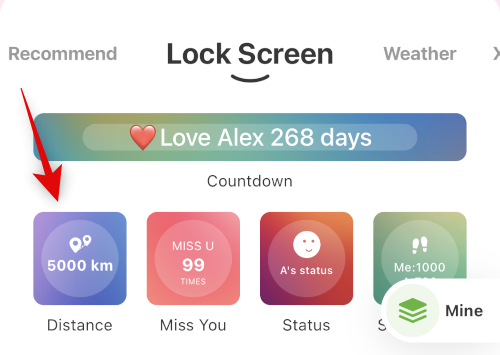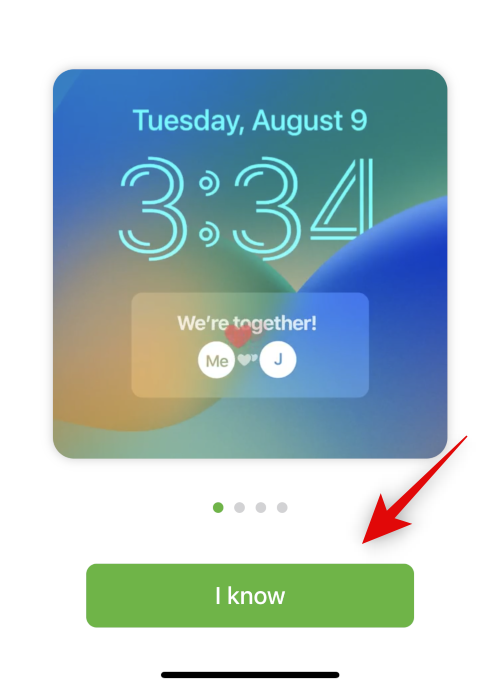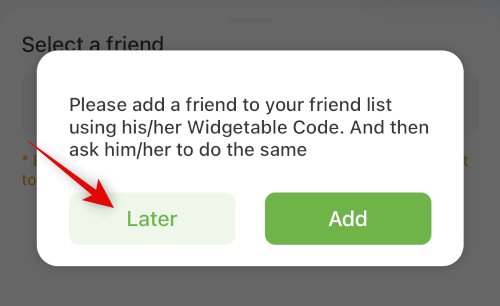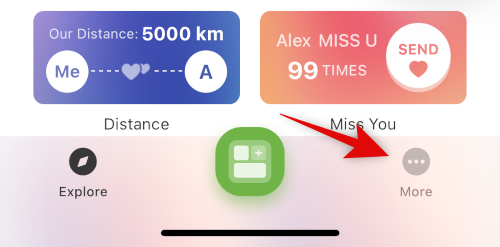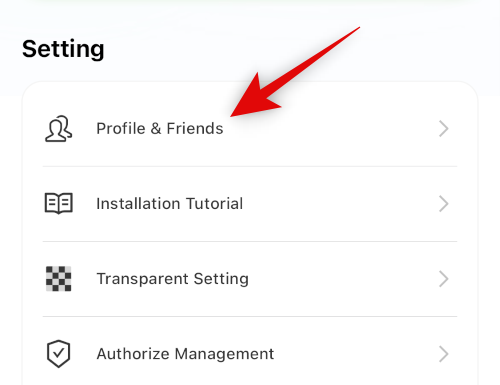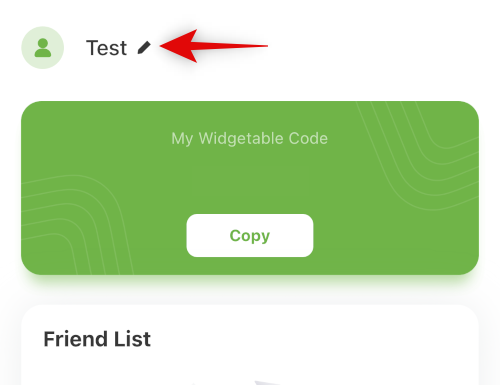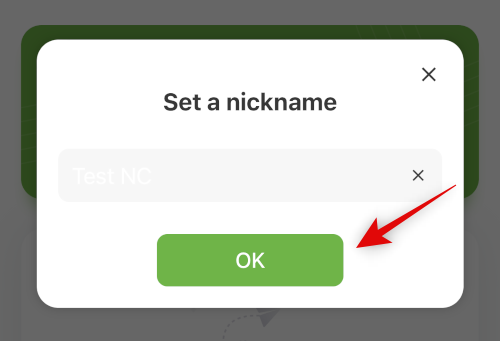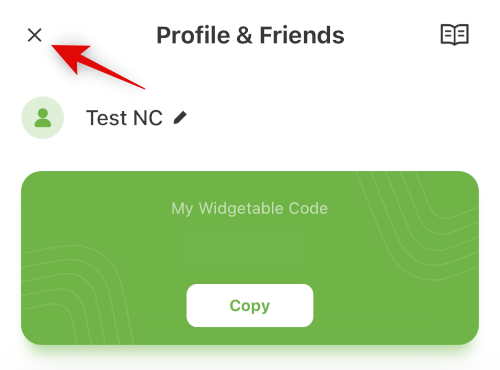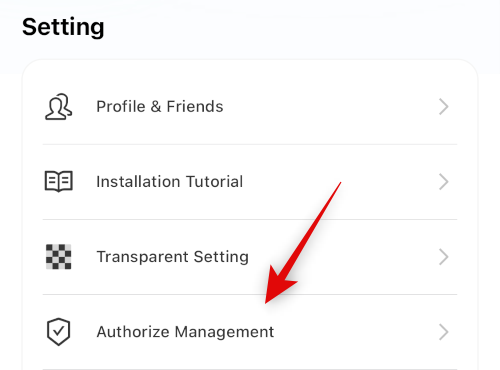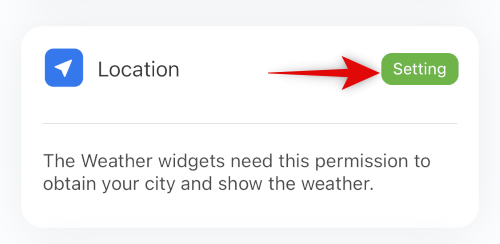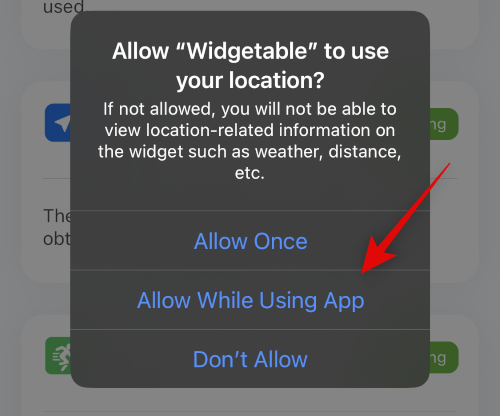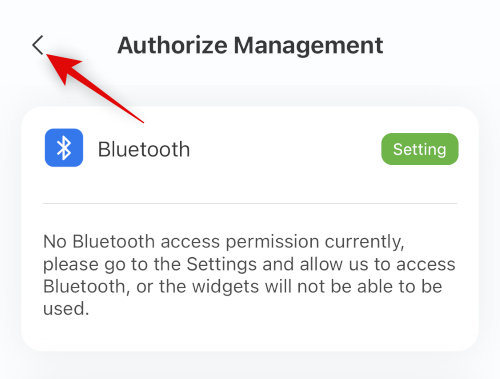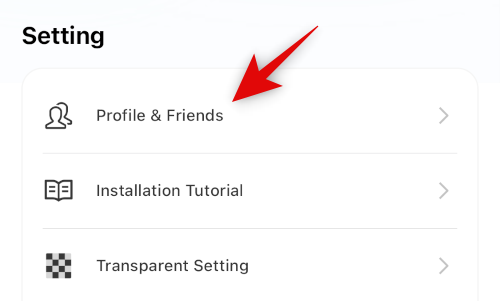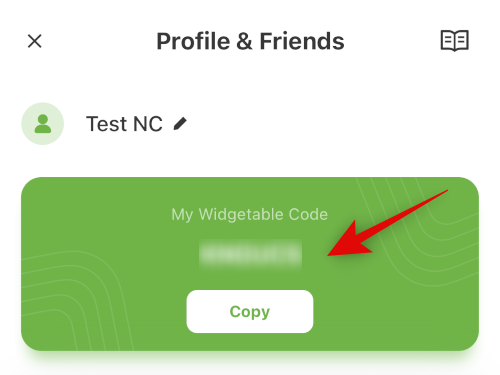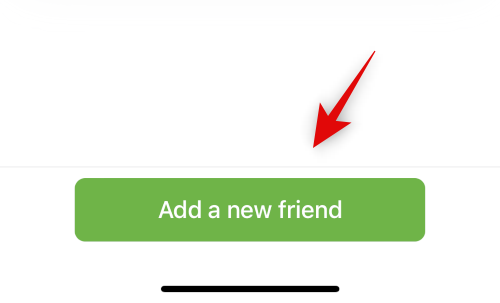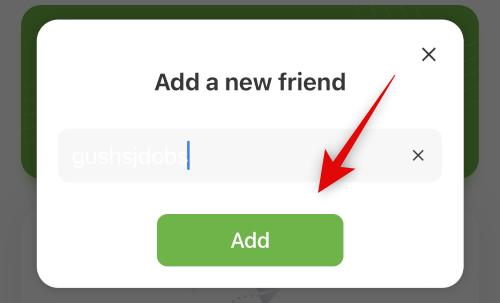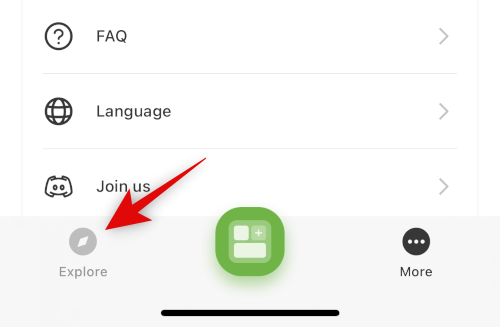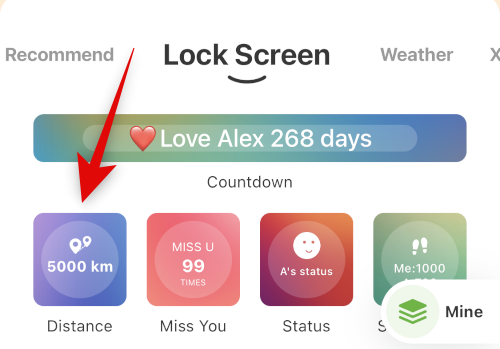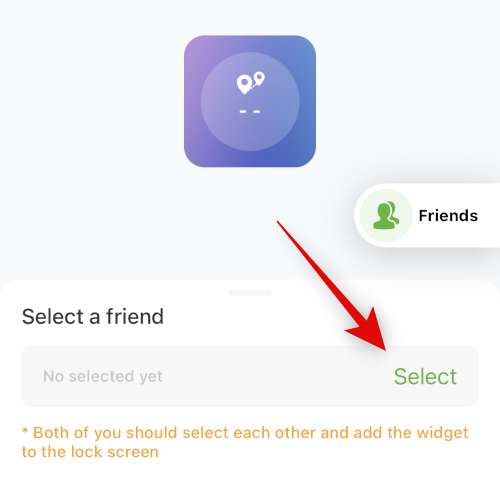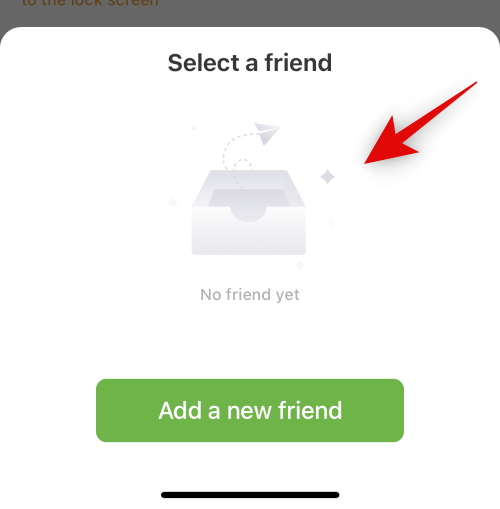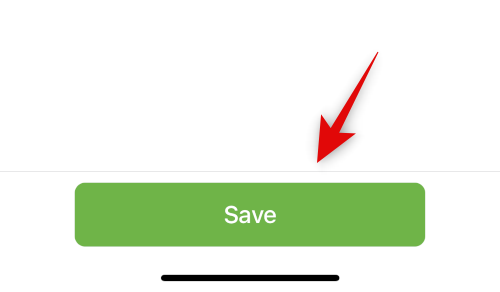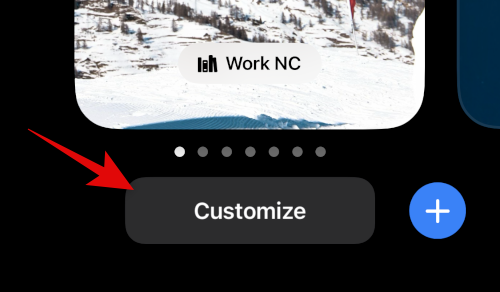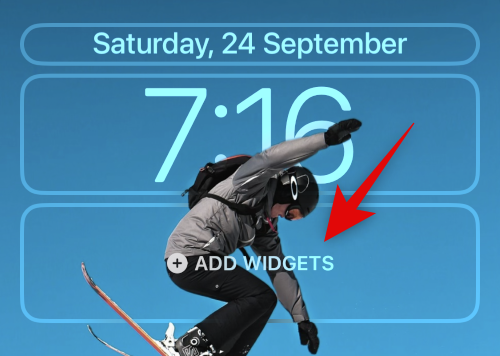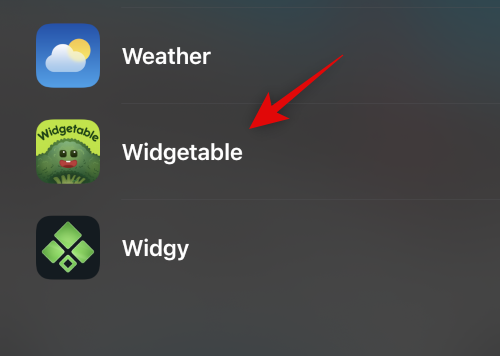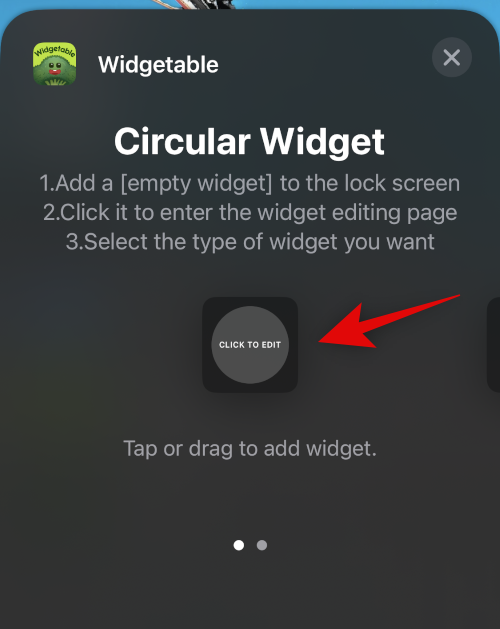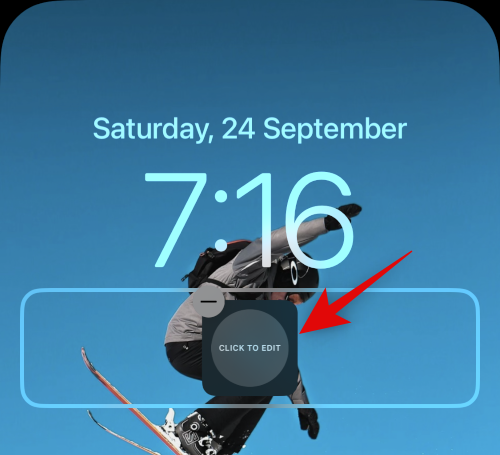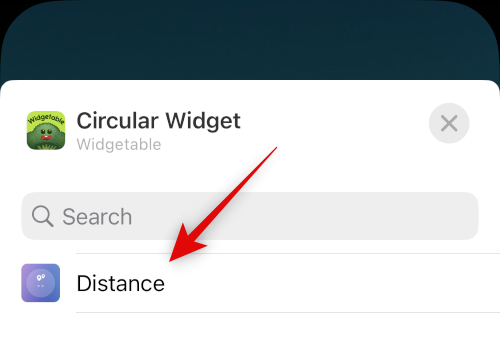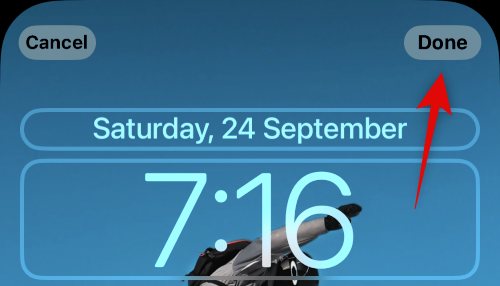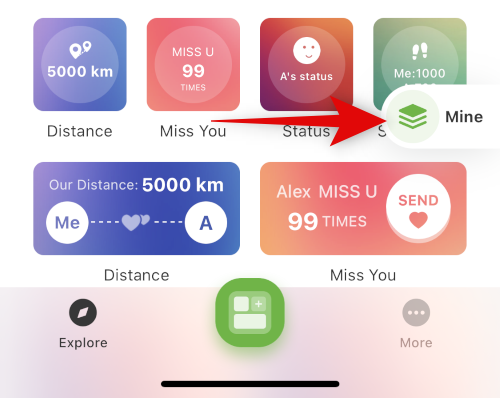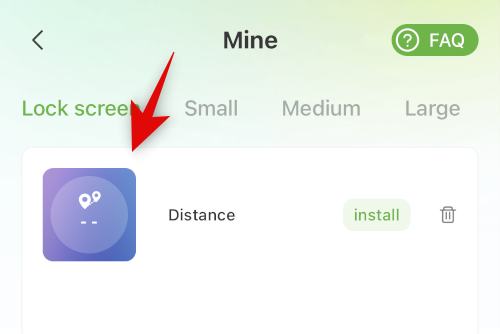iOS 16:n WidgetKit on ollut valtava siunaus kolmannen osapuolen sovellusten kehittäjille. Sen avulla kehittäjä voi luoda omia mukautettuja widgetejä , mikä avaa mahdollisuuksia mukautetuille widgeteille. Lukitusnäytöllesi räätälöidyt widgetit ovat tulvanneet markkinoille iOS 16:n julkaisun jälkeen, ja voit käyttää tätä meidän opasta luodaksesi oman mukautetun widgetin.
Uusi mukautettu lukitusnäytön widget iOS 16 -käyttöjärjestelmää käyttäville laitteille on yleistynyt viime aikoina, nimeltään Distance Apart -widget. Jos sinäkin olet hypännyt hype-junaan, tässä on kaikki mitä sinun tulee tietää siitä.
Aiheeseen liittyvä: Mukautetun widgetin lisääminen lukitusnäyttöön iOS 16:ssa
Mikä on "Distance Apart" -widget iOS 16:ssa?
Distance Apart -widget on Widgetable -sovelluksen tarjoama kolmannen osapuolen widget . Tämä on lukitusnäytön widget, jonka avulla voit seurata sinun ja erityisen henkilön välistä etäisyyttä suoraan lukitusnäytöltäsi.
Kun tapaatte, widget muuttuu Yhdessä olemiseksi tai mukautetuksi viestiksi, jota päätät käyttää. Widgetable käyttää sijaintitietojasi sinun ja ystäväsi välisen etäisyyden mittaamiseen. Nämä tiedot päivitetään 20 minuutin välein iOS-rajoitusten vuoksi.
Aiheeseen liittyvä: Korjaus: Väriwidgetit eivät toimi iOS 16:ssa
Kuinka saada ja käyttää "Distance Apart" -widgetiä iPhonessa?
Näin voit hankkia ja käyttää Distance Apart -widgetiä iPhonessasi. Käytä alla olevia osioita auttamaan sinua matkan varrella.
Kuinka asentaa ja käyttää "Distance Apart" -widgetiä
Tarvitset iPhonen, jossa on iOS 16, ja Widgetable-sovelluksen Distance Apart -widgetin asentamiseen ja käyttämiseen. Alla olevan linkin avulla voit asentaa Widgetable-laitteen iPhonellesi.
Avaa Widgettable-sovellus ja napauta ja valitse yläreunasta Lukitusnäyttö .
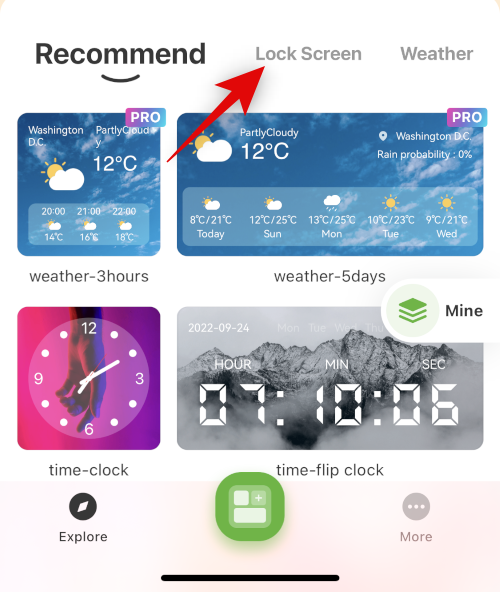
Napauta nyt Etäisyys -widgetiä. Tämä on Widgetablen tarjoama suosittu Distance Apart -widget.
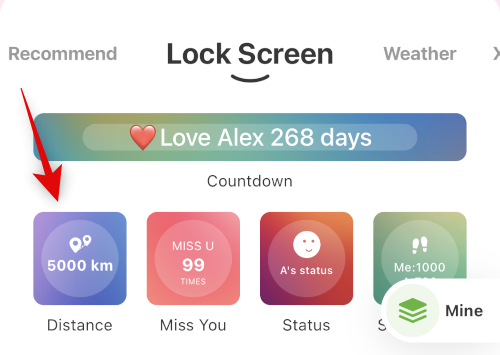
Ohita opetusohjelma napauttamalla alareunassa Tiedän . Tai pyyhkäise vasemmalle käydäksesi opetusohjelmassa ja oppiaksesi lisää widgetistä.
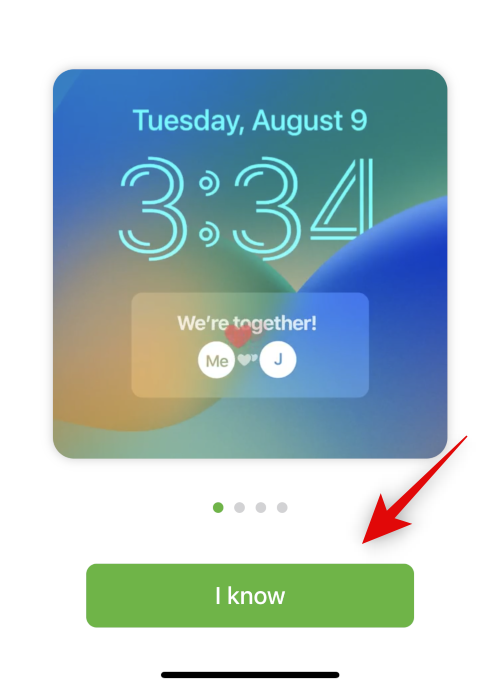
Sinua pyydetään nyt lisäämään ystävä. Teemme tämän, kun olemme määrittäneet lempinimesi ja myöntäneet tarvittavat luvat. Napauta Myöhemmin .
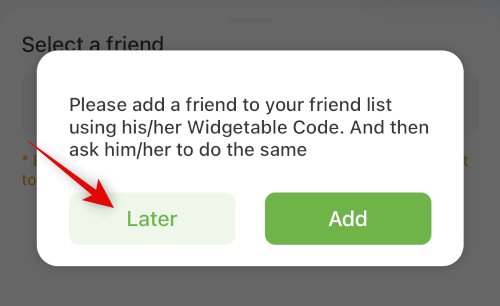
Napauta ja kirjoita haluamasi lempinimi, kun sinua kehotetaan. Jos sinua ei kehoteta, napauta alareunassa Lisää .
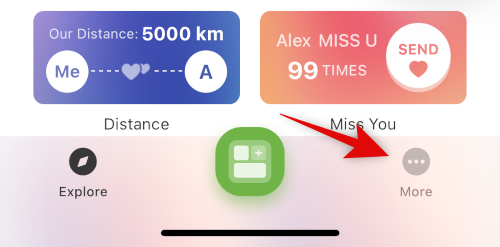
Napauta nyt Profiili ja ystävät .
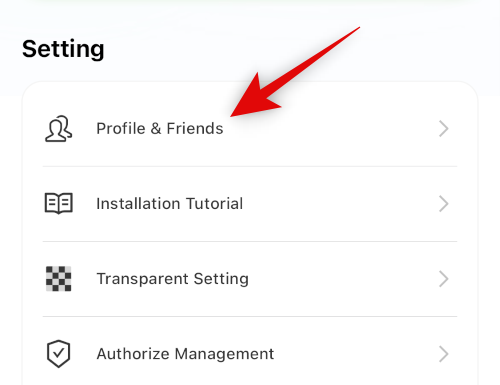
Sinua pitäisi nyt pyytää käyttämään lempinimeä. Jos ei, olet saattanut käyttää ja asettanut lempinimen Widgetableissa aiemmin. Napauta nimeäsi yläreunassa muokataksesi samaa.
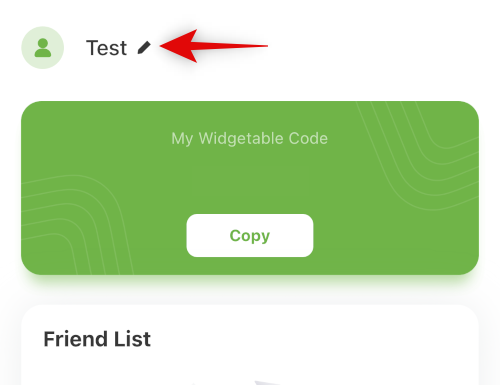
Kirjoita lempinimi ja napauta OK .
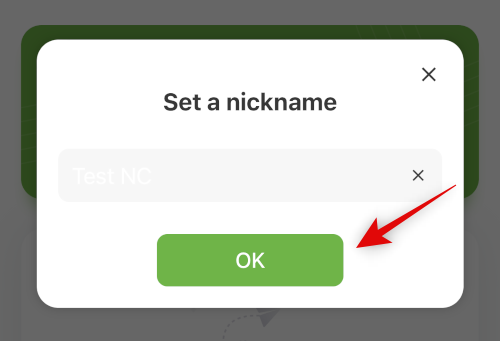
Napauta X vasemmassa yläkulmassa.
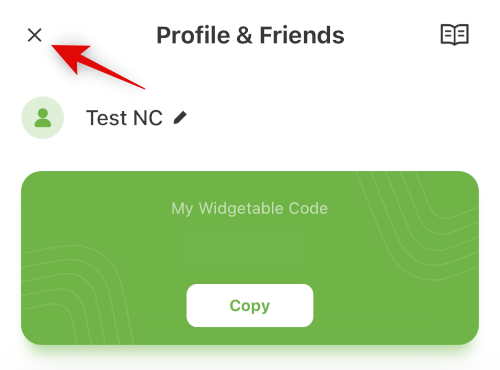
Napauta nyt Valtuuta hallinta .
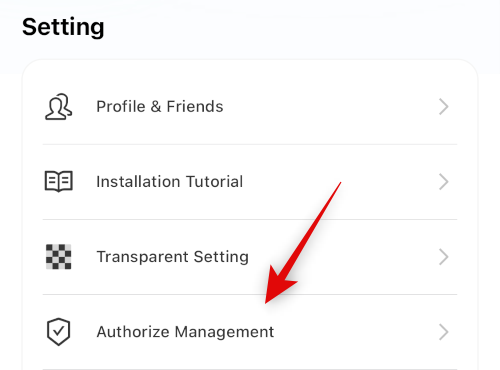
Napauta Sijainti- kohdan vierestä Asetus .
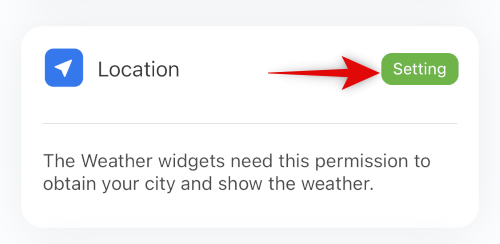
Napauta ja myönnä Widget-tabletille lupa käyttää sijaintiasi asetustesi perusteella.
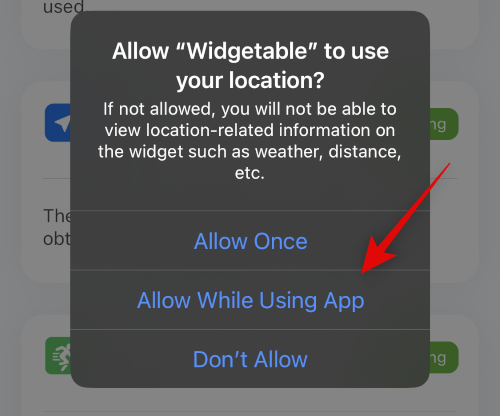
Napauta <> (Takaisin) -kuvaketta vasemmassa yläkulmassa.
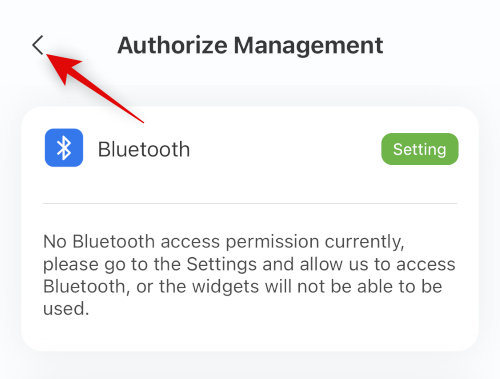
Napauta nyt Profiili ja ystävät .
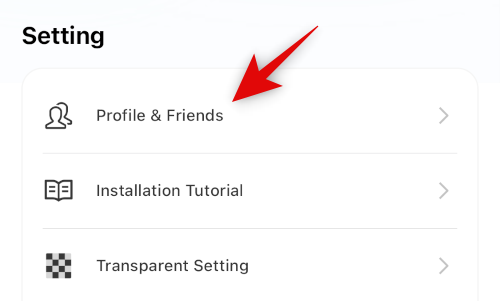
Saat nyt ainutlaatuisen koodin yläreunassa. Widgetable-käyttäjät voivat käyttää tätä lisätäkseen sinut ystäviksi. Jaa tämä koodi asianomaisen henkilön kanssa, jotta voit lisätä hänet ystäväksi Widgetableen.
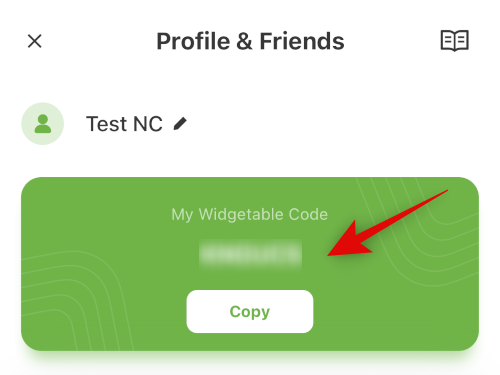
Jos ystäväsi on lähettänyt sinulle koodin, napauta sen sijaan alareunassa Lisää uusi ystävä .
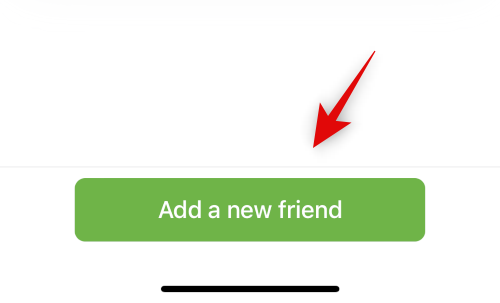
Kirjoita saamasi koodi ja napauta Lisää .
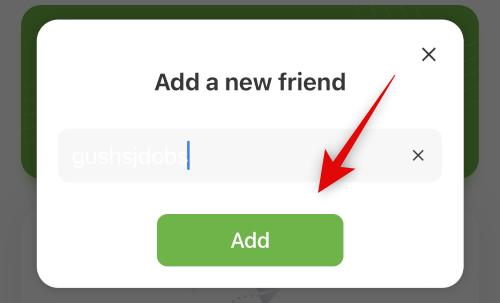
Olet nyt lisännyt ystäväsi Widgetabletiin. Voimme nyt seurata teidän kahden välistä etäisyyttä. Napauta alareunasta Tutki.
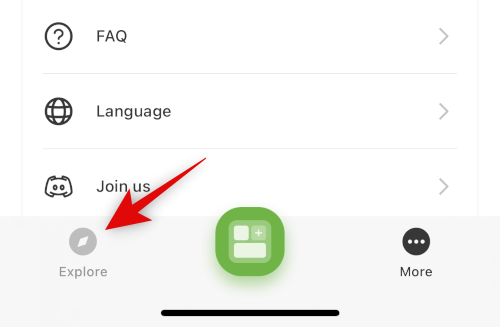
Napauta nyt Etäisyys -widgetiä uudelleen.
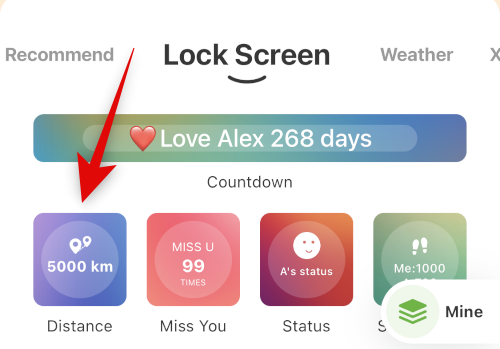
Napauta Valitse .
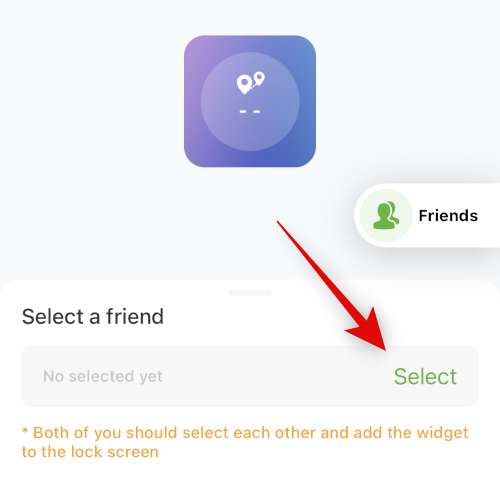
Valitse nyt äskettäin lisäämäsi ystävä.
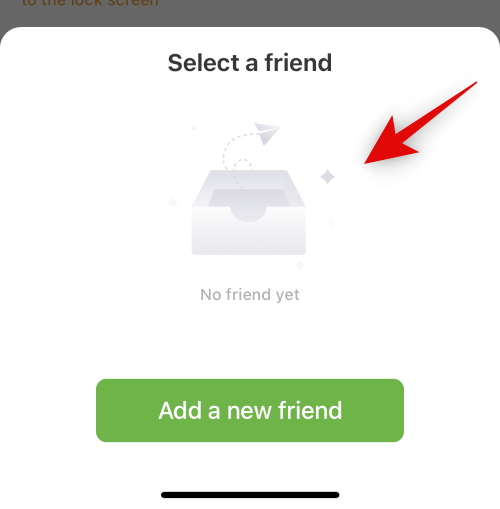
Tällä kertaa napauta alareunassa Tallenna .
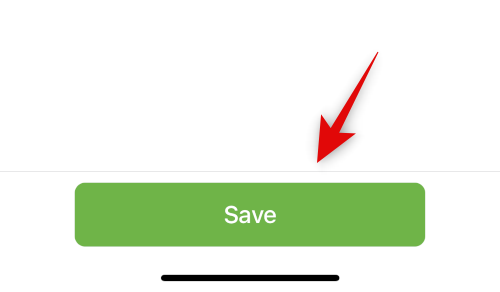
Lukitse nyt laitteesi ja napauta ja pidä lukitusnäyttöäsi painettuna. Napauta Mukauta alareunassa, kun olet siirtynyt lukitusnäytön muokkaustilaan.
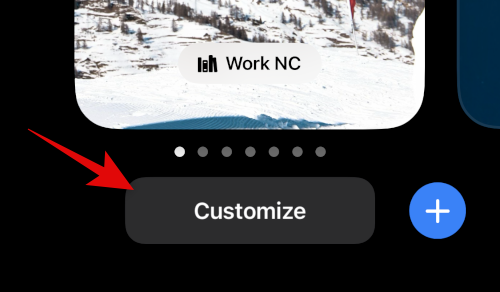
Napauta lukitusnäytön widget-aluetta. Poista tarvittaessa muutama widget tilan luomiseksi.
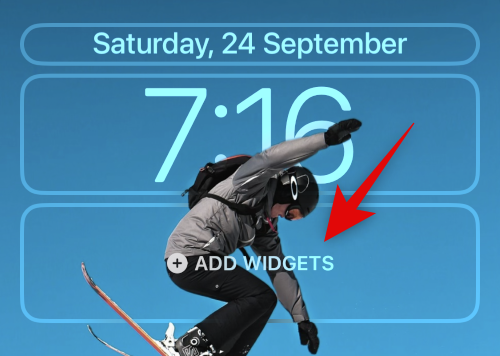
Vieritä sovellusluetteloasi ja valitse Widgettable .
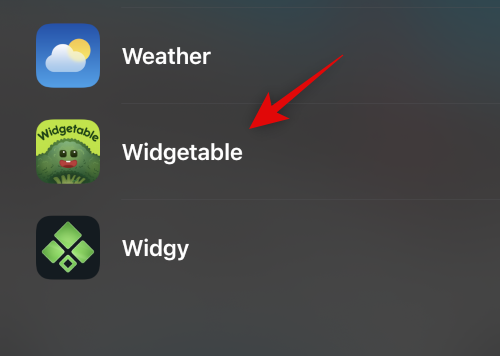
Napauta ja lisää pyöreä widget lukitusnäyttöön.
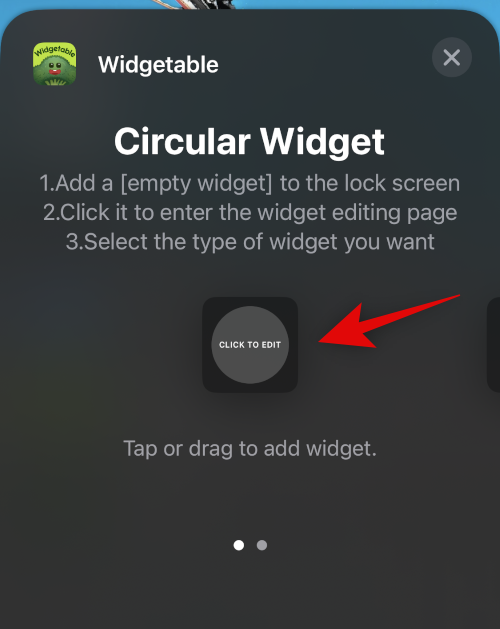
Napauta juuri lisäämäämme widgetiä lukitusnäytön widget-alueella.
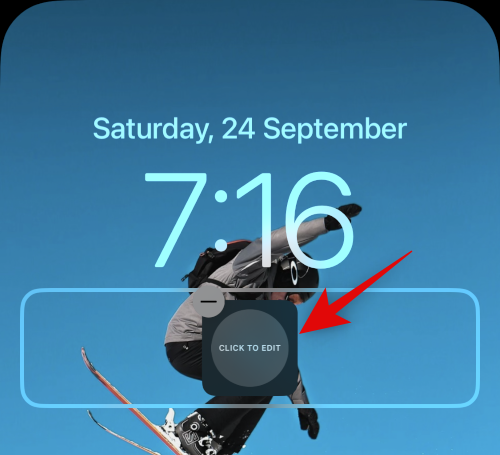
Napauta ja valitse etäisyys-widget.
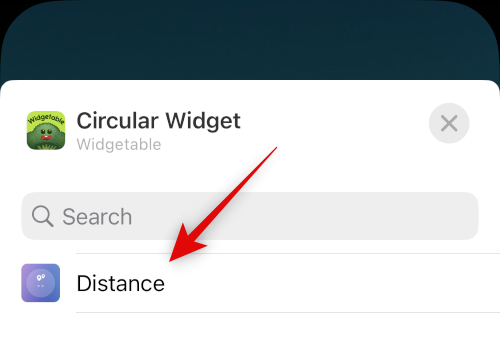
Napauta nyt Valmis lopettaaksesi lukitusnäytön muokkaamisen.
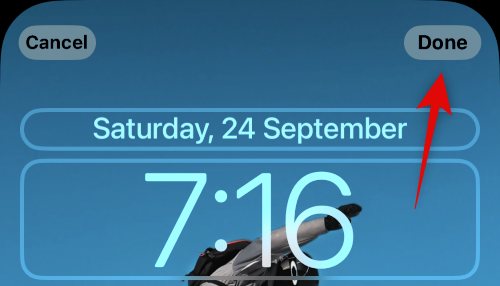
Ja siinä se! Olet nyt määrittänyt ja lisännyt etäisyys toisistaan -widgetin lukitusnäytöllesi. Voit nyt seurata nykyisen sijaintisi ja lisätyn ystäväsi välistä etäisyyttä suoraan lukitusnäytöltäsi.
Aiheeseen liittyvä: Missä voit lisätä widgetejä iOS 16:n lukitusnäytössä?
Kuinka vaihtaa ystäviä
Voit vaihtaa Distance Apart -widgetin jäljittämiä ystäviä Widgetable-sovelluksessa. Käytä alla olevia ohjeita auttaaksesi sinua matkan varrella.
Avaa Widgettable-sovellus ja napauta Omani .
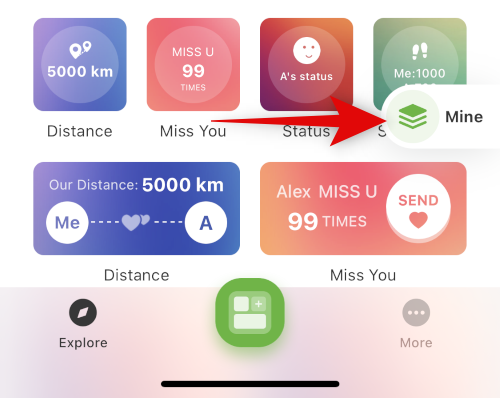
Napauta nyt Etäisyys- widgettiäsi.
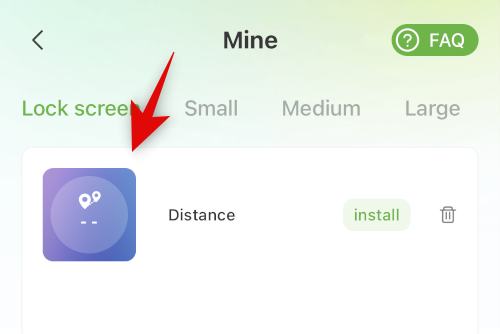
Napauta Valitse .
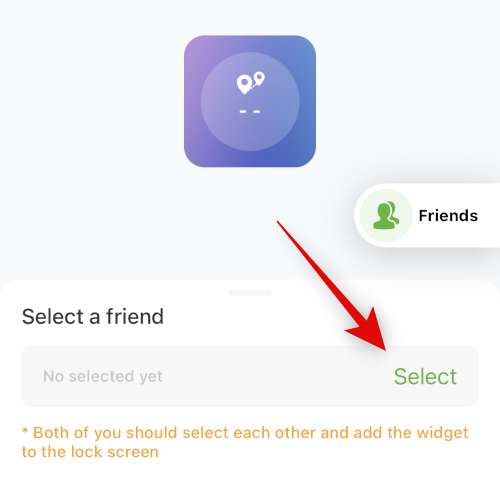
Valitse nyt toinen ystävä, jota haluat seurata alhaalta.
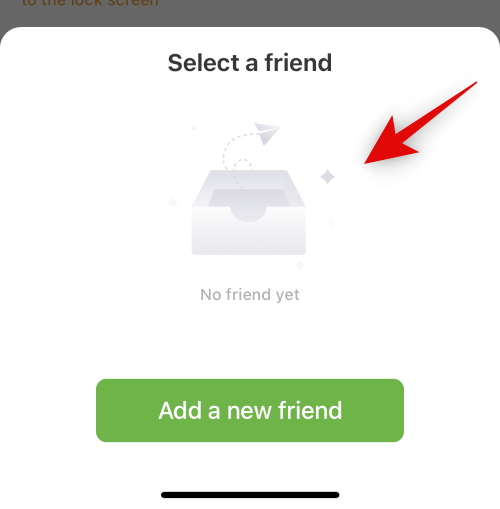
Napauta Tallenna .
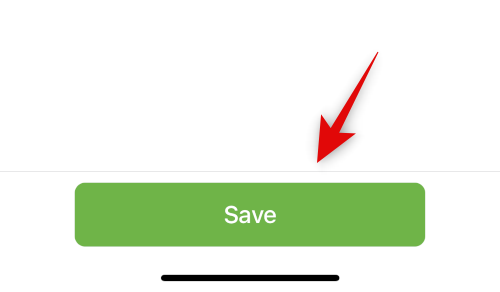
Ja näin voit seurata eri ystävää Distance Apart -widgetin avulla.
Muita mielenkiintoisia lukitusnäytön widgetejä Widgetableissa
Widgetable tarjoaa monia interaktiivisia widgetejä, joiden avulla saat kaiken irti lukitusnäytöstäsi. Tässä on joitain muita käsin valittuja vaihtoehtoja lukitusnäytöllesi, jotka ovat tällä hetkellä saatavilla Widgetable-sovelluksessa.
- Countdown Widget: Tämän widgetin avulla voit laskea alas- tai ylöspäin tulevasta päivämäärästä tai siihen.
- Tila-widget: Tämän widgetin avulla voit jakaa tiloja reaaliajassa lisättyjen ystävien kanssa.
- GIF-widgetit: Tämän widgetin avulla voit tarkastella GIF-tiedostoja widget-alueellasi.
- Pikakuvake-widgetit: Näiden widgetien avulla voit käynnistää sovelluksia suoraan laitteessasi lukitusnäytöstä.
UKK
Tässä on muutamia Widgetablesta usein kysyttyjä kysymyksiä, joiden pitäisi auttaa sinua tutustumaan sovellukseen.
Onko Widgetablen käyttö turvallista?
kolmannen osapuolen sovelluksilla on erilaisia tietosuojakäytäntöjä, jotka saattavat kerätä tietoja, jotka vaarantavat yksityisyytesi. App Storen mukaan Widgetable kerää vain widget-tietojasi, joten sen pitäisi olla melko turvallista käyttää. Jos olet kuitenkin huolissasi, suosittelemme, että luet heidän tietosuojakäytännönsä ennen sovelluksen asentamista.
Voinko päivittää Widgetable-tiedot manuaalisesti?
Kyllä, voit pyytää Widgetablet päivittämään tiedot manuaalisesti avaamalla sovelluksen.
Toivomme, että tämä viesti auttoi sinua tutustumaan Distance Apart -widgetiin ja käyttämään sitä lukitusnäytölläsi. Jos sinulla on lisää kysymyksiä, voit jättää ne alla oleviin kommentteihin.
LIITTYVÄT