9 iPhonen tietosuoja-asetusta, jotka sinun pitäisi ottaa käyttöön heti

Apple tekee parempaa työtä kuin useimmat yritykset yksityisyyden suhteen. Mutta kaikki iPhonen oletusasetukset eivät ole käyttäjän edun mukaisia.
Yksi iOS 12:n arvostetuista sovelluksista on päivitetty äänimuistiosovellus, joka tuli markkinoille runsaalla ominaisuuksilla ja toiminnoilla, jotka tekevät elämästäsi helpompaa ja parempaa. Äänimuistiosovelluksen käyttäminen laitteessa on helmi, ja se on kätevä muistiinpanojen tekemiseen ja luentojen tallentamiseen. Applen äänimuistio-sovellus tarjoaa kuitenkin paljon enemmän kuin pelkän tallennuspätkän. Tallenteen muokkaamisen ja trimmauksen lisäksi se tarjoaa erittäin hienostuneen käyttöliittymän. Katsotaanpa, kuinka Applen Voice Memos -sovellusta käytetään sujuvasti.
Kuinka käyttää äänimuistiinpanosovellusta tallentamiseen?
Applen Voice Memos on nopea, tehokas ja helppokäyttöinen sovellus, joka tarjoaa sinulle paljon muutakin. Lue, kuinka voit käyttää äänimuistiinpanosovellusta tallentamiseen.
Vaihe 1: Käytä Voice Memo -sovellusta aloitusnäytöstäsi.
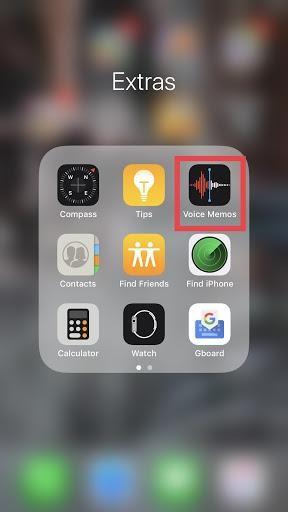
Vaihe 2: Huomaat suuren punaisen ympyrän tallennuspainikkeen, sinun on napsautettava sitä.
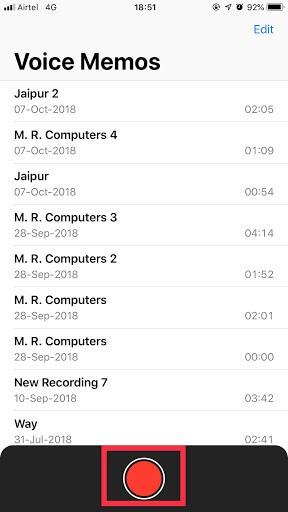
Vaihe 3: Napsauta valkoista painiketta, joka sijaitsee tallennusvälilehden yläpuolella, näyttääksesi tauon.
Vaihe 4: Sinun on napsautettava taukopainiketta, jos haluat keskeyttää tallennuksen, mutta kun olet valmis, jatka sitä.
Vaihe 5: Paina Valmis, kun olet valmis. Huomaat, että nauhoitat tallennusluettelossa, joka on listattu Record-välilehdellä.
Lue myös:-
Vinkkejä iPhonen ilmoitusten hallintaan iOS 12:lla Lue tämä saadaksesi tietää, kuinka voit hallita ilmoituksia iOS 12:lla. Ilmoitusten ohjaamisesta lukitusnäytöstä, aktivoinnista tai...
Kuinka jakaa äänimuistion tallenne?
Aivan kuten jaat kuvasi ystäviesi kanssa, sovellus antaa sinun jakaa äänimuistiot. Jaa nauhoitus noudattamalla alla olevia ohjeita.
Vaihe 1: Avaa Applen äänimuistiot-sovellus.
Vaihe 2: Valitse sovelluksesta olemassa oleva tallenne, jonka haluat jakaa.
Vaihe 3: Paina Lisää-painiketta (kolme vaakasuuntaista pistettä), joka on käytettävissä saman tallenteen vasemmassa alakulmassa.
Vaihe 4: Napsauta Jaa.
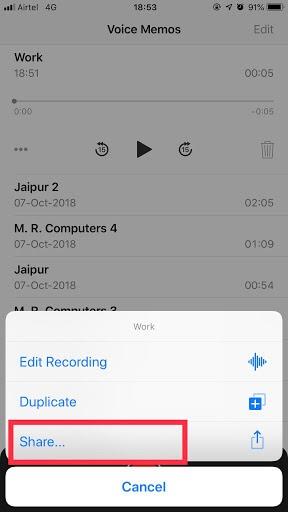
Vaihe 5: Valitse menetelmä, jota haluat käyttää tallenteiden jakamiseen, ja siinä kaikki.
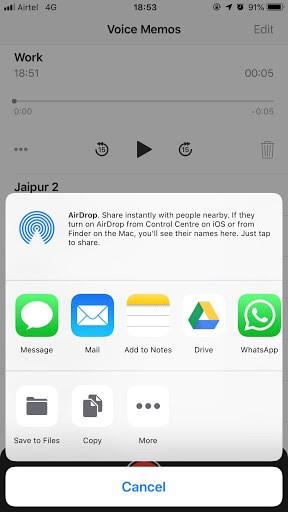
Lue myös:-
Kuinka tarkistaa, onko iPhonesi todellinen... Lue tämä saadaksesi selville, onko iPhonesi todellinen vai väärennös. Olemme maininneet suorituskyvyn, fyysisen ja...
Kuinka kuunnella aiemmin tallennettuja muistioita?
Voit käyttää kaikkia olemassa olevia äänitteitä Voice Memos -sovelluksessa. Seuraa alla olevia ohjeita kuunnellaksesi aiemmin tallennettuja muistioita.
Vaihe 1: Käynnistä äänimuistiot-sovellus aloitusnäytöltä.
Vaihe 2: Napsauta Äänimuistiota, olet kiinnostunut kuuntelemaan.
Vaihe 3: Paina Play-painiketta.
Lue myös:-
Parhaat musiikintekosovellukset iPhonelle Lue tämä saadaksesi tietoa kappaleiden tekosovelluksista, joiden avulla voit luoda, miksata ja lisätä tehosteita...
Kuinka muokata äänitteiden nimeä?
Jos käytät Applen äänimuistioita ja teit kirjoitusvirheitä tallenteen nimeämisessä, älä huoli, voit muokata tallenteen nimeä alkuperäisen videosi nimeksi milloin tahansa. Muokkaa tallenteiden nimeä noudattamalla ohjeita.
Vaihe 1: Avaa äänimuistiot.
Vaihe 2: Napsauta tallennetta, jonka nimeä haluat muokata.
Vaihe 3: Paina tallenteen nimeä.
Huomautus: Tallenteen nimi näkyy sinisenä.
Vaihe 4: Kirjoita uusi nimi, jota haluat käyttää.
Vaihe 5: Napsauta nyt mitä tahansa näytön kohtaa tallentaaksesi muutokset.
Kuinka muokata äänimuistioita?
Täydellisen pituuden saaminen tallenteeseen on melko harvoin, mutta voit saada täydellisyyttä tallenteeseen muokkaamalla niitä haluamallasi tavalla. Muokkaa äänimuistioitasi seuraavasti:
Vaihe 1: Käytä Äänimuistiot-sovellusta aloitusnäytöstä.
Huomautus: Jos et löydä puhemuistiosovellustasi, löydät sen Apuohjelma-kansiosta.
Vaihe 2: Napsauta tallennetta, jota haluat muokata, ja valitse sitten lisää -painike, joka sijaitsee tallenteen vasemmalla puolella.
Vaihe 3: Paina Muokkaa tallennusta.
Vaihe 4: Nyt sinun on napsautettava Trim-painiketta aloittaaksesi muokkaus.
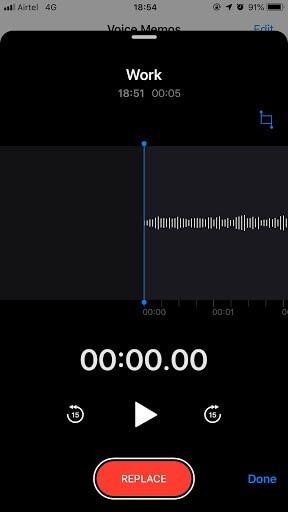
Vaihe 5: Sinun on vedettävä trimmerin liukusäädintä molempiin päihin leikataksesi halutun osan tallennuksesta.
Vaihe 6: Napsauta Trim-painiketta leikataksesi ei-toivotut osat tallenteista. Voit myös poistaa jäljellä olevan tallenteen napsauttamalla Poista-painiketta.
Vaihe 7: Valitse Tallenna ja sitten Valmis.
Lue myös:-
LED-ilmoitusten ottaminen käyttöön iPhonessa Jos odotat pikavinkkiä, laita iPhonen salamavalo syttämään viestejä, puheluita, sähköposteja ja sosiaalisia viestejä...
Nyt olet oppinut käyttämään Applen Voice Memos -sovellusta saadaksesi siitä kaiken irti. Voit muokata, leikata ja poistaa äänityksiäsi äänimuistioissa. Kerro meille mielipiteesi tästä päivitetystä äänimuistiosta alla olevassa kommenttiosiossa.
Apple tekee parempaa työtä kuin useimmat yritykset yksityisyyden suhteen. Mutta kaikki iPhonen oletusasetukset eivät ole käyttäjän edun mukaisia.
Tämän toimintopainikkeen avulla voit soittaa ChatGPT:hen milloin tahansa puhelimellasi. Tässä on opas ChatGPT:n avaamiseen iPhonen toimintopainikkeella.
Pitkän kuvakaappauksen ottaminen iPhonella auttaa sinua kaappaamaan koko verkkosivun helposti. IPhonen vierityskuvakaappaustoiminto on saatavilla iOS 13:ssa ja iOS 14:ssä, ja tässä on yksityiskohtainen opas pitkän kuvakaappauksen ottamiseen iPhonella.
Voit vaihtaa iCloud-salasanasi monella eri tavalla. Voit vaihtaa iCloud-salasanasi tietokoneellasi tai puhelimellasi tukisovelluksen kautta.
Kun lähetät yhteistyöalbumin iPhonella jollekulle toiselle, hänen on suostuttava liittymiseen. Albumin jakamiskutsuja voi hyväksyä iPhonella useilla tavoilla, kuten alla on esitetty.
Koska AirPodit ovat pieniä ja kevyitä, ne voi joskus kadota helposti. Hyvä uutinen on, että ennen kuin alat purkaa taloasi etsien kadonneita nappikuulokkeitasi, voit jäljittää ne iPhonellasi.
Tiesitkö, että iPhonesi valmistusalueesta riippuen siinä voi olla eroja verrattuna muissa maissa myytäviin iPhoneihin?
Käänteinen kuvahaku iPhonessa on erittäin yksinkertainen, kun voit käyttää laitteen selainta tai käyttää joitakin kolmannen osapuolen sovelluksia saadaksesi lisää hakuvaihtoehtoja.
Jos sinun täytyy usein ottaa yhteyttä johonkuhun, voit ottaa käyttöön pikapuhelut iPhonessasi muutamalla yksinkertaisella vaiheella.
Näytön kiertäminen vaakasuunnassa iPhonessa auttaa sinua katsomaan elokuvia tai Netflixiä, selaamaan PDF-tiedostoja, pelaamaan pelejä... kätevämmin ja saamaan paremman käyttökokemuksen.








