9 iPhonen tietosuoja-asetusta, jotka sinun pitäisi ottaa käyttöön heti

Apple tekee parempaa työtä kuin useimmat yritykset yksityisyyden suhteen. Mutta kaikki iPhonen oletusasetukset eivät ole käyttäjän edun mukaisia.
Huolimatta useiden toimivien viestintäalustojen saatavuudesta, iMessage on edelleen paras vaihtoehto useille Applen käyttäjille tekstiviestien ja muiden mediatiedostojen vaihtamiseen. Se on monipuolinen ja epäilemättä turvallisin viestintäalusta. Joten jos olet äskettäin vaihtanut Appleen ja olet kiinnostunut tietämään, kuinka iMessage määritetään Mac-, iPhone- ja iPad- laitteillesi, tämä opas on herkku sinulle!
Mikä on iMessage?
iMessage on sisäänrakennettu pikaviestipalvelu, joka on suunniteltu kaikille Applen ekosysteemissä. Alustan avulla voit kommunikoida suosikkiihmistesi kanssa iMessagen kautta iPhonessa, iPadissa, Macissa tai Apple Watchissa. Mikä erottaa sen tavallisista tekstiviesteistä? Se käyttää Internetiä viestintään, eikä se rajoitu tekstiviesteihin; voit siirtää asiakirjoja, kuvia, videoita, yhteystietoja, äänimuistioita, sijaintia ja jopa ryhmäkeskusteluja useiden Apple-käyttäjien kanssa.
Kuinka ottaa iMessage käyttöön ja käyttää sitä MacOS:ssa?
Voit määrittää iMessagen Mac-tietokoneellesi noudattamalla alla olevia ohjeita:
VAIHE 1 - Käynnistä Messages Mac-koneellasi Applications-kansiosta tai telakasta ja rekisteröidy Apple ID:lläsi.

VAIHE 2- Napsauta Viestit valikkopalkissa > Asetukset tai pääset sinne myös painamalla Komento + Pilkku.
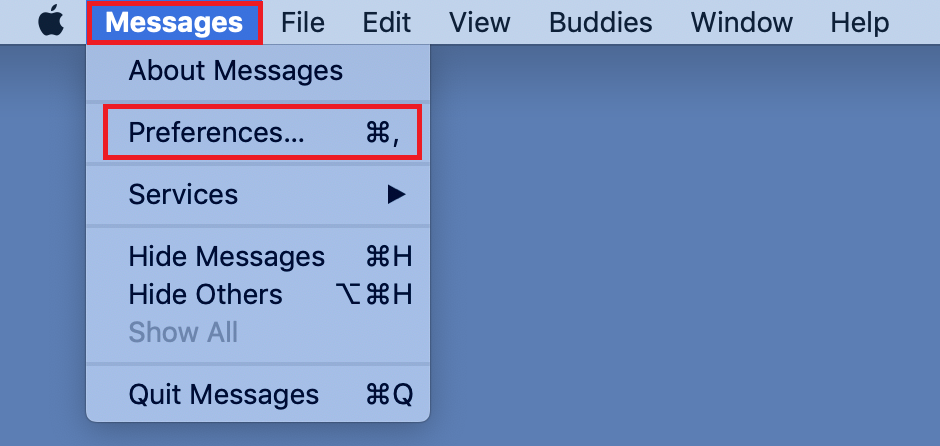
VAIHE 3 - Valitse nyt iMessage-välilehdeltä puhelinnumero ja sähköpostiosoite, johon haluat ottaa yhteyttä.
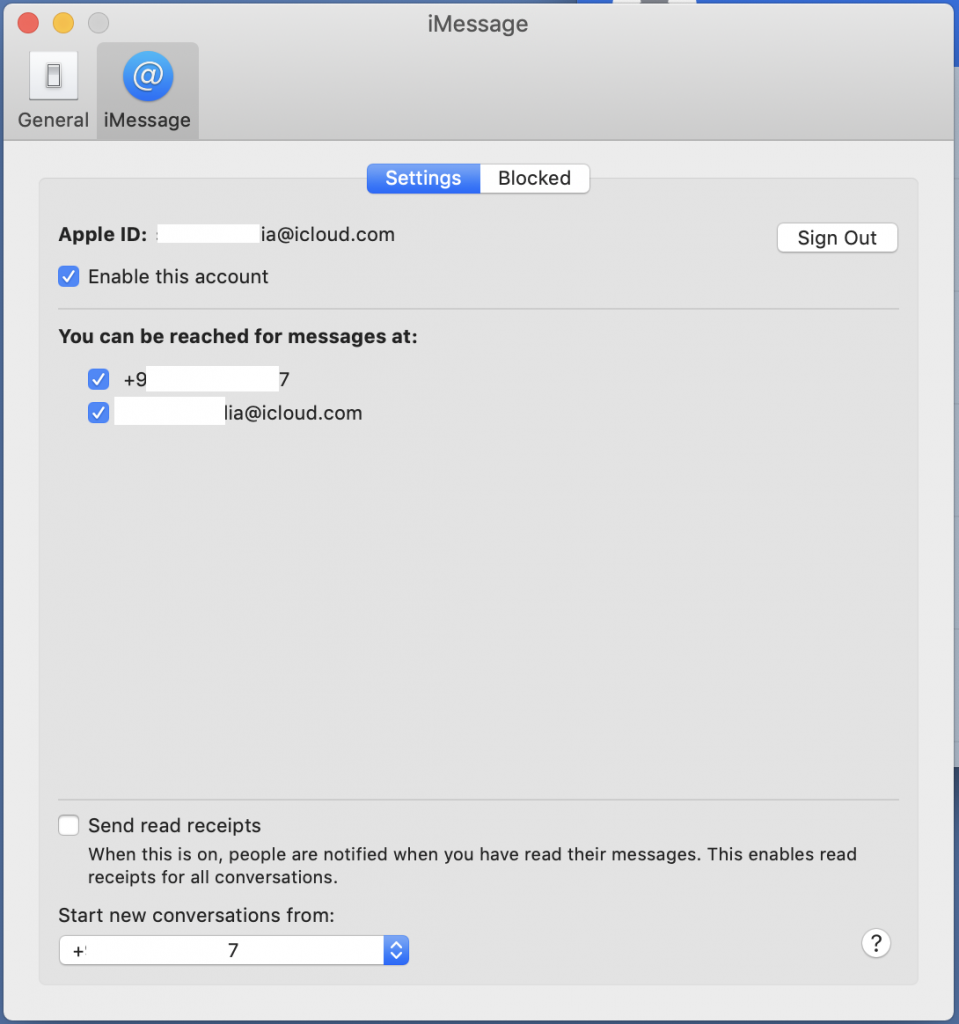
VAIHE 4 – Kun olet kirjautunut sisään, voit aloittaa chat-keskustelun ystäviesi ja perheesi kanssa.
VAIHE 5 - Aloita ensimmäinen keskustelu napsauttamalla hakukentän vieressä olevaa uuden viestin kuvaketta.
VAIHE 6 - Kirjoita viestisi tekstikenttään, lisää tarvittavat emojit tai liitteet, kuten valokuvat, videot tai asiakirjat.
VAIHE 7 - Kirjoita vastaanottajan nimi tai puhelinnumero ja paina paluupainiketta lähettääksesi viestin.
Näin otat iMessage-sovelluksen käyttöön MacOS:ssasi!
Katso myös:-
Kuinka korjata iMessage, joka ei toimi Macissa Onko ongelmia Macin iMessagessa? Näin se voidaan korjata nopeasti. Tarkista nämä asetukset...
Kuinka aktivoida iMessage iCloudissa MacOS: ssa?
Ota viestit käyttöön iCloudissa sinun tarvitsee vain:
VAIHE 1 - Käynnistä Viestit-sovellus MacOS:ssa > Vedä Viestit-valikko alas > Asetukset.
VAIHE 2 – Napsauta Tilit-välilehteä > Valitse Ota viestit käyttöön iCloudissa vieressä oleva valintaruutu.
VAIHE 3 - Paina Synkronoi nyt -painiketta, jonka avulla voit synkronoida kaikki viestisi välittömästi iCloudissa.
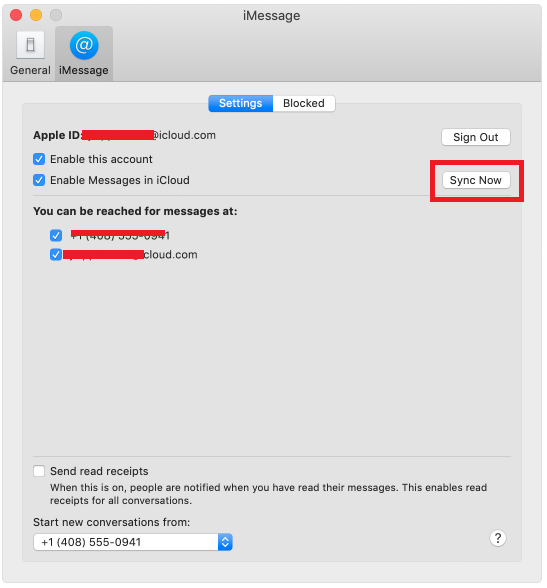
Huomautus: Älä unohda kytkeä sitä päälle iPhoneen tai iPadiin, jotta viestit ja yhteystiedot synkronoidaan paremmin.
Kuinka määrittää ja käyttää iMessagea iCloudissa iOS: ssä?
Varmista, että käytössäsi on iOS 11.4 tai uudempi, jotta voit käyttää iMessage-palvelua iCloudissa. Jos et löydä vaihtoehtoa iCloud-asetuksista, on luultavasti aika päivittää laitteesi.
VAIHE 1 - Siirry Asetukset-valikkoon > napauta nimeäsi näytön yläreunassa käynnistääksesi iCloud-asetukset.
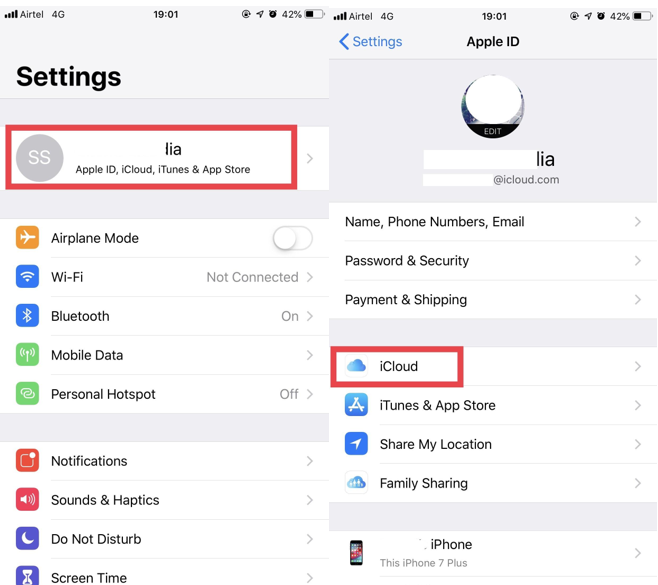
VAIHE 2 - Etsi Viestit-vaihtoehto ja ota se käyttöön.
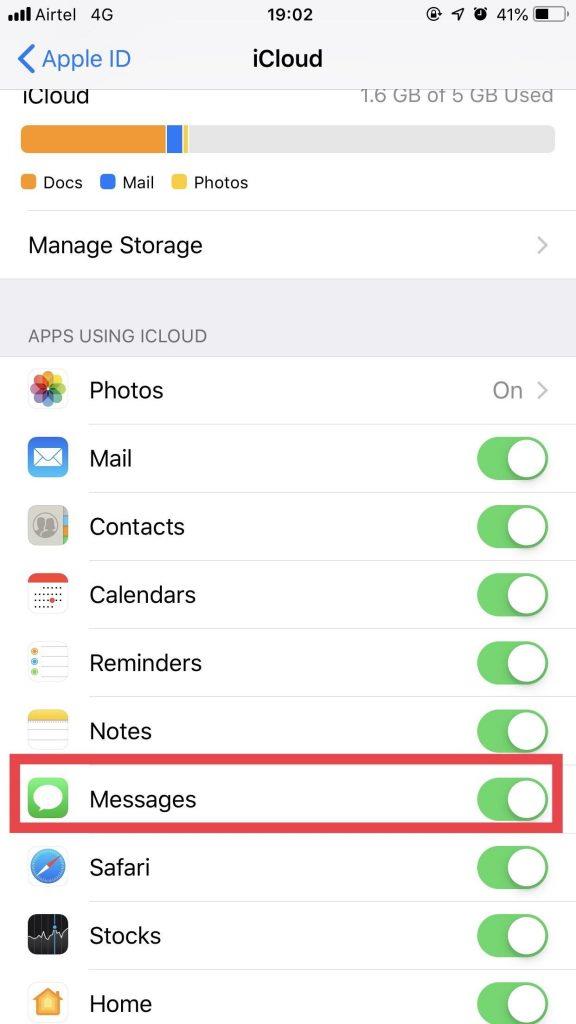
VAIHE 3 – Nyt kun olet onnistuneesti ottanut Viestit käyttöön iCloudissa, kaikki viestisi synkronoidaan iCloud-palvelimien ja muiden Apple-laitteiden välillä (joissa käytät jo iMessagea).
Kuinka poistaa viesti iMessagesta?
Voit poistaa viestin pysyvästi iMessagesta avaamalla keskustelun > painamalla pitkään viestiä, jonka haluat poistaa, niin saat ponnahdusikkunan. Napauta Lisää. Valitse viestit, jotka haluat poistaa.
Napauta vasemmassa alakulmassa olevaa Poista-kuvaketta poistaaksesi viestin.
https://wethegeek.com/wp-content/uploads/2019/04/BLUR-Video.mp4
Onko sinulla kysyttävää? Kerro meille kommenttiosiossa!
Pysy kuulolla saadaksesi lisää Mac-oppaita, vinkkejä, temppuja ja arvosteluja!
Apple tekee parempaa työtä kuin useimmat yritykset yksityisyyden suhteen. Mutta kaikki iPhonen oletusasetukset eivät ole käyttäjän edun mukaisia.
Tämän toimintopainikkeen avulla voit soittaa ChatGPT:hen milloin tahansa puhelimellasi. Tässä on opas ChatGPT:n avaamiseen iPhonen toimintopainikkeella.
Pitkän kuvakaappauksen ottaminen iPhonella auttaa sinua kaappaamaan koko verkkosivun helposti. IPhonen vierityskuvakaappaustoiminto on saatavilla iOS 13:ssa ja iOS 14:ssä, ja tässä on yksityiskohtainen opas pitkän kuvakaappauksen ottamiseen iPhonella.
Voit vaihtaa iCloud-salasanasi monella eri tavalla. Voit vaihtaa iCloud-salasanasi tietokoneellasi tai puhelimellasi tukisovelluksen kautta.
Kun lähetät yhteistyöalbumin iPhonella jollekulle toiselle, hänen on suostuttava liittymiseen. Albumin jakamiskutsuja voi hyväksyä iPhonella useilla tavoilla, kuten alla on esitetty.
Koska AirPodit ovat pieniä ja kevyitä, ne voi joskus kadota helposti. Hyvä uutinen on, että ennen kuin alat purkaa taloasi etsien kadonneita nappikuulokkeitasi, voit jäljittää ne iPhonellasi.
Tiesitkö, että iPhonesi valmistusalueesta riippuen siinä voi olla eroja verrattuna muissa maissa myytäviin iPhoneihin?
Käänteinen kuvahaku iPhonessa on erittäin yksinkertainen, kun voit käyttää laitteen selainta tai käyttää joitakin kolmannen osapuolen sovelluksia saadaksesi lisää hakuvaihtoehtoja.
Jos sinun täytyy usein ottaa yhteyttä johonkuhun, voit ottaa käyttöön pikapuhelut iPhonessasi muutamalla yksinkertaisella vaiheella.
Näytön kiertäminen vaakasuunnassa iPhonessa auttaa sinua katsomaan elokuvia tai Netflixiä, selaamaan PDF-tiedostoja, pelaamaan pelejä... kätevämmin ja saamaan paremman käyttökokemuksen.








