Missä on Oma tietokone Windows 11:ssä? Kuinka löytää Tämä PC helposti!

Opi, kuinka löytää ja palauttaa Oma tietokone Windows 11:ssä helposti. Seuraa käytännön ohjeita ja vinkkejä!
Microsoft on melko kiireinen ja yrittää aina tuoda uusia muutoksia Windowsiin päivitysten ja uudempien käyttöjärjestelmän iteraatioiden avulla. Mutta aivan kuten Herra antaa, Herra myös ottaa pois, ja silloin tällöin päivityspaketti ottaa pois myös muutamia eniten käytettyjä ominaisuuksiasi ja kansioiden käyttöapuohjelmia.
Tämä on tapahtunut "Oman tietokoneen" tai "Tämän PC:n" kohdalla, kuten se aiemmin tunnettiin. Windows 11:ssä huomaat, että Microsoft on poistanut tämän paljon käytetyn työpöydän ja Käynnistä-valikon pikakuvakkeen.
Onneksi se voidaan palauttaa. Tässä oppaassa tarkastellaan, kuinka Oma tietokone saatetaan takaisin etualalle ja käytettäväksi. Tämä opas on hyödyllinen myös Windows 10:n käyttäjille, ja ohjeet ovat yhteensopivia eri käyttöjärjestelmäversioiden kanssa.
Oma tietokone oli aiemmin paikka kaikille, jotka halusivat tutustua tietokoneen asemiin ja hallita niiden sisältöä. Se tarjoaa myös pääsyn "Järjestelmätiedot"-sivulle nopeasti, mikä tekee siitä tietokoneen aivan keskiössä. Tämä tekee "Omasta tietokoneesta" tärkeän elementin Windows-käyttäjälle.
Tässä on helppoja tapoja päästä "Omaan tietokoneeseen" nopeasti.
Palauta "Oma tietokone" Windows 11 -käyttöjärjestelmään seuraamalla alla olevia ohjeita:

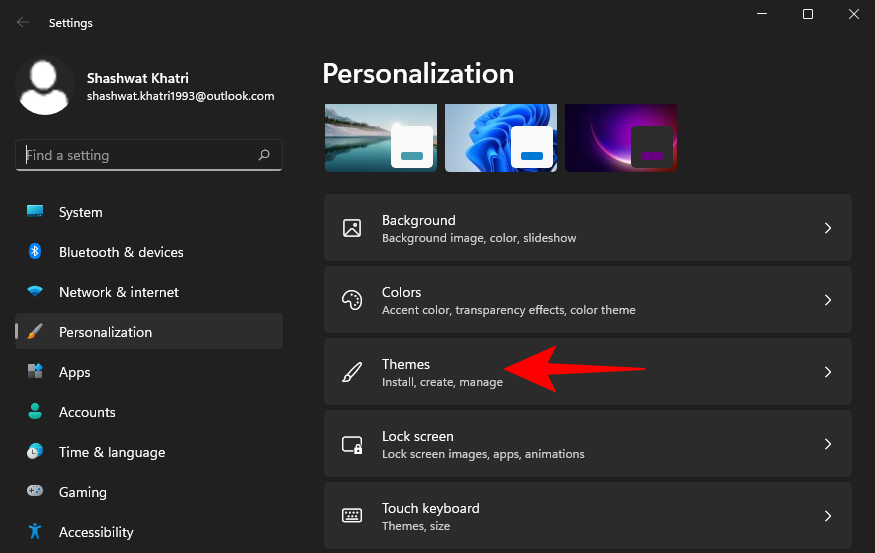
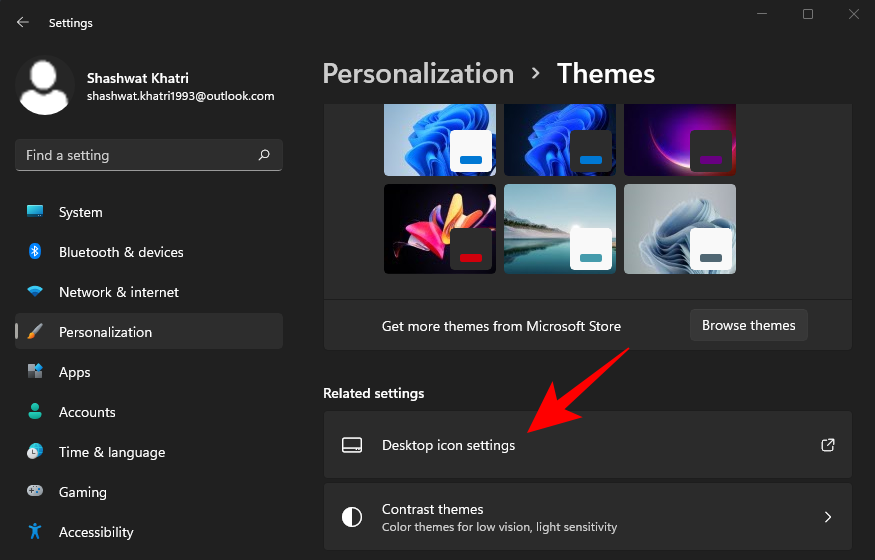
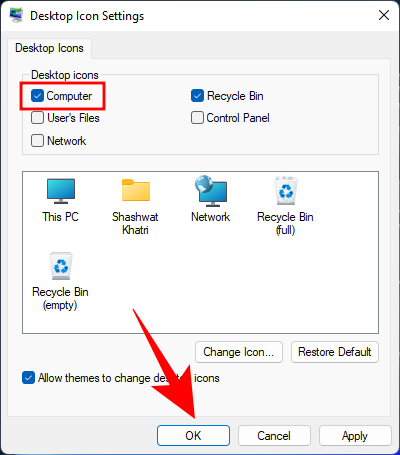
Näet nyt 'Tämä PC' ilmestyy työpöydällesi minne se kuuluu.
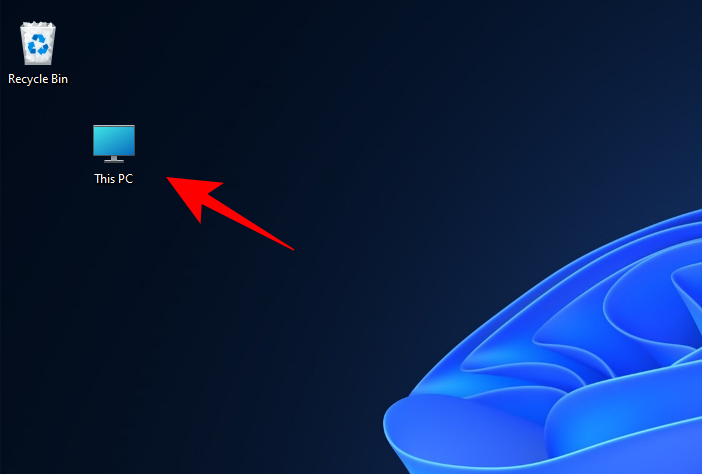
Kiinnittääksesi "Tämä PC" Käynnistä-valikkoon, sen on oltava ensin työpöydällä. Napsauta sitä hiiren kakkospainikkeella ja valitse Kiinnitä aloittaaksesi.

Paina Käynnistä nähdäksesi, mihin tämä tietokone on kiinnitetty.
Napsauta hiiren kakkospainikkeella tätä tietokonetta ja valitse Siirrä alkuun tehdäksesi niin.
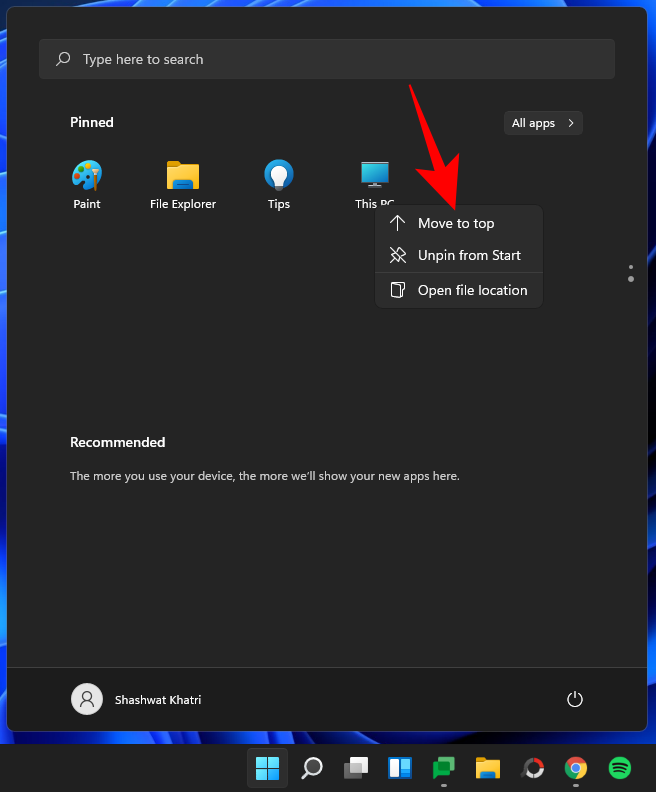
Voit myös luoda "Tämä PC" -pikakuvakkeen työpöydälle. Painamalla Win + E pääset Windowsin Resurssienhallintaan, josta voit vetää "Tämä PC" työpöydälle.

Voit asettaa Windowsin Resurssienhallinnan avaamaan "Tämä PC" oletuspikakäytön sijaan. Tee tämä painamalla ensin Win + E.

Tässä vastaamme muutamiin usein kysyttyihin kysymyksiin "Omasta tietokoneestani" tai "Tämä PC" -aiheeseen liittyen.
Jos Win + E ei avaudu suoraan "Omaan tietokoneeseen", Windowsin Resurssienhallinnan asetukset on ehkä asetettu avaamaan Quick Access. Muuta tämä aikaisemmista ohjeista.
Voit palauttaa "Tämä PC" -kuvakkeen mukautusasetuksista tai lisätä sen pikakuvakkeen työpöydältä tai Käynnistä-valikosta.
Jos olet säättänyt Resurssienhallinnan niin, että se avaa suoraan "Tämä PC", käytä Win + E -pikanäppäintä.
Kyllä, "Oma tietokone" ja "Tämä PC" ovat täsmälleen samoja, ja muutos tapahtui Windows 8:ssa nimellisesti, mutta kaikki toiminnot pysyivät ennallaan.
LIITTYVÄTOpi, kuinka löytää ja palauttaa Oma tietokone Windows 11:ssä helposti. Seuraa käytännön ohjeita ja vinkkejä!
Vaikka tästä äskettäin vuotaneesta Windows 11:n varhaisesta versiosta on vielä paljon selvittämättä, minimalismi ja tehokkuus näyttävät olevan ohjelmistojen kulmakivi. Uuden…
On monia syitä, miksi kannettava tietokoneesi ei voi muodostaa yhteyttä WiFi-verkkoon, ja siksi on monia tapoja korjata virhe. Jos kannettava tietokoneesi ei voi muodostaa yhteyttä WiFi-verkkoon, voit kokeilla seuraavia tapoja korjata ongelma.
Kun käyttäjät ovat luoneet USB-käynnistyksen Windowsin asentamista varten, heidän tulisi tarkistaa USB-käynnistyksen suorituskyky nähdäkseen, onnistuiko sen luominen.
Useat ilmaiset työkalut voivat ennustaa levyn vikoja ennen niiden tapahtumista, jolloin sinulla on aikaa varmuuskopioida tietosi ja vaihtaa levy ajoissa.
Oikeilla työkaluilla voit skannata järjestelmäsi ja poistaa vakoiluohjelmat, mainosohjelmat ja muut haittaohjelmat, jotka saattavat väijyä järjestelmässäsi.
Kun tietokone, mobiililaite tai tulostin yrittää muodostaa yhteyden Microsoft Windows -tietokoneeseen verkon kautta, esimerkiksi virheilmoitus verkkopolkua ei löytynyt — Virhe 0x80070035 saattaa tulla näkyviin.
Sininen kuolemanruutu (BSOD) on yleinen eikä uusi Windows-virhe, joka ilmenee, kun tietokoneessa on jokin vakava järjestelmävirhe.
Sen sijaan, että suorittaisimme manuaalisia ja suoria käyttötoimintoja Windowsissa, voimme korvata ne käytettävissä olevilla CMD-komennoilla nopeamman käytön saavuttamiseksi.
Käytettyään lukemattomia tunteja yliopiston kannettavaa tietokonetta ja pöytäkoneen kaiuttimia monet huomaavat, että muutamalla nerokkaalla päivityksellä ahtaat asuntolatilat voivat muuttaa täydelliseksi striimauskeskukseksi ilman, että pankkitili tyhjenee.
Internet Explorer poistetaan Windows 11:stä. Tässä artikkelissa WebTech360 opastaa sinua Internet Explorerin käytössä Windows 11:ssä.
Kannettavan kosketuslevy ei ole tarkoitettu vain osoittamiseen, klikkaamiseen ja zoomaamiseen. Suorakulmainen pinta tukee myös eleitä, joiden avulla voit vaihtaa sovellusten välillä, hallita mediatoistoa, hallita tiedostoja ja jopa tarkastella ilmoituksia.











Lassi -
Olen saanut paljon apua tästä. Kiitos paljon! Nyt pystyn käyttämään tietokonettani helpommin
Hanna -
Kiva nähdä näin selikä esitys! Windows 11 on ollut minulle hieman hämmentävä, mutta nyt tiedän, mistä etsiä
Mikko -
Missä on Omat asiakirjani? Yritin etsiä niitä tässä PC:ssä, mutta en löydä. Osaisiko joku auttaa
Riku -
Onko tämä tietokoneen järjestelmä niin eri kuin edellinen? Tuntuu siltä, että kaikki on muuttunut
Juhani -
Kuulostaa mielenkiintoiselta! Onko kukaan kokeillut muita Windows 11:n ominaisuuksia? Ovatko ne yhtä hyviä?
Tommi -
Miksi tämä ei ollut tiedossa aiemmin? Viimeiset viikot ovat olleet tuskaa, mutta nyt löytyi ratkaisu
Inka -
Olen käyttänyt Windowsia pitkään, mutta tämä uusi versio on ollut hämmentävä. Tämä artikkeli auttoi minut takaisin raiteille
Sofia 2023 -
Miksi tämä ei ollut selvää aluksi? Nyt löydän helposti kaikki tiedostoni
Kiia -
Haluaisin tietää lisää Omat tiedostot -kansiosta. Voiko niitä muokata tai siirtää toiseen paikkaan
Mari Mäntykangas -
Olen kokenut saman! Olin ihan hukassa Windows 11:n kanssa, mutta nyt homma alkaa sujua
Aino -
Olen niin iloinen, että löysin tämän! Windows 11:ssä on niin paljon uusia asioita. Kiitos, että jaoit tiedot
Pekka -
Loistava artikkeli! Pistin jakoon, koska tämä voi auttaa myös muita. Kiitos tiedoista!
Laura IT -
Hyvä postaus! Minulla oli vaikeuksia löytää Tämä PC, mutta nyt se on paljon helpompaa. Kiitos
Kati -
Aivan loistavaa informaatiota! Käytin tätä opasta ja löysin kaiken mitä tarvitsin. Jatkakaa samaan malliin!
Veera -
Huh, löysin sen vihdoinkin! Piti vain etsiä oikea kohta. Kiitos, oli todella tarpeellinen opastus!
Riikka -
Kiitos, että teit tämän opasteen! Onko muitakin vinkkejä, joita voisit jakaa meille
Matti -
Kiitos että jaoit tämän! Löysin Omat asiakirjani helposti ja voin nyt keskittyä työhöni.
Jesse -
Miksi Windows 11:n käyttö on niin erilaista verrattuna aiempaan? Tapani käyttää tietokonetta on täysin eri!
Liisa IT -
Vihdoinkin! Aikaa säästyy, kun tiedän mistä etsiä.Olisin voinut hermostua ilman tätä artikkelia
Jenna K -
Miksi olisin niin hölmö? Yhdistelemättömät tiedostot olivat julmai! Nyt kaikki on kunnossa
Olivia 98 -
Kiitos! Tämä säästi minulta paljon aikaa. Sarjakuvani olivat kadonneet! Nyt ne ovat taas näkyvillä.
Joni -
Kiitos tästä artikkelista! Löysin vihdoin tiedostoni helposti Windows 11:stä. Suosittelen tätä kaikille!
Veli -
Itse asiassa mulla on ollut ongelmia Windows 11:ssä, mutta tämä artikkeli auttoi! Kiitos paljon!
Tuuli -
Onko tietoa siitä, voiko Windows 11:ssä muokata tätä työpöydän näkymää
Petri -
Onko tämä toiminto saatavilla myös Windows 10:ssä? Olisi hyvä tietää, koska jotkut kaverit vielä käyttävät vanhempaa versiota.
Salla -
Voisitko lisätä vinkkejä omaan tietokoneeseen liittyvistä asetuksista? Se olisi todella hyödyllistä
Oskari -
Tätä tarvitsi! Olisi hienoa tehdä lisää aiheita Windows 11:stä. Kiitos
Anni -
Konniban-juttu! Löysin ratkaisun ongelmaani! Mitä enemmän tiedän, sitä vähemmän stressaan
Eero -
Tässä artikkelissa oli paljon hyödyllistä tietoa! Olisi hienoa nähdä lisää oppaita Windows 11:stä!