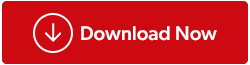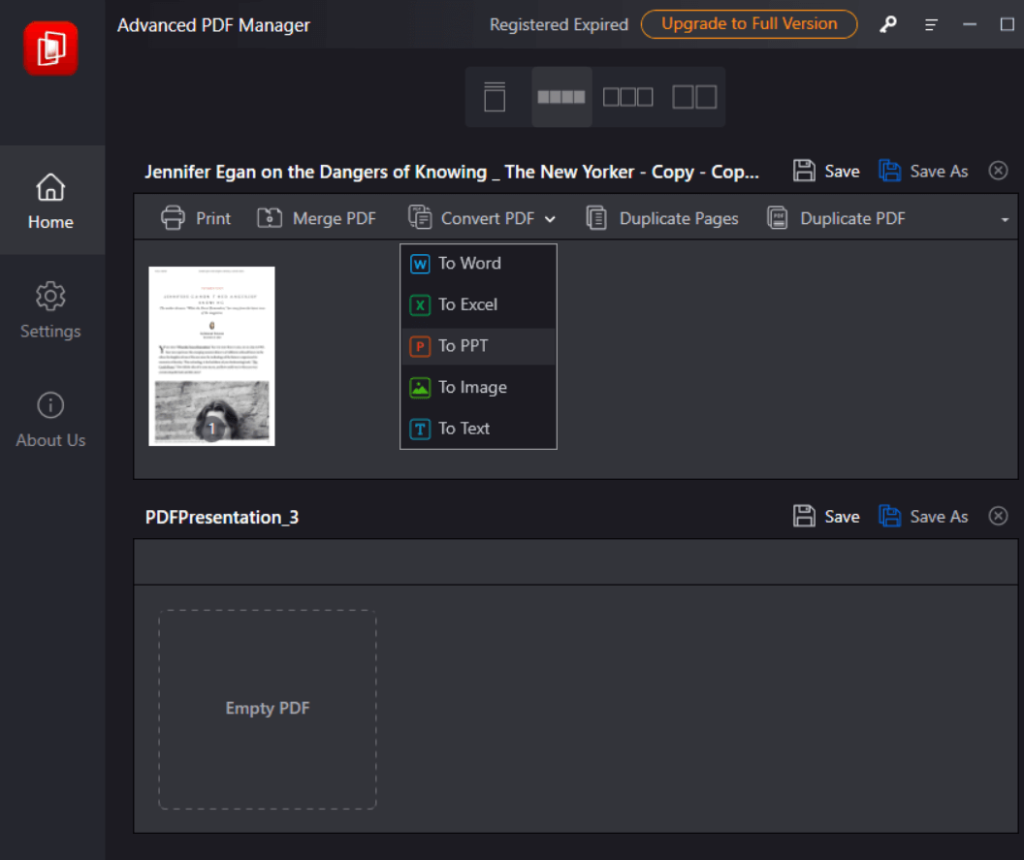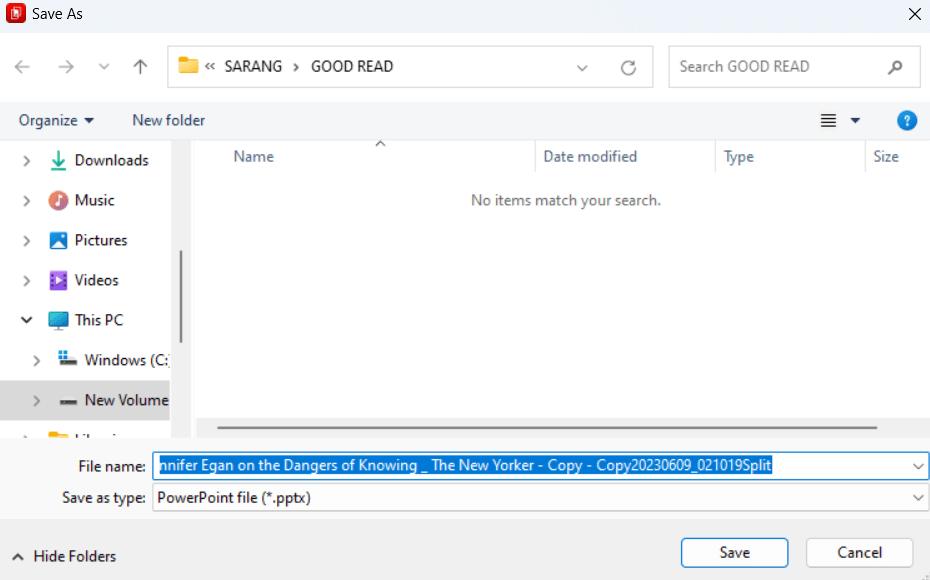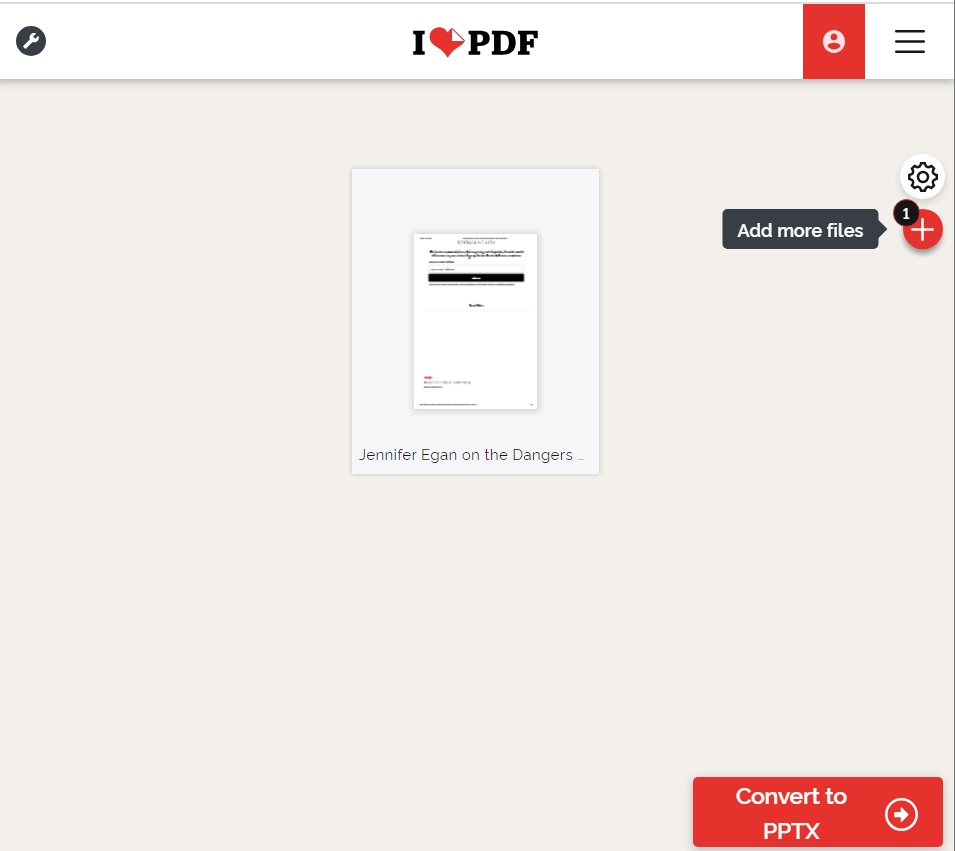Jos menet tämän postauksen otsikon mukaan, on luonnollista, että ihmettelet kerrankin "Miksi jonkun pitäisi koskaan muuntaa PDF-dokumentti PowerPoint-esitykseksi?"
Itse asiassa se oli jotain, mitä jopa minä ajattelin. Mutta niin tapahtui, että kerran minua pyydettiin laatimaan kattava raportti, joka sisälsi elementtejä, kuten tilastoja, taulukoita, korostettuja tekstejä jne. Joten vietin tuntikausia PDF-tiedoston luomiseen . Ajattelin, että PDF riittää. Mutta sitten pomoni pyysi minua tekemään dynaamisen esityksen, eikä minulla ollut muuta vaihtoehtoa kuin muuntaa tämä PDF PowerPointiksi.
Onneksi törmäsin nopeisiin tapoihin, joilla voin helposti muuntaa PDF-tiedostoni PPT-muotoon, ja haluaisin jakaa ne täällä -
Kuinka muuntaa PDF-dokumentti PowerPoint-esitykseksi
Tässä on 2 helppoa tapaa, joilla voit helposti muuntaa PDF-tiedostoja PPT-muotoon. Myöhemmin tässä postauksessa keskustelemme myös siitä, missä olosuhteissa nämä tavat voivat osoittautua sinulle elämän pelastajiksi –
– Käytä työkalua PDF:n muuntamiseen PPT:ksi
Ensimmäinen ja suosituin tapa muuntaa PDF-dokumentti PPT:ksi on käyttää PDF Manageria. Tässä otamme esimerkin Advanced PDF Managerista, joka on yksi parhaista ja helpoimmista PDF-hallintatyökaluista, joka tekee tehtävien järjestämisestä ja muuntamisesta helppoa –
Vaihe 1 – Lataa, suorita ja asenna Advanced PDF Manager.
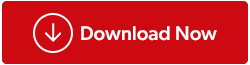
Vaihe 2 – Avaa PDF, jonka haluat muuntaa PowerPointiin.
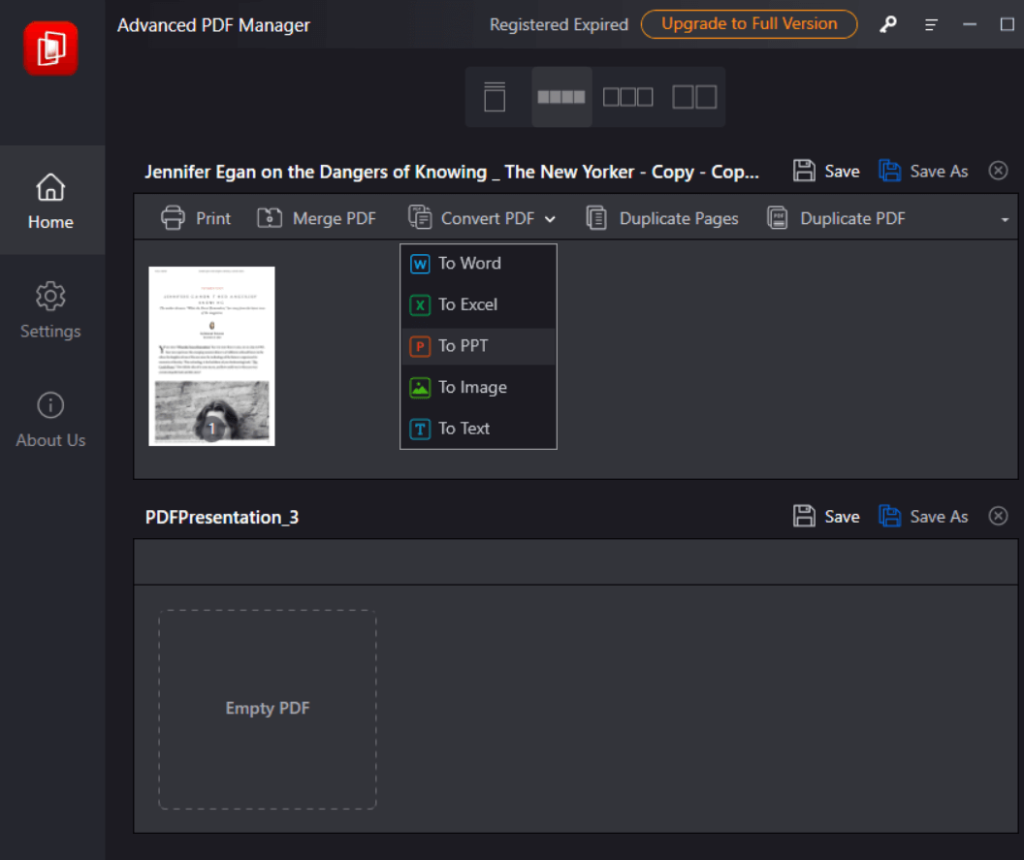
Vaihe 3 - Napsauta avattavaa Muunna PDF -valikkoa ja valitse PPT:ksi
Vaihe 4 - Valitse sijainti, johon haluat tallentaa muunnetun tiedoston.
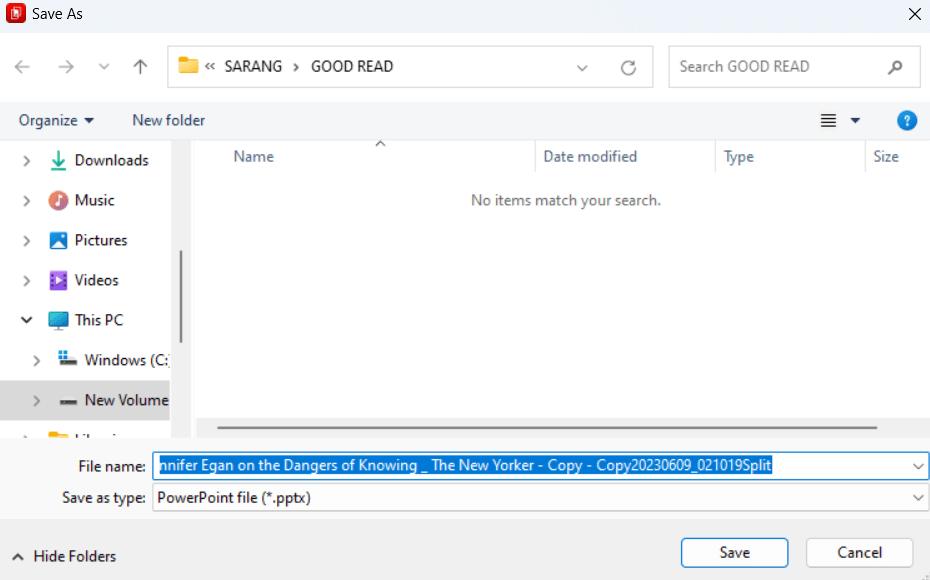
PDF:n muuntamisen PPT:ksi lisäksi voit käyttää Advanced PDF Manageria suorittaaksesi monia muita PDF-organisaatioon liittyviä tehtäviä, kuten tässä viestissä käsitellään .
– Muunna PDF PowerPoint Online -muotoon
Voi olla, että haluat muuntaa PDF-dokumentin PPT-muotoon matkoillasi, eikä tietokoneellasi ole PDF-muunnosohjelmistoa. Tässä skenaariossa on monia verkkoalustoja, joiden avulla voit muuntaa PDF-tiedoston PowerPointiksi ilmaiseksi. Tässä otamme esimerkin iLovePDF:stä.
Jos olet kuitenkin joku, jonka on muutettava PDF-tiedosto PPT-muotoon usein, suosittelemme kokeilemaan ja sijoittamaan erityiseen työkaluun.
Mutta ennen kuin paljastamme online-alustan käytön muutamia haittoja, jos tarvitset ja joudut muuttamaan muutaman PDF-tiedoston PPT:ksi, tässä on kuinka voit käyttää online-alustaa –
Vaihe 1 – Siirry iLovePDF:ään ja valitse PDF PowerPointiin.
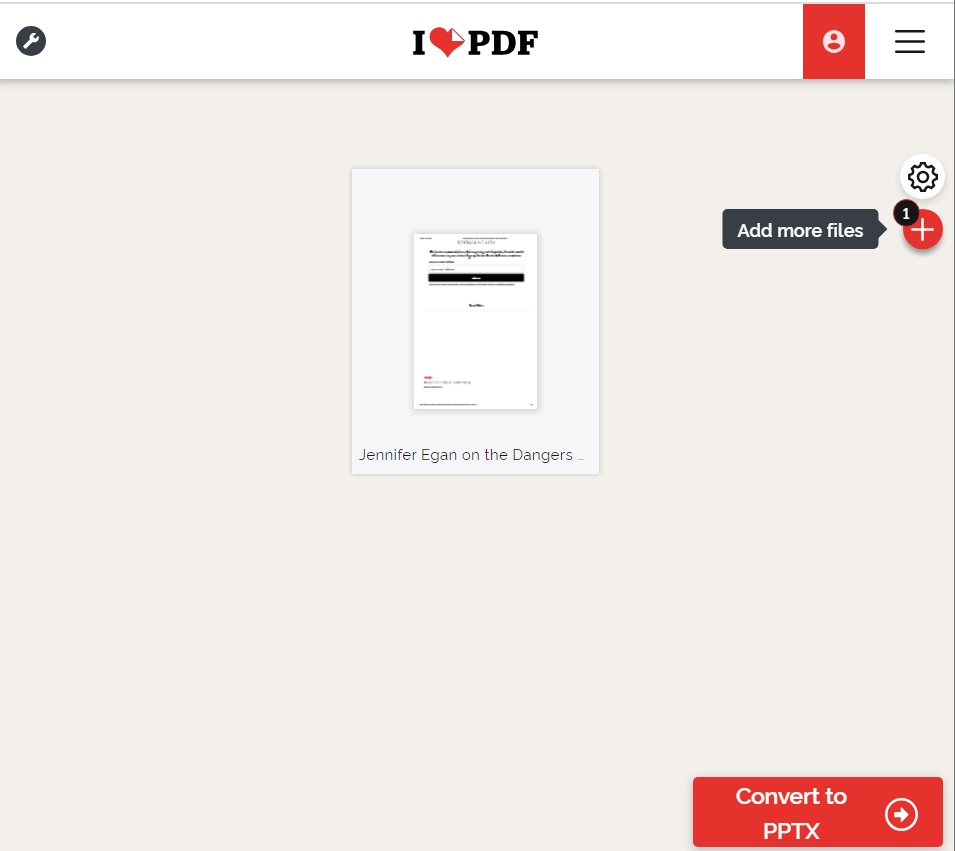
Vaihe 2 – Voit joko valita PDF-tiedoston tai vetää ja pudottaa PDF-tiedostoja tietokoneeltasi iLovePDF-tiedostoon. Sen avulla voit myös lisätä PDF-tiedostoja Dropboxista ja Google Drivesta.
Vaihe 3 - Napsauta Muunna PPTX:ksi .
Vaihe 4 - Napsauta muutaman sekunnin kuluttua Lataa POWERPOINT -painiketta ladataksesi muunnetun asiakirjan.
Miksi valita omistettu PDF-hallinta PDF-tiedoston muuntamiseksi PPT:ksi?
- Ilmainen versio iLovePDF:n tapauksessa rajoittaa sinut yhteen tiedostoon/tehtävään. Premium-käyttäjät voivat käsitellä jopa 10 tiedostoa / tehtävä. Kun taas omistettu PDF-hallinta mahdollistaa useiden PDF-tiedostojen muuntamisen PPT-muotoon.
- Jos käsittelet luottamuksellisia tietoja, PDF-tiedoston lataaminen verkkoon ja sen muuntaminen saattaa vaarantaa yksityisyytesi ja turvallisuutesi.
- Monet online-muuntimet eivät pysty säilyttämään alkuperäistä muotoilua.
- Joskus lataamasi PDF-tiedosto on suuri, joten et ehkä pysty lataamaan ja muuttamaan PDF-tiedostoa PPTX-muotoon. Tässä on 8 tapaa pakata PDF-tiedosto .
Miksi muuntaa PDF PowerPoint (.PPT) -muotoon?
- Voit muuntaa tylsiä staattisia PDF-tiedostoja dynaamisiksi esityksiksi ja saada lisää arvostusta ja uskottavuutta kokouksissa.
- PowerPoint-esityksen avulla voit lisätä useita tehosteita, jotka voivat herättää PDF-tiedoston sisällön eloon. Lisäksi voit jopa tallentaa PowerPoint-esityksiäsi .
- Kun olet muuntanut PDF:n PPT:ksi, voit lisätä videoita ja äänitiedostoja ja tehdä paljon muuta, mikä tekee PDF-tiedostostasi hauskempaa ja interaktiivisempaa.
PDF-tiedostojen muuntaminen PPT:ksi: polku upeisiin esityksiin
Jos sinulla on joskus PDF-dokumentti, jonka tiedät muuntuvan upeiksi PPT-esityksiksi, sinun ei tarvitse pelätä hyppäämästä kunniaan. Jos tämä viesti auttoi sinua, levitä hyvyyttä opiskelutovereillesi, kollegoillesi ja muille ystävillesi, jotka saattavat etsiä tapaa muuntaa PDF-tiedostonsa PPT-muotoon. Saat lisätietoja, vianetsintäoppaita, sovellus-/ohjelmistoehdotuksia ja paljon muuta lukemalla BlogWebTech360:n. Löydät meidät myös Facebookista , Instagramista , YouTubesta , Pinterestistä , Flipboardista ja Twitteristä .