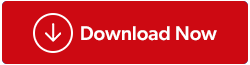WinX-valikko, jota joskus kutsutaan Power User -valikkoksi, mahdollistaa nopean pääsyn tärkeisiin Windowsin ominaisuuksiin. Näitä ominaisuuksia ovat verkkoyhteydet, laitehallinta ja virta-asetukset. Mutta entä jos tämä valikko ei toimi jostain syystä? Tänään keskustelemme muutamasta ratkaisusta Win + X -valikon toimimattomuuden korjaamiseksi.
Mahdollisia syitä siihen, että Win + X -valikko ei toimi Windows-tietokoneessa?
Ongelman perimmäinen syy on ymmärrettävä ennen mahdollisten ratkaisujen etsimistä. Syitä voi olla useita:
- Yksi yleisimmistä syistä on vioittuneet tai puuttuvat järjestelmätiedostot . Kohtaat jatkuvia PC-ongelmia, mukaan lukien WinX-meny, joka ei vastaa kunnolla.
- Se saattaa häiritä Win + X - valikon toimintaa , jos olet juuri asentanut tietokoneellesi uuden ohjelmiston .
- Vaihtoehtoisesti rikkinäinen näppäimistö voi olla syyllinen. Et pääse tehokäyttäjävalikkoon, jos Win- tai X-näppäimet eivät toimi.
On aika palauttaa Win + X -valikko takaisin toimintakuntoon nyt, kun olet tietoinen mahdollisista ongelmista.
Vapauta tietokoneesi teho: Korjaa Win + X -valikko, joka ei toimi Windows 11/10 -tietokoneessa
Tapa 1: Käynnistä tietokone uudelleen
Yritä käynnistää Windows-tietokoneesi uudelleen, jos sinulla on ongelmia Power User -valikon kanssa. Tietokoneen uudelleenkäynnistys päivittää sen ja korjaa kaikki ohjelmistovirheet, jotka estävät WinX-valikkoa toimimasta kunnolla. Tarkista, onko Power User -valikko toiminnassa tietokoneen uudelleenkäynnistyksen jälkeen.
Lue myös: Uudelleenkäynnistys: Yksinkertaisin tapa korjata asiat ja pitää hakkerit loitolla
Tapa 2: Tarkista näppäimistösi Win- ja X-näppäimet manuaalisesti
Virheet näppäinyhdistelmissä voivat joskus johtua, jos näppäimistössäsi on ongelmia . Avaa Muistio ja yritä painaa Win- ja X-näppäimiä erikseen varmistaaksesi, että ne toimivat oikein.
Yritä puhdistaa näppäimistö nähdäksesi, auttaako se, jos jokin näistä näppäimistä ei toimi. Tarkista avaimen toiminta pyyhkimällä se varovasti pehmeällä liinalla. Jos puhdistus ei ratkaise ongelmaa, voit vaihtaa näppäimistön.
Lue myös: Yli 150 Windows 11 -näppäimistön pikanäppäintä tuottavuuden parantamiseksi
Tapa 3: Määritä rekisterieditori
Voit myös tehdä muutoksia Windowsin rekisterieditoriin ratkaistaksesi WinX-valikkoongelman. Järjestelmäsi asetukset säilytetään tietokannassa, jota kutsutaan Windowsin rekisteriksi. Tietyt rekisterisäädöt voivat korjata vahingoittuneet tiedostot ja palauttaa Power User -valikon sellaisena kuin se alun perin toimi. Tässä on mitä sinun tulee tehdä:
Vaihe 1: Avaa Windows-haku painamalla Win + S.
Vaihe 2: Kirjoita " Regedit " ja paina OK-painiketta.
Vaihe 3: Valitse Kyllä, jos UAC-kehoteruutu tulee näkyviin.
Vaihe 4: Kopioi seuraava polku ja liitä se Windowsin rekisterin osoiteriville ja paina Enter-näppäintä.
HKEY_CLASSES_ROOT\piffile
Vaihe 5: Etsi nyt oikeasta paneelista rekisterimerkintä nimellä "NoIsShortcut key". Nimeä tämä avain uudelleen nimellä "IsShortcut" napsauttamalla sitä hiiren kakkospainikkeella ja valitsemalla Nimeä uudelleen.

Vaihe 6: Sulje rekisterieditori ja käynnistä järjestelmä uudelleen.
Lue myös: Mitä ovat Microsoft Windows PowerToys?
Tapa 4: Etsi WinX-kansio oletuskäyttäjäprofiilista
Jos ongelma jatkuu, yritä kopioida WinX-kansio oletuskäyttäjäprofiilista nähdäksesi, korjaako se sen. Tämä on menettely.
Vaihe 1: Käynnistä File Explorer painamalla Win + E ja siirry sitten seuraavaan paikkaan:
C:\Users\Default\AppData\Local\Microsoft\Windows

Vaihe 2: WinX-kansio tulee kopioida ja liittää samaan kohtaan, mutta tällä kertaa käyttäjäprofiiliisi. Korvaa "käyttäjänimi" Windows-käyttäjätilisi nimellä alla olevassa polussa:
C:\Users\YourUsername\AppData\Local\Microsoft\Windows
Vaihe 3: Jos sinua pyydetään vahvistamaan, jatka valitsemalla Kyllä.
Vaihe 4: Käynnistä tietokoneesi uudelleen nyt ja katso, onko Power User -vaihtoehto käytettävissä.
Nyt pikanäppäinten Win + X pitäisi toimia oikein.
Tapa 5: Suorita virustarkistus

Jos Win + X -valikko ei toimi -ongelma on ilmennyt yhtäkkiä, tämä voi tarkoittaa, että tietokoneesi saattaa olla haittaohjelmien tartuttama. Siinä tapauksessa sinun on suoritettava haittaohjelmien torjunta ja päästävä eroon viruksista ja muista haittaohjelmista tietokoneellesi.
Suosittelemme käyttämään Systweak Antivirusta , joka on reaaliaikainen sovellus, joka valvoo tietokonettasi reaaliajassa ja poistaa kaiken tyyppiset haittaohjelmat. Sen avulla käyttäjät voivat myös poistaa käynnistysohjelmia, jotka hidastavat käynnistysaikaa, ja se sisältää adblocker-laajennuksen nimeltä StopAllAds.
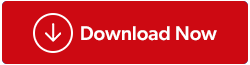
Lue myös: Miksi yhden virustorjuntaohjelman käyttö ei riitä?
Viimeinen sana: Kuinka korjata Win + X -valikko, joka ei toimi ikkunassa?
Toivottavasti jokin näistä korjauksista on auttanut sinua ratkaisemaan Windows-tietokoneesi Win X -valikkoongelman. Suorita järjestelmän palautus , jos ongelma jatkuu. Järjestelmäsi palautetaan edelliseen toimintatilaan tämän toiminnon suorittamisen jälkeen, mikä kumoaa viimeaikaiset muutokset. Jos mikään ei auta, viimeisenä keinona on ottaa yhteyttä tietokoneasiantuntijaan ja antaa heidän hoitaa ongelma puolestasi, jos et tunne olosi mukavaksi järjestelmän parissa.
Kerro meille alla olevissa kommenteissa, jos sinulla on kysyttävää tai suosituksia. Annamme mielellämme ratkaisun. Julkaisemme usein neuvoja, temppuja ja ratkaisuja yleisiin tekniikkaan liittyviin ongelmiin.
Löydät meidät myös Facebookista , Twitteristä , YouTubesta , Instagramista , Flipboardista ja Pinterestistä .