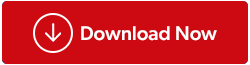Monet Windows-käyttäjät ovat maininneet "Koodin suoritus ei voi jatkua" -virheen teknisillä foorumeilla. Tämä virhe ei anna heidän suorittaa tiettyjä sovelluksia puuttuvien DLL-tiedostojen tai jostain muusta syystä. Olemme käsitelleet menetelmiä, joilla voidaan korjata "Koodin suoritus ei voi jatkua, koska DLL:tä ei löytynyt" -virheen Windows-tietokoneessa.
Asiantuntijoiden suosittelemia menetelmiä "Koodin suoritus ei voi jatkua" -virheen korjaamiseksi Windows PC:ssä?
Tapa 1: Asenna ongelmallinen sovellus uudelleen
Ensimmäinen askel, joka sinun on tehtävä, jos kohtaat "koodin suoritus ei voi jatkua" -virheen, on poistaa sovellus ja asentaa se sitten uudelleen. Tässä ovat vaiheet sovelluksen poistamiseen:
Vaihe 1: Paina Win + S avataksesi Windowsin hakukentän.
Vaihe 2: Kirjoita "Add Remove Programs" ja napsauta Best Match -tulosta.
Vaihe 3: Asetukset-ikkunassa näkyy luettelo kaikista asennetuista ohjelmista.
Vaihe 4: Kirjoita virheet aiheuttavan ohjelman nimi ohjelmaluettelon yläpuolella olevaan hakukenttään. Tämä korostaa kyseisen ohjelman.
Vaihe 5: Napsauta kolmea pistettä ohjelman vieressä ja valitse pikavalikosta Poista asennus.
Vaihe 6: Poista ohjelma tietokoneesta noudattamalla näytön ohjeita.
Vaihe 7: Käynnistä lopuksi tietokoneesi uudelleen poistaaksesi kaikki jäljellä olevat tiedostot ja asenna ohjelma uudelleen kelvollisesta lähteestä.
Lue myös: Miten korjata "Ei tuloksia" -virhe Windows-haussa?
Tapa 2: Korjaa järjestelmätiedostot
Vaihe 1: Avaa Suorita-ruutu painamalla Win + R.

Vaihe 2: Kirjoita "cmd" ja paina sitten Ctrl + Shift + Enter avataksesi komentokehote järjestelmänvalvojatilassa .
Vaihe 3: Seuraavaksi alla mainittu komento ja sen jälkeen Enter-näppäin.
sfc /scannow

Vaihe 4: Odota, että tämä työkalu suorittaa prosessin loppuun, ja kirjoita sitten toinen komento ja paina Enter-näppäintä.
dism.exe /online /cleanup-image /scanhealth
Vaihe 5: Kun yllä oleva komentoprosessi on valmis, kirjoita viimeinen komento korjataksesi ongelma ja paina Enter-näppäintä.
dism.exe /online /cleanup-image /restorehealth
Tapa 3: Päivitä Windows
Microsoftin tiedetään tarjoavan Windows-käyttäjille säännöllisiä päivityksiä , jotka toimivat virheenkorjaajina, tietoturvan parantajina ja uusina ominaisuuspäivityksinä. On mahdollista, että kohtaamasi ongelma on maailmanlaajuinen ongelma, ja se voidaan korjata päivittämällä tietokoneesi. Tässä ovat vaiheet:
Vaihe 1: Avaa asetukset painamalla Win + I.
Vaihe 2: Napsauta vasemman paneelin Windows-päivitykset-välilehteä.

Vaihe 3: Napsauta seuraavaksi Tarkista päivitykset -painiketta oikeanpuoleisessa osassa.
Vaihe 4: Jos päivityksiä odottaa, napsauta Lataa ja asenna -painiketta ja odota, kunnes päivitysprosessi on valmis.

Vaihe 5: Käynnistä tietokoneesi uudelleen ja tarkista, kohtaatko edelleen virhettä "koodin suoritus ei voi jatkua, koska vcruntime140 DLL puuttuu".
Lue myös: 9 tapaa korjata Windows Update epäonnistuu Windows 11/10:n asentaminen
Tapa 4: Päivitä ohjaimet
Korjataksesi "koodin suoritusta ei voida edetä, koska DLL:tä ei löytynyt" -virheen, sinun on myös päivitettävä ajurit. Ohjaimet ovat olennainen osa käyttöjärjestelmääsi, joka auttaa kääntämään ihmisen käskyt konekielelle. Voit päivittää ohjaimet manuaalisesti siirtymällä laitteistovalmistajan verkkosivustolle ja lataamalla ja asentamalla ne sitten. Tai voit käyttää ohjaimen päivitysohjelmaa, kuten Advanced Driver Updater, ja korjata kaikki ohjainongelmat päivittämällä ne. Tässä ovat Advanced Driver Updater -ohjelman käytön vaiheet :
Vaihe 1: Lataa ja asenna Advanced Driver Updater alla olevasta latauspainikkeesta.
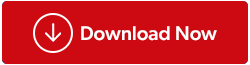
Vaihe 2: Käynnistä sovellus ja napsauta Aloita skannaus -painiketta.

Vaihe 3: Odota, että skannaus on valmis, ja näet luettelon ohjaimen poikkeavuuksista näytöltäsi.
Vaihe 4: Napsauta jokaisen ohjaimen vieressä olevaa Päivitä-linkkiä yksitellen ja päivitä kaikki ohjaimet.

Huomautus: Voit päivittää kaikki ohjaimet yhdellä napsautuksella, mutta sitä varten sinun on ostettava ohjelmisto. Ilmainen versio tukee yhtä ohjainpäivitystä kerrallaan.
Vaihe 5: Käynnistä tietokoneesi uudelleen ja tarkista, onko ongelma ratkaistu.
Tapa 5: Asenna puuttuva DLL-tiedosto
Viimeinen tapa korjata "koodin suoritus ei voi edetä, koska DLL:tä ei löytynyt" -virheen korjaamiseksi on etsiä koodissa mainittu DLL-tiedosto ja asentaa se manuaalisesti tietokoneellesi. Tässä on mitä sinun tulee tehdä:
Vaihe 1: Siirry DLL-tiedostot -verkkosivustolle.
Vaihe 2: Vieritä alaspäin, kunnes näet hakupalkin, ja kirjoita sitten DLL-tiedoston tarkka nimi virheruudussa mainitulla tavalla.

Vaihe 3: Näyttöön tulee luettelo latausvaihtoehdoista. Sinun on tarkistettava omaasi vastaava käyttöjärjestelmäversio ja napsautettava Lataa-painiketta.
Vaihe 4: Pakattu zip-tiedosto ladataan. Sinun on purettava tämän tiedoston sisältö C:\Windows\System32- kansiosta ja myös purettava ne kansioon, johon ongelmallinen sovellus on asennettu.
Lue myös: 9 parasta DLL-korjausohjelmistoa Windows 11/10/8 PC:lle: ilmainen / maksettu
Viimeinen sana "Koodin suoritus ei voi jatkua" -virheen korjaamisesta Windows PC:ssä?
Toivomme, että yllä olevat menetelmät ovat korjanneet "koodin suoritusta ei voida jatkaa, koska DLL:ää ei löytynyt" -virheen tietokoneessasi. Jos ongelma ei ratkea edellä mainituilla tavoilla, Windows-käyttöjärjestelmän täydellinen uudelleenasennus on suositeltavaa.
Kerro meille alla olevissa kommenteissa, jos sinulla on kysyttävää tai suosituksia. Annamme mielellämme ratkaisun. Julkaisemme usein neuvoja, temppuja ja ratkaisuja yleisiin tekniikkaan liittyviin ongelmiin. Löydät meidät myös Facebookista, Twitteristä, YouTubesta, Instagramista, Flipboardista ja Pinterestistä.