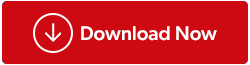Ohjauspaneelin merkitystä ei voi korostaa tarpeeksi. Se sisältää monia tärkeitä työkaluja ja asetuksia Windows 10:ssä. Mitä jos jonain päivänä huomaat, että ohjauspaneeli ei vastaa. Saatat olla heti taipuvainen kääntymään IT-järjestelmänvalvojan puoleen, mikä on todellakin viisas vaihtoehto. Mutta entä jos hän ei ole hetken tavoitettavissa ja sinulla on kiireellinen tehtävä suoritettavana. Siinä tapauksessa tässä on muutamia yksinkertaisia korjauksia, jotka saattavat vain saada ohjauspaneelisi takaisin toimimaan -
Tapoja ratkaista Windows 10:n ohjauspaneeli, joka ei vastaa
1. Tyhjennä käynnistysohjelmaluettelo

Saattaa olla mahdollista, että käynnistysohjelma saattaa häiritä ohjauspaneelia. Joten ohjelman poistaminen käytöstä voi ratkaista ongelman, jossa ohjauspaneeli ei vastaa Windows 10:ssä. Käynnistysohjelmien poistaminen käytöstä on mainittu alla:
- Avaa Tehtävienhallinta . Yksi nopeimmista tavoista on napsauttaa hiiren kakkospainikkeella tehtäväpalkkia ja napsauttaa sitten Task Manager
- Napsauta Käynnistys- välilehteä
- Täältä näet luettelon ohjelmista, jotka ovat käynnissä käynnistyksen yhteydessä. Pääset kaikkiin ohjelmiin katsomalla käynnistysvaikutusta, jonka näet oikealla puolella. Jos ohjelma on mielestäsi vähemmän tuottava, napsauta sitä hiiren kakkospainikkeella ja napsauta poistovaihtoehtoa
Voit jopa hallita käynnistysohjelmia käyttämällä myös parhaita käynnistyksenhallintatyökaluja !
2. Käytä DISM-työkalua komentokehotteessa

Komentorivi voi olla pelottava monille käyttäjille. Ja ollakseni rehellinen, vaikka se on upea työkalu, sitä tulee käyttää varoen. Jos ohjauspaneeli ei vastaa Windows 10:ssä; voit yrittää käyttää DISM-työkalua komentokehotteessa -
- Kirjoita Windows-kuvakkeen vieressä olevaan hakupalkkiin komentokehote
- Napsauta oikeanpuoleisesta ruudusta Suorita järjestelmänvalvojana
- Kirjoita seuraavat komennot yksitellen ja paina enter jokaisen komennon kirjoittamisen jälkeen -
Dism /Online /Cleanup-Image /ScanHealth(paina Enter)
Dism /Online /Cleanup-Image /RestoreHealth(paina Enter)
Uusi komentokehote? Tässä on 7 temppua, jotka voivat auttaa sinua nousemaan!
3. Nimeä uudelleen tai poista IDTNC64.cpl
IDTNC64.cpl on ohjauspaneelin tiedosto, joka voi toisinaan saada ohjauspaneelin kaatumaan äkillisesti jonkin ajan kuluttua. Voit ratkaista ongelman joko poistamalla tämän tiedoston kokonaan tai nimeämällä sen uudelleen . Jälkimmäinen on kuitenkin parempi vaihtoehto.
- Avaa Windows 10 File Explorer painamalla Windows + E -näppäimiä
- Kirjoita osoitepalkkiin C:\Windows\System32
- Etsi tiedosto IDTNC64.cpl
- Nimeä tiedosto uudelleen napsauttamalla sitä hiiren kakkospainikkeella
Kun olet vaihtanut nimen, yritä tarkistaa, vastaako ohjauspaneeli vai ei.
4. Tarkista, ettei järjestelmässäsi ole haittaohjelmia tai viruksia
Jos tietokoneessasi on haittaohjelma tai virus, jätä "Ohjauspaneeli ei vastaa" -ongelma rauhaan, koko tietokoneesi voi olla vaakalaudalla ja saatat joutua käsittelemään useita muita ongelmia. Ja älä huoli! Olemme jo kuratoineet luettelon parhaista ilmaisista haittaohjelmien torjuntaohjelmistoista Windowsille . Voit jopa kokeilla Microsoft Windows Defenderiä, joka itse pystyy tarjoamaan suojan haittaohjelmia, viruksia ja vakoiluohjelmia vastaan.
Toinen erinomainen haittaohjelmien poistotyökalu, jota voit käyttää vakoiluohjelmien, haittaohjelmien, mainosohjelmien ja muiden infektioiden torjumiseen, on Advanced System Protector . Aluksi sen mukana tulee laaja tietokanta vakoilu- ja haittaohjelmamääritelmistä, minkä ansiosta sen tehokas moottori voi havaita ja poistaa kaikki tällaiset infektiot silmänräpäyksessä.

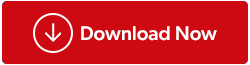
5. Kokeile poistaa Windowsin virheraportointipalvelu käytöstä
Voi olla, että Windowsin virheraportointipalvelu häiritsee, minkä vuoksi Ohjauspaneeli ei avaudu Windows 10:ssä. Siinä tapauksessa voit yrittää poistaa Windowsin virheraportointipalvelun käytöstä. Saman vaiheet on mainittu alla -
- Paina Windows + R-näppäimiä
- Kirjoita Suorita -valintaikkunaan msconfig
- Kun Järjestelmän konfigurointi -ikkuna avautuu, napsauta Palvelut- välilehteä
- Etsi Windows Error Reporting Service ja poista se käytöstä poistamalla sen valinta
- Paina Käytä- painiketta ja napsauta sitten OK
Käynnistä tietokone uudelleen ja tarkista, onko ongelma ratkaistu
6. Ratkaise ongelma suorittamalla SFC-skannaus
Jos ohjauspaneeli ei vastaa Windows 10:ssä, syynä voi olla järjestelmätiedoston vioittumis tai SFC. Ja voit saada kiinni tällaisista ongelmista suorittamalla SFC-skannauksen. Se on suoraviivainen prosessi, ja näin voit tehdä sen -

- Avaa Windows PowerShell (Järjestelmänvalvoja) painamalla Windows+X- näppäimiä ja valitsemalla sitten ruudusta Windows PowerShell (Admin)
- Kirjoita SFC /SCANNOW ja paina enter
SFC /SCANNOW etsii kaikki vioittuneet tiedostot tietokoneeltasi. Kun se on löytänyt vioittuneet tiedostot, se korvaa ne välimuistikopiolla. Tämä prosessi saattaa kestää muutaman minuutin. Kun prosessi on valmis, käynnistä tietokoneesi uudelleen ja tarkista, vastaako ohjauspaneelisi nyt.
- Avaa Suorita -valintaikkuna painamalla Windows + R -näppäimiä
- Kirjoita services.msc ja paina enter
- Etsi ohjelmiston lisenssipalvelu ja tarkista, onko sen tila käynnissä . Jos ei aloita
- Käynnistä tietokoneesi uudelleen
Tarkista, onko tämä ratkaissut ongelmasi.
Ratkaisiko ongelma?
Ohjauspaneelisi saattaa yhtä hyvin toimia tietokoneen viiveiden, haittaohjelmien tai häiritsevien käynnistysohjelmien ja monien muiden vuoksi. Toivommeko, että olet päässyt eroon "Ohjauspaneeli ei vastaa" -ongelmasta lopullisesti? Jos kyllä! Kerro meille kommenttiosiossa, mikä yllä olevista korjauksista toimi sinulle. Seuraa meitä sosiaalisessa mediassa – Facebookissa, Instagramissa ja YouTubessa.