Helppo ja nopea Android Root -opas

Kun olet roottannut Android-puhelimesi, sinulla on täydet järjestelmän käyttöoikeudet ja voit suorittaa monenlaisia sovelluksia, jotka vaativat root-oikeudet.
Jos olet äskettäin vaihtanut Android-puhelimeen tai tuonut uuden tietokoneen. Tiedostojen jakamista vaaditaan jossain vaiheessa, ja jos olet uusi, älä panikoi, me hoidamme sinut, sillä tämä blogi selittää tarvittavat menetelmät tiedostojen jakamiseen tietokoneelta Androidille.
On useita syitä, miksi haluat siirtää tiedostoja puhelimesta tietokoneeseen. Haluat tallentaa tietosi Järjestelmään turvallisuussyistä; haluat tietyn tiedoston muokattavaksi Android-puhelimellasi, kuten kuvan.
Aloittelijoille voi olla melko vaikeaa selvittää, kuinka siirtää tiedostoja Android-puhelimesta tietokoneeseen. Siksi näytämme sinulle, kuinka tehtävä suoritetaan joillakin yleisimmin käytetyillä tavoilla. Alla on lueteltu helpoimmat menetelmät tiedostojen siirtämiseen tietokoneesta Android-puhelimeen:
Siirrä tiedostoja Androidista tietokoneeseen USB-kaapelilla -
Yleisin tapa on liittää puhelin tietokoneeseen USB-kaapelilla. USB tulee sanoista Universal Service Bus, ja nimensä mukaisesti sitä käytetään useiden oheislaitteiden liittämiseen tietokoneeseen. Tarvitset vain yhteensopivan USB-kaapelin Android-puhelimeesi. Nykyään USB Type-C ja USB type-A ovat myös saatavilla, koska monissa Android-puhelimissa on tämä portti.
Varmista siis, ett�� sinulla on mukanasi kaapeli tiedostojen siirtämiseen tietokoneen ja Android-puhelimen välillä.
Vaihe 1: Avaa ensin Android-puhelimesi lukitus ja yhdistä tietokoneeseen.
Näet puhelimessasi kehotteen, kun laite on yhdistetty järjestelmään. Jota napautettaessa kysytään, haluatko valita kolmesta vaihtoehdosta –
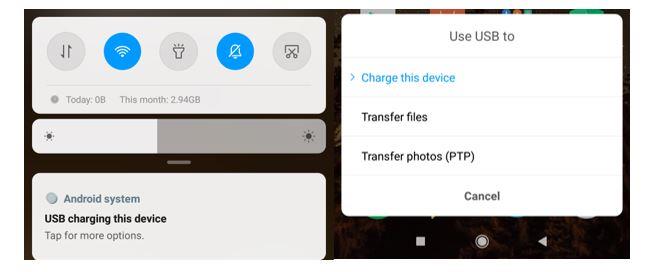
Oletuksena se näyttää sen olevan "Lataa", joten sinun on vaihdettava se.
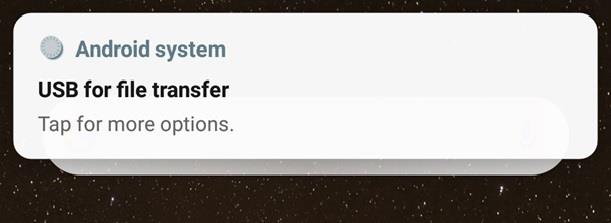
Vaihe 2: Napsautamme Siirrä tiedostoja, ja se näyttää meille Android-laitteemme nimen tietokoneessa ulkoisilla asemilla.
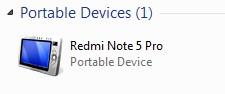
Vaihe 3: Siirry siihen ja avaa kansio tiedostojen tallentamiseksi tietokoneelta.

Vaihe 4: Avaa nyt toinen ikkuna, jossa on kansio, josta meidän on siirrettävä tiedostot.
Vaihe 5: Vedä tiedostot puhelimen tallennustilaan tai kopioi ja liitä ne.
Nyt tiedostosi on kopioitu puhelimeesi, joten voit käyttää niitä helposti.
Älä unohda poistaa laitetta, kun olet tehnyt sen turvallisesti. Tätä varten sinun on siirryttävä ilmaisinalueelle ja napsauttamalla laitetta hiiren kakkospainikkeella valitaksesi Poista.
USB-kaapelit ovat nopeita ja voivat siirtää jopa 480 Mbps. Joten näin siirrät tiedostoja Androidista tietokoneeseen USB-kaapelin avulla.
Lähetä sähköpostilla-
Jos sinulla on pieni tiedosto, joka sinun on siirrettävä tietokoneeltasi Android-puhelimeen, voit avata sähköpostisi ja liittää tiedostot ja lähettää ne itse. Myöhemmin voit avata sähköpostitilisi puhelimellasi ja ladata liitteen.
Verkkotallennustilan käyttö -
Meillä on tarjolla useita verkkotallennusvaihtoehtoja nykymaailmassa. Google Drive , Dropbox, OneDrive ovat muutamia nimiä, jotka tarjoavat ilmaista verkkotallennustilaa kaikenlaisille tiedostoille aina 15 Gt asti. Esimerkiksi kun käytät Android-puhelinta, sinulla on Google-tili. Nyt sinun tarvitsee vain kirjautua sisään tilillesi ja ladata sitten tiedostot Google Driveen tietokoneeltasi.
Kun lataus on valmis, voit tarkastella tiedostoja Android-puhelimellasi. Siirry Google Drive -sovellukseen, etsi viimeisimmät tiedostot ja siellä se on. Niin yksinkertaiselta kuin se näyttääkin, tästä menetelmästä on suuri apu, kun haluat jakaa suurikokoisia tiedostoja, kuten videoita.
Bluetoothin käyttäminen (vain kannettavat tietokoneet) –
Tämä menetelmä on rajoitettu kannettaviin tietokoneisiin, koska se vaatii Bluetooth-yhteyden. Jos haluat siirtää tiedostoja, sinun on ensin yhdistettävä kaksi laitetta ja noudatettava ohjeita.
Vaihe 1: Kytke Bluetooth päälle Android-puhelimessa ja siirry nyt tietokoneella kohtaan Asetukset> Laitteet, kytke Bluetooth päälle painikkeella.
Vaihe 2: Siirry kohtaan "Lisää Bluetooth tai muut laitteet", tämä etsii nyt kaikki saatavilla olevat laitteet, valitse Android-puhelimesi ja tallenna se myöhempää käyttöä varten.
Vaihe 3: Jos haluat lähettää tiedoston, sinun on siirryttävä tiedostoon ja napsautettava sitä hiiren kakkospainikkeella. Se ponnahtaa esiin vaihtoehdon, jossa lukee "Lähetä Bluetoothilla".
Tarkista laitteesi, kun se pyytää sinua valintaikkunassa.
Näet kehotteen, kun tiedosto siirtyy Android-puhelimeesi .
Kun se on vastaanotettu, voit sammuttaa Bluetoothin. Tämä menetelmä vie aikaa tiedostojen siirtämiseen, mutta se on tehokas, koska se ei muuta tiedostojen alkuperäistä kokoa. Siksi voit käyttää tätä menetelmää tiedostojen siirtämiseen Android-puhelimesta tietokoneeseen tai päinvastoin.
SD-kortin käyttö -
Yksi pieni micro SD -kortti, joka voidaan asettaa Android-puhelimeesi, riittää tiedostojen siirtoon. Sinun on tiedettävä, että käyttämäsi microSD-kortin on oltava yhteensopiva Android-laitteesi kanssa. Ota kortti ja laita se sovittimeen, joka liitetään USB-asemaan tietokoneen lukemista varten.
Kun SD-kortti näkyy Oma PC -kansiossa ulkoisesti liitettynä tallennusvaihtoehtona, voit napsauttaa ja avata sen tiedostonsiirtoa varten, joka on sama menetelmä kuin USB-kaapelin tiedostonsiirtomenetelmä. Sinun tarvitsee vain vetää tiedostot tai kopioida ja liittää ne tähän kansioon.
Johtopäätös:
Olemme näyttäneet sinulle erilaisia tapoja siirtää tiedostoja Android-puhelimesta tietokoneeseen. Voit nyt päättää, mikä sopii sinulle parhaiten ja miten se toimii sinulle. Kerro meille kommenteissa, jos olet kokeillut jotakin niistä tai jos tiedät muita menetelmiä. Tilaa myös uutiskirjeemme saadaksesi säännöllisiä päivityksiä teknologiamaailmasta. Seuraa meitä myös sosiaalisessa mediassa - Facebookissa , Twitterissä , LinkedInissä ja YouTubessa .
Kun olet roottannut Android-puhelimesi, sinulla on täydet järjestelmän käyttöoikeudet ja voit suorittaa monenlaisia sovelluksia, jotka vaativat root-oikeudet.
Android-puhelimesi painikkeet eivät ole vain äänenvoimakkuuden säätämiseen tai näytön herättämiseen. Muutamalla yksinkertaisella säädöllä niistä voi tulla pikanäppäimiä nopeaan valokuvan ottamiseen, kappaleiden ohittamiseen, sovellusten käynnistämiseen tai jopa hätätoimintojen aktivoimiseen.
Jos unohdit kannettavan tietokoneesi töihin ja sinulla on kiireellinen raportti lähetettävänä pomollesi, mitä sinun pitäisi tehdä? Käytä älypuhelintasi. Vielä hienostuneempaa on muuttaa puhelimesi tietokoneeksi, jolla voit tehdä useita asioita samanaikaisesti helpommin.
Android 16:ssa on lukitusnäytön widgetit, joilla voit muuttaa lukitusnäyttöä haluamallasi tavalla, mikä tekee lukitusnäytöstä paljon hyödyllisemmän.
Androidin kuva kuvassa -tilan avulla voit pienentää videota ja katsoa sen kuva kuvassa -tilassa, jolloin voit katsoa videota toisessa käyttöliittymässä, jotta voit tehdä muita asioita.
Videoiden muokkaaminen Androidilla helpottuu tässä artikkelissa lueteltujen parhaiden videonmuokkaussovellusten ja -ohjelmistojen ansiosta. Varmista, että sinulla on kauniita, taianomaisia ja tyylikkäitä kuvia jaettavaksi ystävien kanssa Facebookissa tai Instagramissa.
Android Debug Bridge (ADB) on tehokas ja monipuolinen työkalu, jonka avulla voit tehdä monia asioita, kuten etsiä lokeja, asentaa ja poistaa sovelluksia, siirtää tiedostoja, roottata ja flashata mukautettuja ROM-levyjä sekä luoda laitteiden varmuuskopioita.
Automaattisesti napsauttavien sovellusten ansiosta sinun ei tarvitse tehdä paljoa pelatessasi pelejä, käyttäessäsi sovelluksia tai suorittaessasi laitteella olevia tehtäviä.
Vaikka mitään taikakeinoa ei olekaan, pienet muutokset laitteen lataus-, käyttö- ja säilytystavoissa voivat hidastaa akun kulumista merkittävästi.
Puhelin, jota monet ihmiset rakastavat juuri nyt, on OnePlus 13, koska siinä on erinomaisen laitteiston lisäksi myös ominaisuus, joka on ollut olemassa jo vuosikymmeniä: infrapunatunnistin (IR Blaster).







