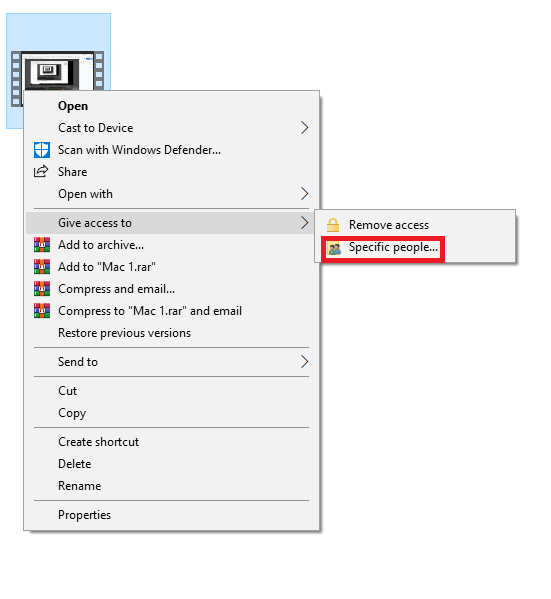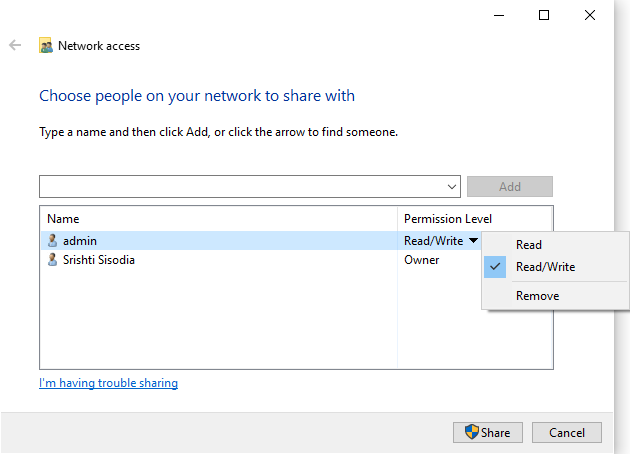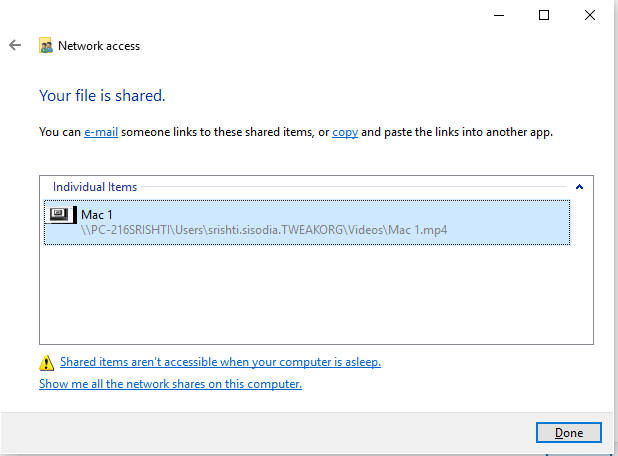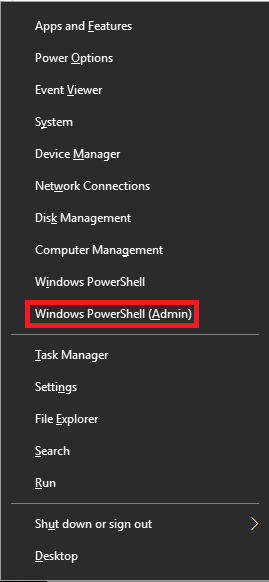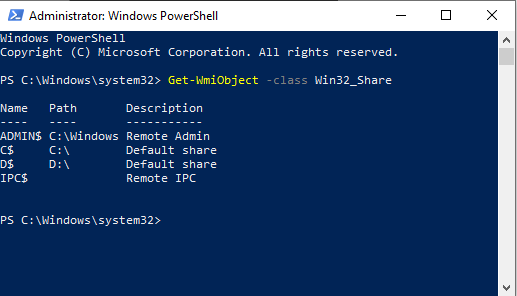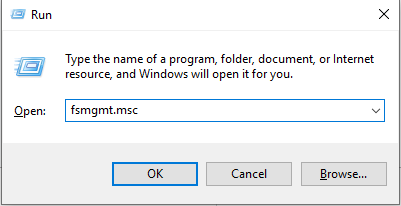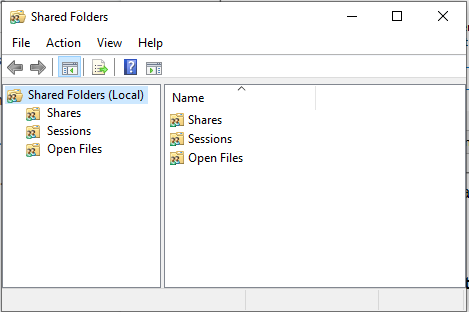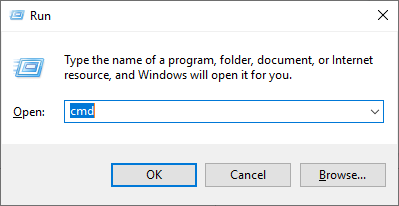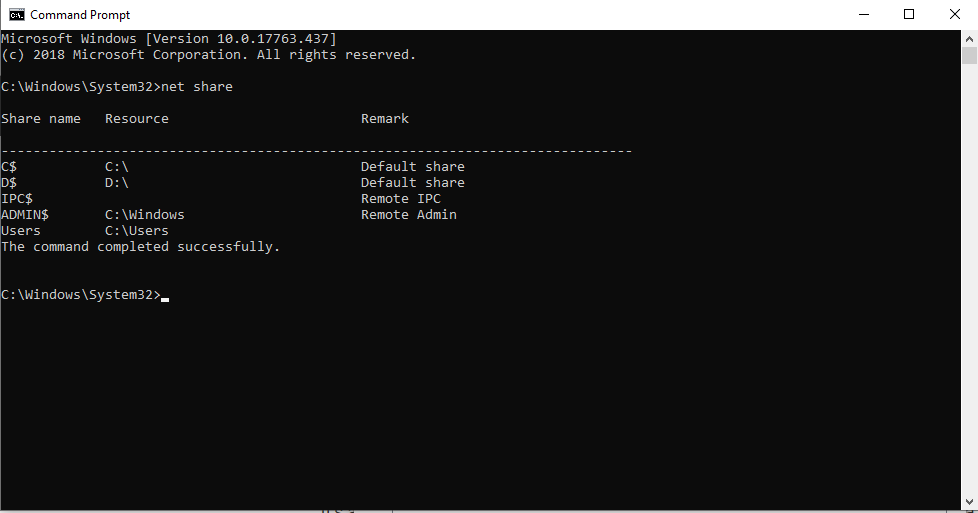Windows 10:ssä on upea ominaisuus, jonka avulla voit jakaa tiedostoja ja kansioita ihmisten kanssa samassa tai paikallisessa verkossa. Tiedostojen ja kansioiden jakaminen voi auttaa sinua jakamaan tietoja kätevästi kollegoiden ja ystävien kesken. Jos jaat paljon kansioita ja tiedostoja usein, saatat lopulta menettää jaettujen tiedostojen määrän. On kuitenkin olemassa tapa seurata, mitä tiedostoja jaat ajan mittaan.
Tässä viestissä keskustelemme siitä, kuinka voit jakaa tiedostoja ihmisten kanssa ja pitää kirjaa jaetuista tiedostoista ja kansioista Windows 10:ssä.
Ohjeet tiedostojen jakamiseen tiettyjen ihmisten kanssa
Jos haluat jakaa kansion tai tiedoston ihmisten kanssa, paina Windows- ja E-näppäintä avataksesi File Explorerin. Avaa File Explorer ja siirry tiedostoon, jonka haluat jakaa.
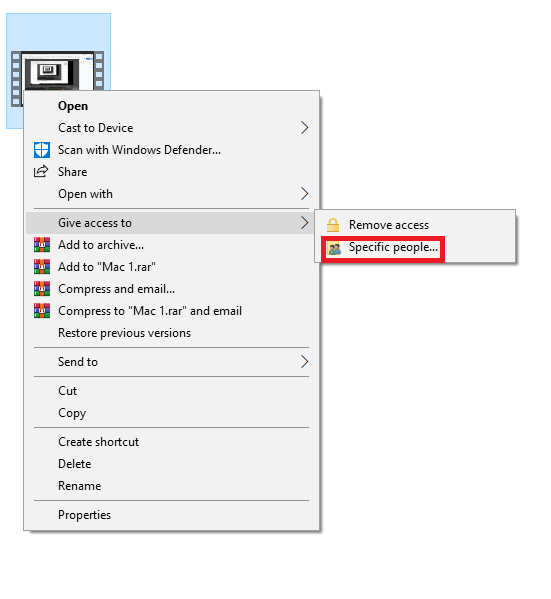
Napsauta tiedostoa hiiren kakkospainikkeella ja valitse Anna käyttöoikeus ja valitse seuraavasta kontekstivalikosta Tietyt henkilöt.
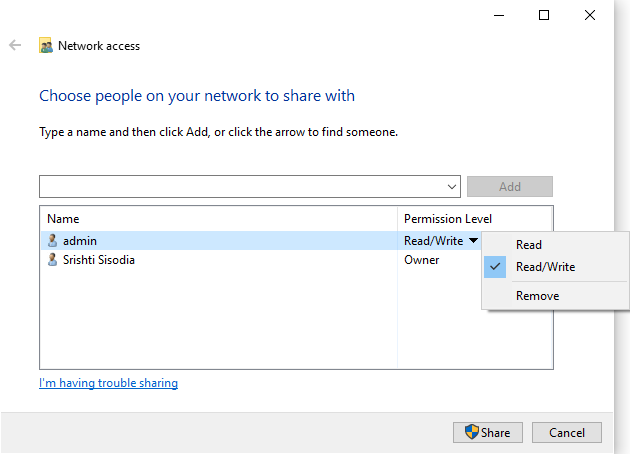
Pääset uuteen ikkunaan, jossa voit kirjoittaa ihmisten nimet kohdassa Valitse henkilöt, joiden kanssa jaat ja napsauta Jaa jakaaksesi tiedoston tai kansion. Voit muuttaa käyttöoikeustasoa avattavasta valikosta. Voit valita Lue tai Lue/kirjoita. Voit tehdä siitä julkisen tai yksityisen napsauttamalla tiedoston polkua.
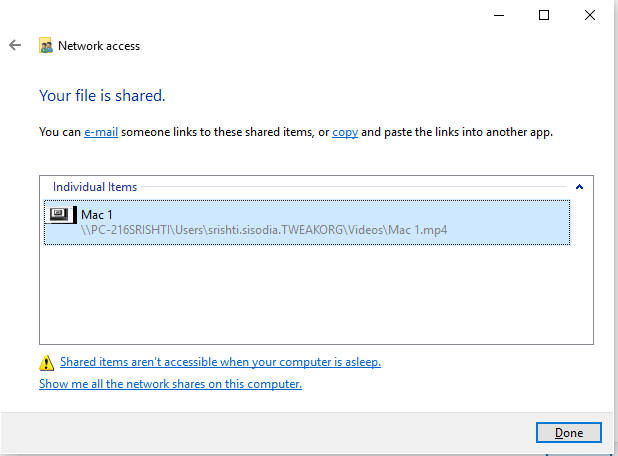
Lue myös:-
 Kuinka palauttaa pysyvästi poistetut tiedostot Windowsissa... Haluatko palauttaa pysyvästi poistetut tiedostot Windows 10:ssä? No, voit palauttaa kadonneita tiedostoja, valokuvia, videoita...
Kuinka palauttaa pysyvästi poistetut tiedostot Windowsissa... Haluatko palauttaa pysyvästi poistetut tiedostot Windows 10:ssä? No, voit palauttaa kadonneita tiedostoja, valokuvia, videoita...
Tapa 1: PowerShellin avulla voit tarkastella jaettuja Windows 10 -tiedostoja
Vaihe 1: Paina Windows- ja X-näppäintä yhdessä avataksesi Käynnistä-kontekstivalikon ja napsauta Powershell.
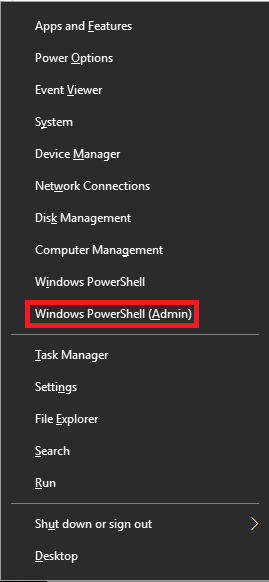
Voit käyttää sekä Windows PowerShellia että Windows PowerShell Admin -vaihtoehtoa käynnistääksesi Windows PowerShellin tässä tapauksessa.
Vaihe 2: Kun olet käynnistänyt, kirjoita: Get-WmiObject -class Win32_Share. Paina Enter.
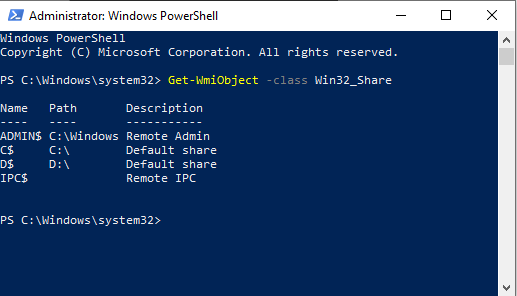
Pääset kaikkien tähän mennessä jakamiesi tiedostojen luetteloon.
Tapa 2: Käytä Run-komentoa tarkastellaksesi jaettuja tiedostoja Windows 10:ssä
Vaihe 1: Voit tarkistaa jaetut kansiot avaamalla RUN-ruudun painamalla Windows- ja R-näppäintä.
Vaihe 2: Kirjoita nyt fsmgmt.msc ja napsauta OK.
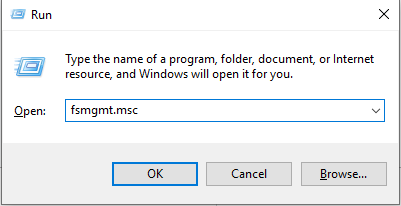
Saat ikkunan, joka sisältää luettelon jaetuista kansioista ja tiedostoista.
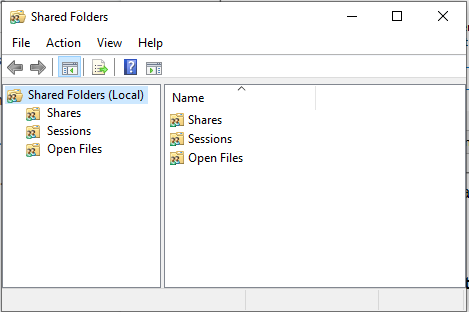
Lue myös:-
Windows 10:n pikanäppäimet, joita voit käyttää! Tässä blogiviestissä jaamme kanssasi luettelon Windows 10 -pikanäppäimistä. Niiden käyttö antaa...
Tapa 3: Käytä komentokehotetta tarkastellaksesi jaettuja Windows 10 -tiedostoja
Vaihe 1: Paina Windows ja R avataksesi Suorita-ruudun ja kirjoita cmd käynnistääksesi komentokehote .
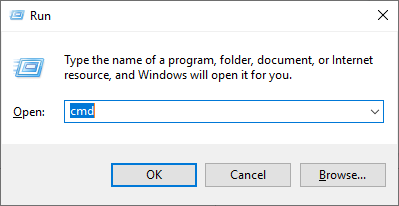
Vaihe 2: Voit tarkastella jaettuja tiedostoja kirjoittamalla komennon:
nettoosuus
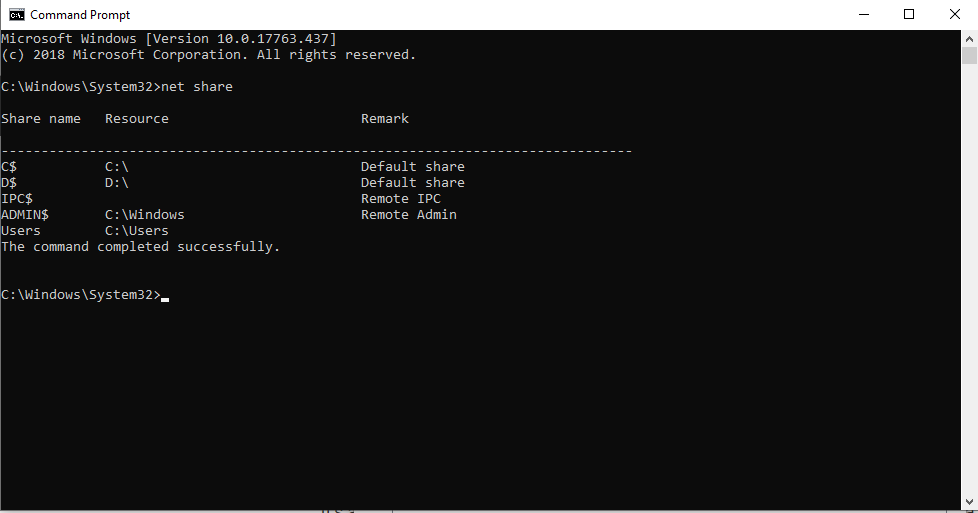
Vaihe 3: Paina Enter, niin saat luettelon jaetuista tiedostoista.
Joten tällä tavalla voit jakaa tiedostoja ja kansioita ja tarkastella kaikkia tähän mennessä jakamiasi kansioita hämmentymättä.
Mitä tapaa aiot käyttää jaettujen kansioiden katseluun? Ilmaise ajatuksesi alla olevassa kommenttiosiossa.