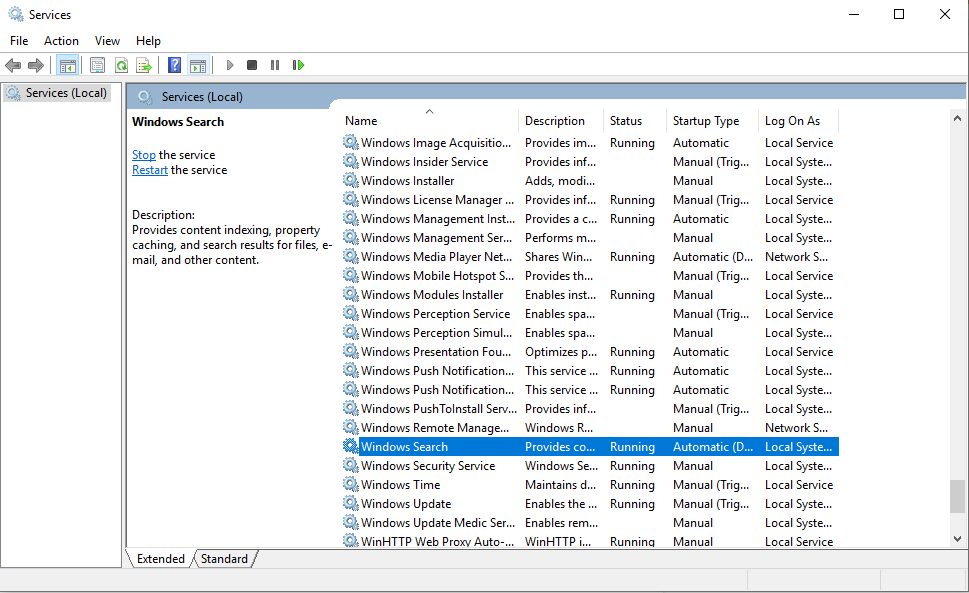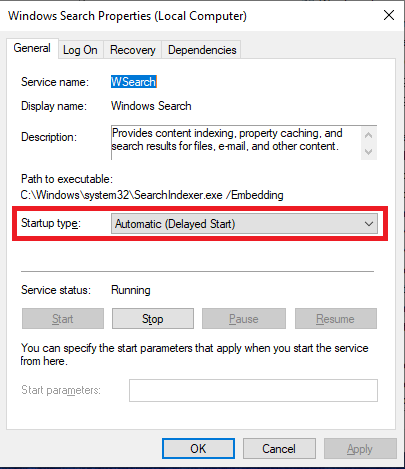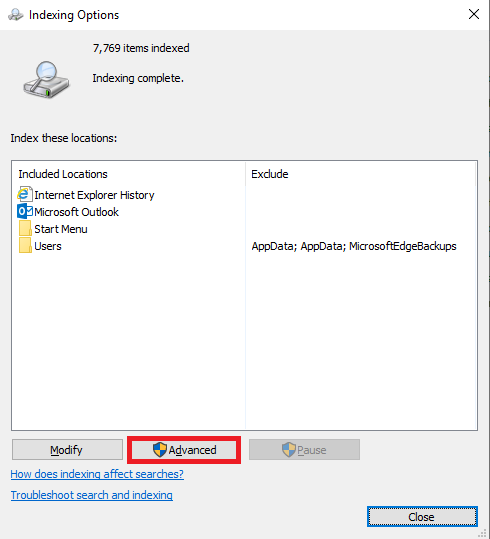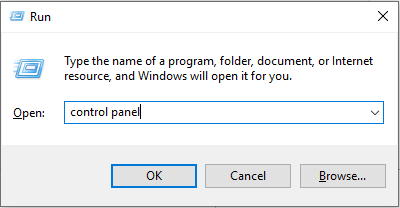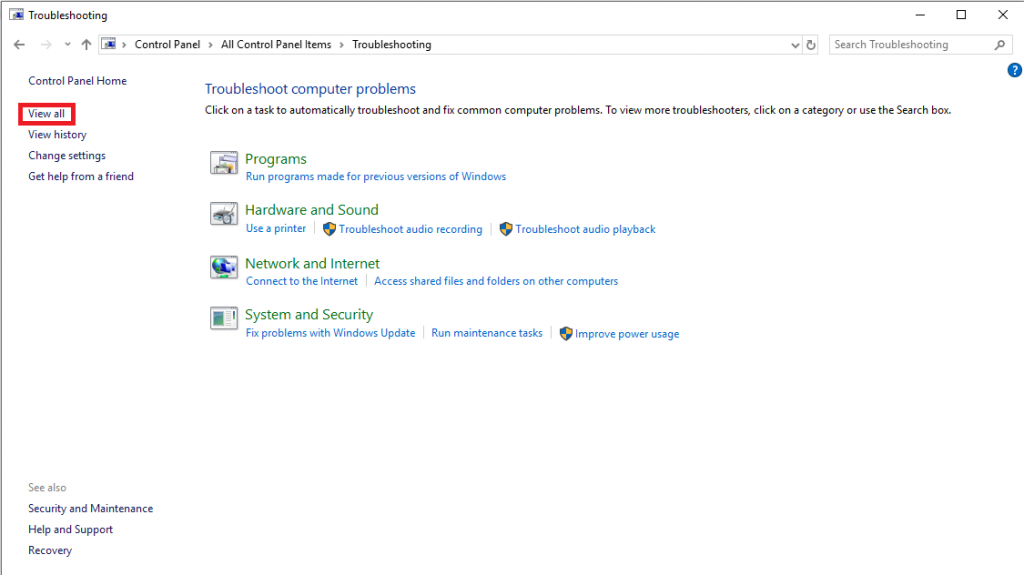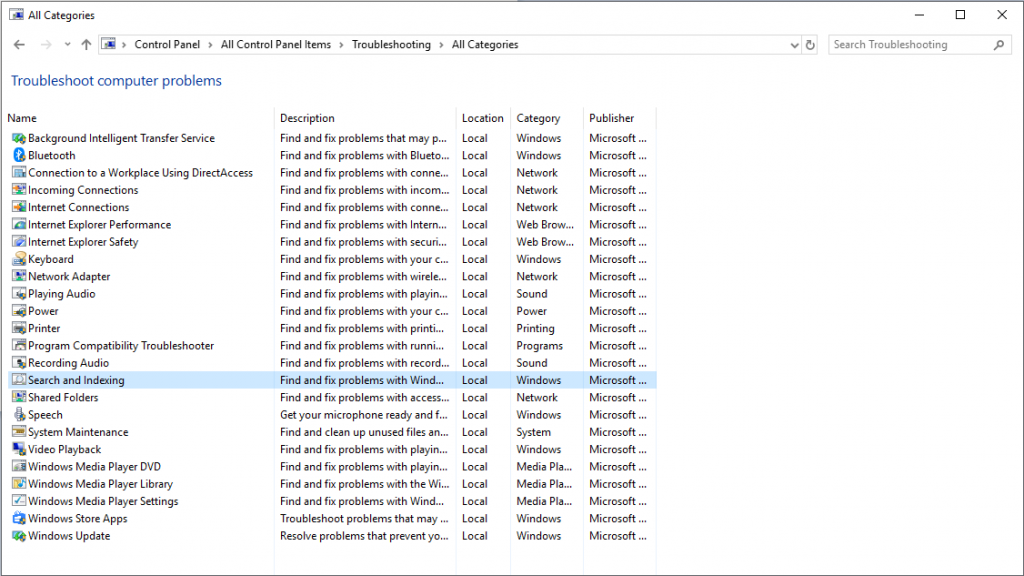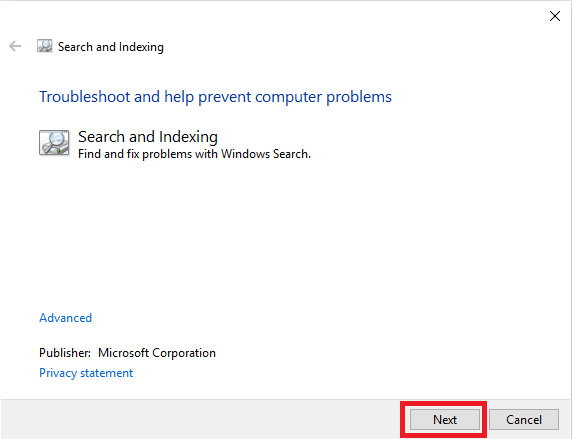Windows 10 julkaistiin monilla uskomattomilla ominaisuuksilla ja hakukone on yksi tehokkaimmista. Yleensä hakukone indeksoi sijainnit, kuten käyttäjäkansion, aloitusvalikon ja OneDriven offline-kansiot (jos käytössä).
Windows 10:n sisäänrakennettu haku on hyvä; Saatat kuitenkin kohdata poistettuja tiedostoja tai rikkinäisiä pikakuvakkeita hakutuloksissa. Joten jos Windows-haku ei toimi niin kuin sen pitäisi tai ei toimi ollenkaan, voit korjata ongelman rakentamalla hakuhakemiston uudelleen tai käyttämällä haun ja hakemiston vianmääritystä.
Tässä viestissä keskustelemme erilaisista tavoista korjata Windows 10 -hakuongelmia.
Ennen kuin siirryt korjausosaan, tarkistetaan Windows Search -palvelun tila.
Windows 10 ei koskaan pysäytä Windowsin hakupalvelua automaattisesti; ei kuitenkaan koskaan ole haitaksi tarkistaa, onko palvelu käytössä vai ei. Lisäksi tämä säästää sinut monilta ongelmilta. Voit tarkistaa, onko palvelu käynnissä, seuraavasti:
- Paina Windows- ja R-näppäintä yhdessä käynnistääksesi Suorita-komentoruudun.
- Kirjoita Services.msc ja käynnistä Services painamalla Enter.
- Saat luettelon palveluista, etsi Windows Search.
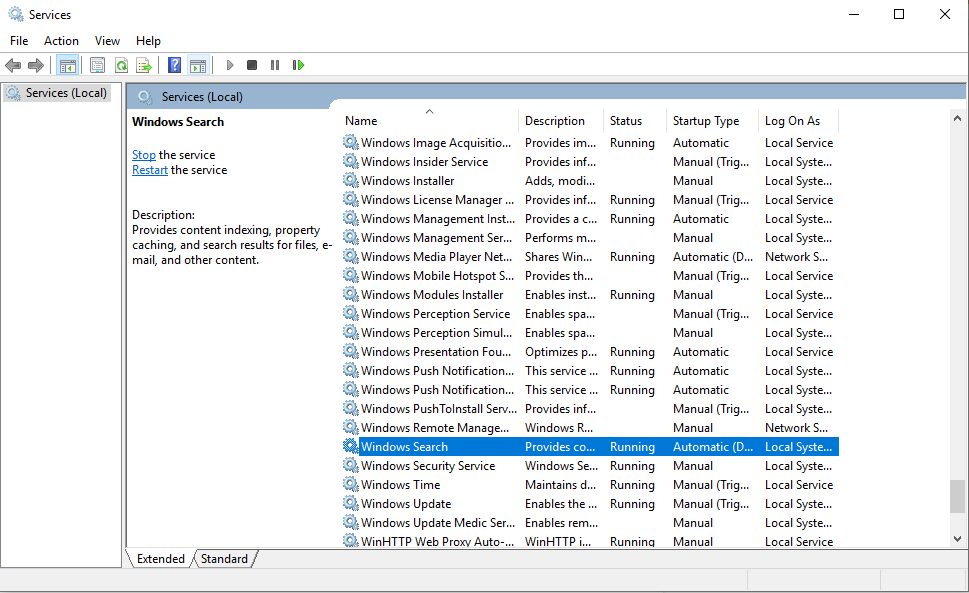
- Napsauta Windows-hakupalvelua ja tarkista tila.
Kaksoisnapsauta palvelua. Siirry kohtaan Käynnistystyyppi ja varmista, että Käynnistys-asetuksena on Automaattinen (viivästetty) tai Automaattinen.
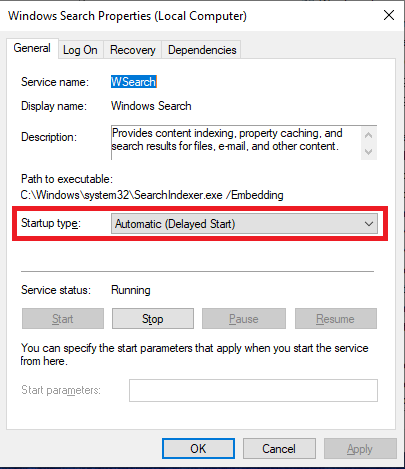
Jos palvelu on käynnissä etkä pysty käyttämään Windows 10 Searchia oikein, jatka ongelman korjaamista.
Lue myös:-
Kuinka korjata Käynnistä-valikon haku ei toimi... Jos et voi käyttää Käynnistä-valikon hakua tai cortana ei toimi oikein, sinun on...
Rakenna hakuhakemisto uudelleen Windows 10:ssä
Hakuhakemiston uudelleenrakentaminen on melko helppoa. Windows 10:ssä voi kuitenkin kestää muutaman tunnin toimenpiteen loppuun saattaminen.
Huomautus: On suositeltavaa jatkaa toimenpidettä, kun sinulla ei ole resurssiintensiivisiä tehtäviä käsilläsi.
- Paina Windows ja R avataksesi Suorita-ruudun ja kirjoita Ohjauspaneeli.
- Siirry Ohjauspaneelissa kohtaan Indeksointiasetukset. (Muista muuttaa näkymää pieniksi kuvakkeiksi)
Huomautus: jos hakupalkki toimii, voit käyttää tätä menetelmää: Kirjoita Indeksointiasetukset hakupalkkiin Käynnistä-painikkeen vieressä ja paina Enter.
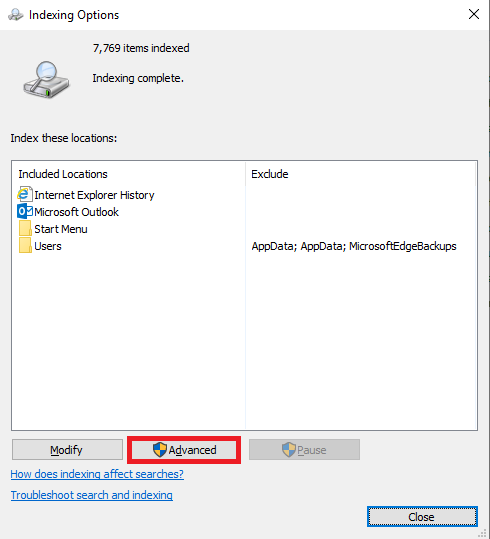
- Napsauta Indeksointiasetuksissa Lisäasetukset saadaksesi lisäasetukset.
- Valitse Hakemistoasetukset-välilehti, vianetsintäosiossa ja etsi Rebuild-painike Poista ja Muodosta hakemisto vierestä. Klikkaa sitä.
Saat nopean viestin: "Hakemiston uudelleenrakentaminen saattaa kestää kauan. Jotkut näkymät ja hakutulokset voivat olla keskeneräisiä, kunnes uudelleenrakennus on valmis."
- Aloita prosessi napsauttamalla OK.
Nyt Windows alkaa rakentaa uudelleen hakuhakemistoa. Windows voi kestää muutaman tunnin prosessin suorittamiseen. Yleensä prosessi kuitenkin valmistuu muutamassa minuutissa.
Lue myös:-
6 vähemmän tunnettua Windows 10 -ominaisuutta... Intuitiivinen Windows-ympäristö koostuu hyödyllisistä ominaisuuksista, joista osa on eksplisiittisiä ja joitain vähemmän tunnettuja, joita emme koskaan saa...
Korjaa haku käyttämällä sisäänrakennettua vianmääritysohjelmaa
Windows sisältää vianmäärityssovelluksen kaikkine versioineen. Vianetsintäsovellus havaitsee ja korjaa Windows-ongelmat muutamalla napsautuksella. Haku ja indeksointi on yksi Windows 10:n vianmäärityksestä.
Suorita haun ja indeksoinnin vianmääritys seuraavasti:
Huomautus: Koska tehtäväpalkin haku ei toimi oikein, sinun on käytettävä tätä vaihtoehtoa Ohjauspaneelista.
- Avaa Suorita-ruutu painamalla Windows- ja R-näppäintä. Kirjoita Ohjauspaneeli ja paina OK.
(Muista muuttaa näkymää pieniksi kuvakkeiksi)
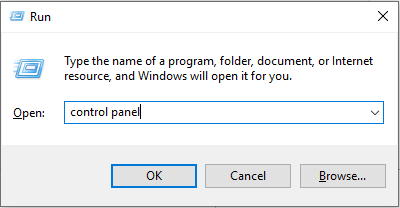
- Napsauta Vianmääritys
- Etsi vasemmasta ruudusta Näytä kaikki saadaksesi luettelon Windows 10:ssä käytettävissä olevista vianmääritysohjelmista.
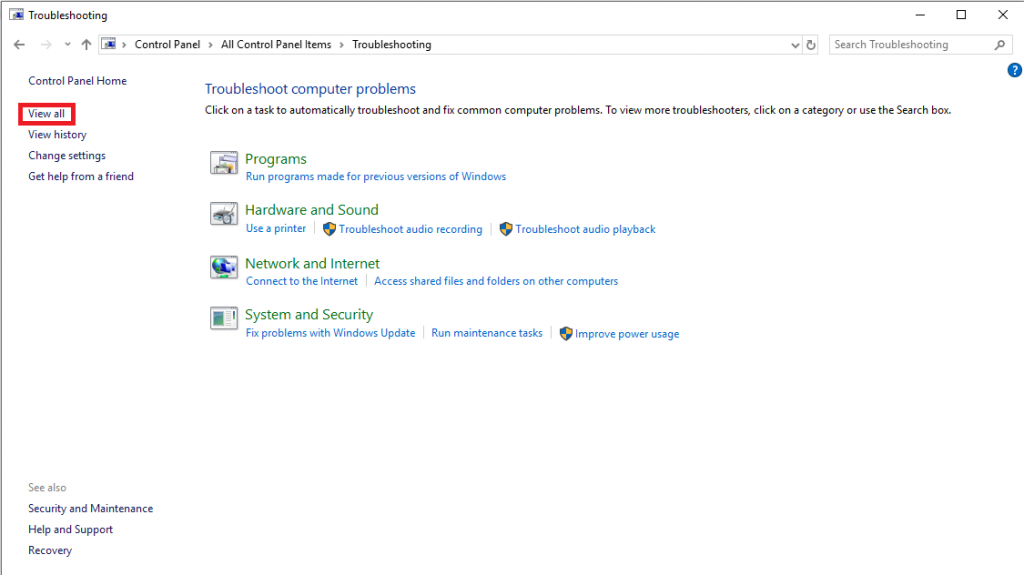
- Navigoi Haku ja Indeksointi ja napsauta sitä käynnistääksesi.
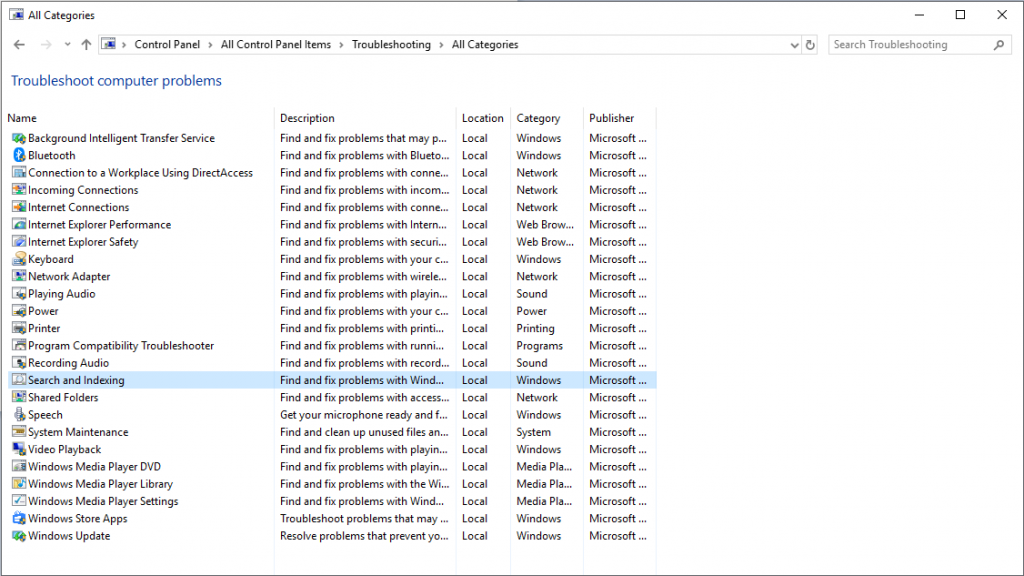
- Napsauta Vianetsintä-ikkunassa Seuraava-painiketta.
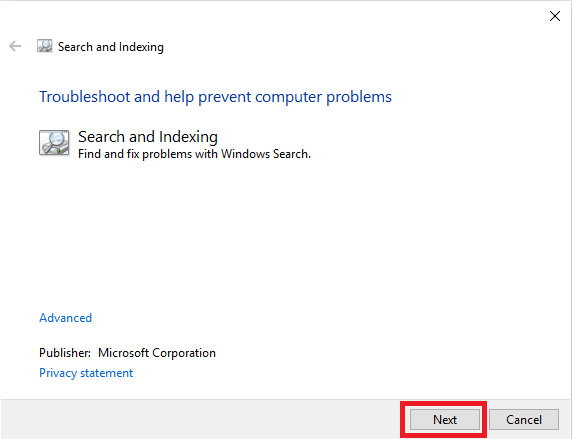
- Saat vastauksen "Mitä ongelmia huomaat?" Laita valintamerkki sopivan vaihtoehdon viereen ja valitse Vianmääritys ja ratkaise ongelma napsauttamalla Seuraava.
Jos vianmääritys ei pysty tunnistamaan ja korjaamaan ongelmaa, on suositeltavaa pyytää apua Microsoftin tukitiimiltä.
Joten näitä tapoja voidaan käyttää hakuongelmien korjaamiseen Windows 10:ssä. Haun ja indeksin uudelleenrakentaminen vie aikaa, mutta on hyvä vaihtoehto. Tämä auttaa sinua palauttamaan hakutoiminnon Windows 10:ssä. Kokeile näitä menetelmiä ja kerro meille alla olevassa kommenttiosiossa, mikä niistä toimi sinulle.
Lue myös:-
Kuinka palauttaa Windows Defenderin poistamia tiedostoja... Tässä selitämme sinulle manuaaliset ja automaattiset tavat palauttaa aidot tiedostot, jotka on poistettu Windows Defenderin,...