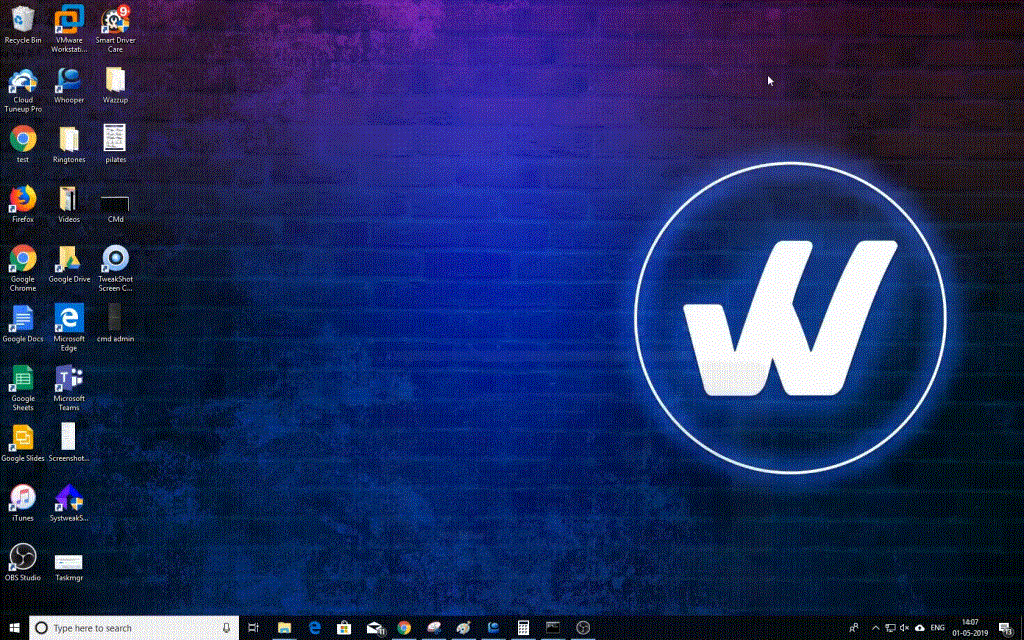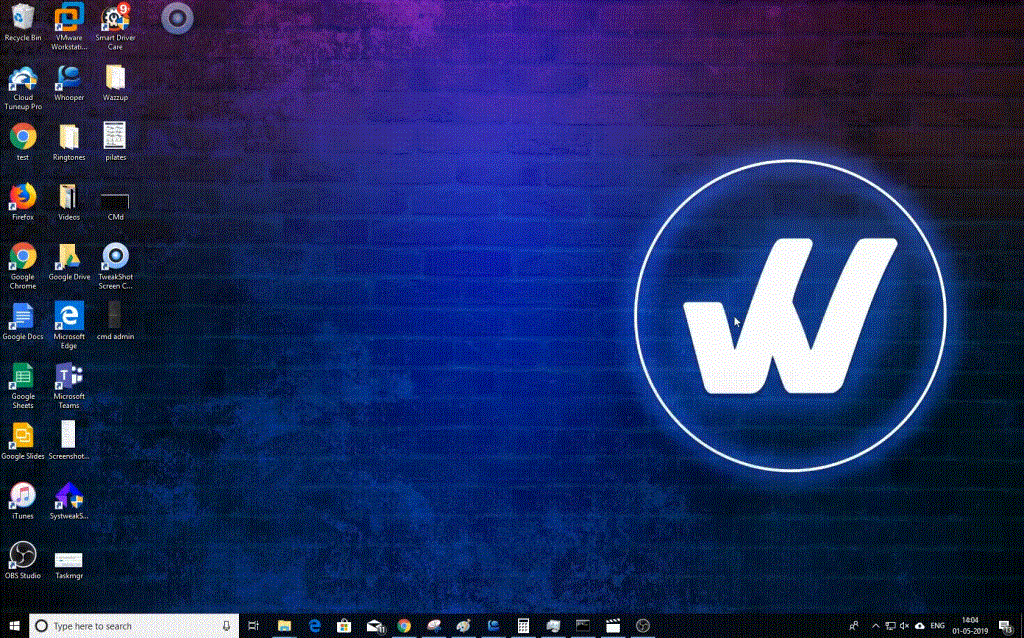Command Prompt on komentorivitulkki Windows 10 -käyttöjärjestelmässä. Sitä käytetään komentojen suorittamiseen. Nämä komennot automatisoivat tehtäviä käyttämällä erätiedostoja ja komentosarjoja, tekevät Windows-ongelmien vianmäärityksen ja suorittavat edistyneitä hallintatoimintoja.
Voit käyttää komentokehotetta (cmd) useilla eri tavoilla järjestelmänvalvojana Windows 10:ssä. Tässä viestissä olemme maininneet joitain tapoja suorittaa CMD järjestelmänvalvojana Windows 10:ssä.
Huomautus: Jos käytät komentokehotetta järjestelmänvalvojan oikeuksilla, näet cmd-ikkunan yläosassa merkinnän Järjestelmänvalvoja.
Ennen kuin aloitat, sinun on kirjauduttava sisään järjestelmänvalvojana, jotta voit käyttää komentokehotetta järjestelmänvalvojana. Jos et ole kirjautunut sisään järjestelmänvalvojan tilillä, sinua pyydetään antamaan järjestelmänvalvojan tilin salasana jatkaaksesi.
Kuinka suorittaa komentokehote järjestelmänvalvojana Windows 10:ssä
Tapa 1: Käynnistä-valikon hakukenttä
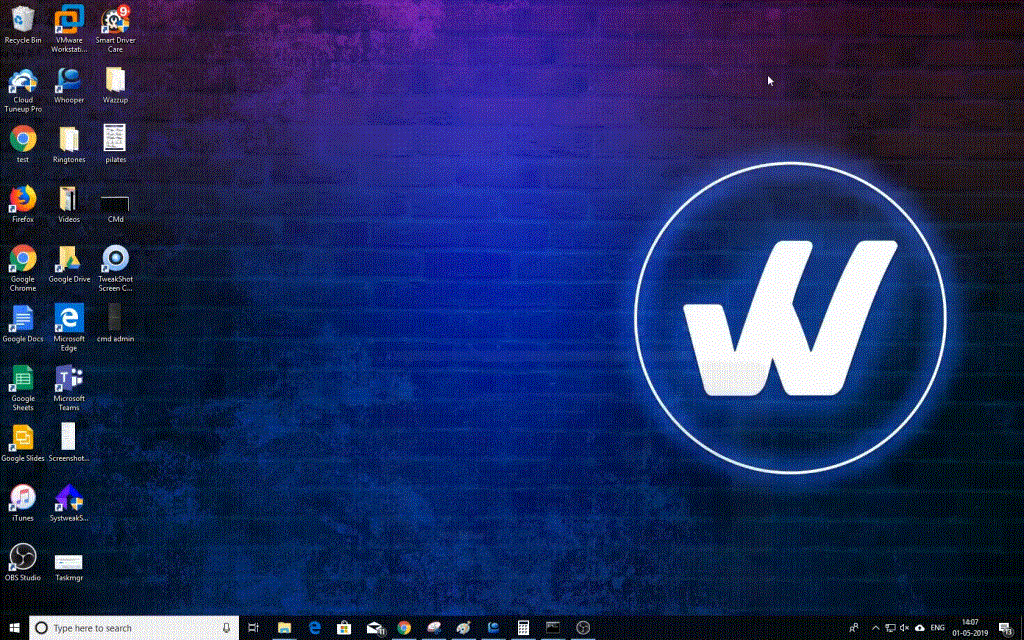
Voit suorittaa CMD:n järjestelmänvalvojana Käynnistä-valikon hakukentän avulla seuraavasti:
Vaihe 1: Kirjoita cmd tai Command Prompt hakupalkkiin Käynnistä-painikkeen vieressä.
Vaihe 2: Etsi tuloksista komentokehote ja napsauta sitä hiiren kakkospainikkeella.
Vaihe 3: Valitse Suorita järjestelmänvalvojana.
Huomautus: Jos et ole kirjautunut sisään järjestelmänvalvojan tilillä, sinun on syötettävä järjestelmänvalvojan tili.
Vaihe 4: Saatat saada käyttäjätilien valvontakehotteen "Haluatko sallia tämän sovelluksen tehdä muutoksia tietokoneellesi.
Vaihe 5: Napsauta Kyllä ja komentokehote käynnistetään.
Lue myös:-
7 komentokehotteen temppua aloittelijoille, jotka sinun pitäisi... Meta Kuvaus: Komentorivi ei ehkä ole houkutteleva käyttöliittymä, mutta se on aina ollut tärkeä osa Windowsia...
Tapa 2: Käytä Resurssienhallintaa
Voit käyttää File Exploreria saadaksesi cmd:n Windows 10:ssä kohtaan "Suorita järjestelmänvalvojana".
Vaihe 1: Paina Windows ja R avataksesi Suorita-ruudun.
Vaihe 2: Kirjoita %windir%\System32\ ja paina Enter saadaksesi System32-kansion.
Vaihe 3: Vieritä ja etsi cmd.exe ja napsauta sitä hiiren kakkospainikkeella ja valitse "Suorita järjestelmänvalvojana".
Tapa 3: Suorita Käynnistä-valikosta
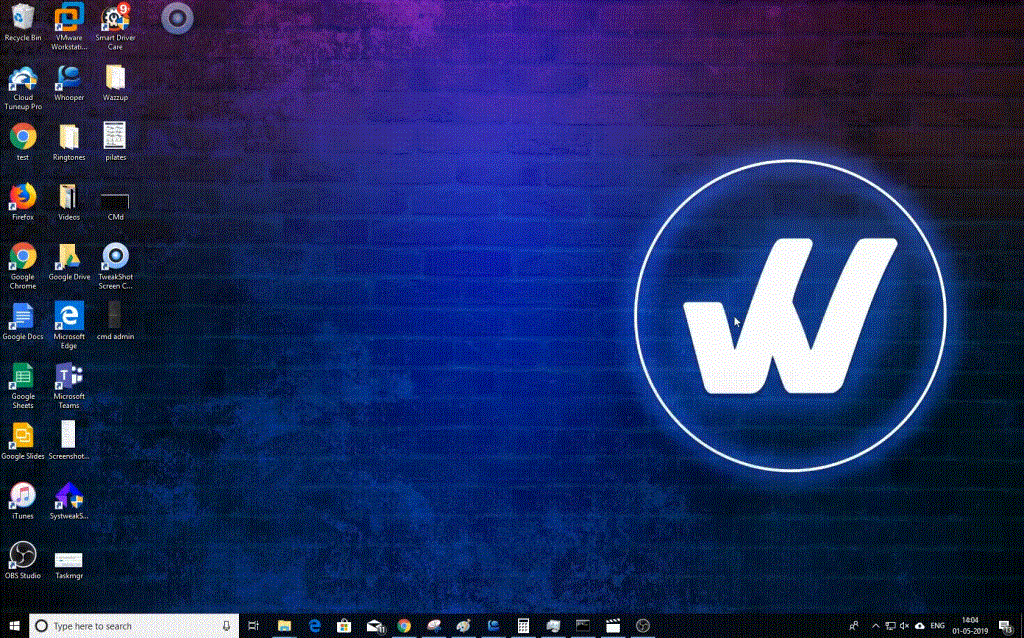
Voit suorittaa komentokehotteen Windowsissa järjestelmänvalvojana Käynnistä-valikon avulla seuraavasti:
Vaihe 1: Avaa valikko painamalla Windows-näppäintä tai napsauttamalla Käynnistä-painiketta.
Etsi luettelosta Komentorivi ja napsauta sitten Lisää-> Suorita järjestelmänvalvojana.
Lue myös:-
Kuinka muuttaa komentokehotteen väriä Windowsissa... Tee komentokehotteesta eloisa ja kirkas vaihtamalla fontin ja taustan värejä. Täällä olemme keskustelleet kahdesta eri...
Tapa 4: Käytä Tehtävienhallintaa
Tehtävienhallintaa voidaan käyttää komentokehotteen saamiseen korotetussa tilassa. Tee se seuraavasti:
Vaihe 1: Napsauta hiiren kakkospainikkeella tehtäväpalkkia saadaksesi kontekstivalikon ja napsauta Tehtävienhallinta.
Vaihe 2: Siirry kohtaan Tiedosto ja napsauta Suorita uusi tehtävä.
S TEP 3: Luo uusi tehtävä ikkunaan cmd ja älä unohda laita merkintä Luo tämän tehtävän järjestelmänvalvojan oikeudet.
Tapa 5: Napsauta hiiren kakkospainikkeella Käynnistä-painiketta
Saadaksesi komentokehote korotetussa tilassa Käynnistä-painikkeen avulla, toimi seuraavasti:
Vaihe 1: Napsauta hiiren kakkospainikkeella Windowsin Käynnistä-painiketta tai paina näppäimistön "Windows + X" -näppäintä.
Vaihe 2: Etsi luettelosta "Command Prompt (Admin)" ja napsauta sitä suorittaaksesi.
Huomautus: Tämä ominaisuus ei ehkä näy, jos olet päivittänyt Windows 10:n Windows 10 Creators Update -päivitykseen.
Joten nämä ovat joitain tapoja käyttää CMD:tä järjestelmänvalvojana Windowsissa. Tiedätkö muita tapoja saada CMD käyttöön korotetussa tilassa? Jos kyllä, mainitse ne alla olevassa kommenttiosassa