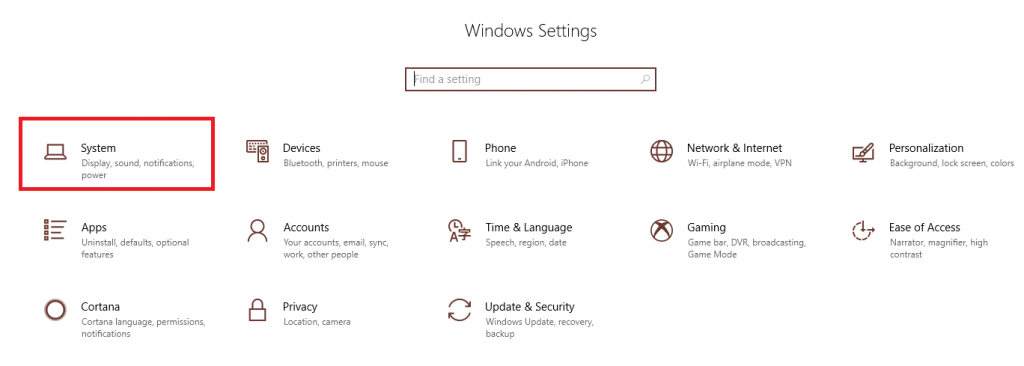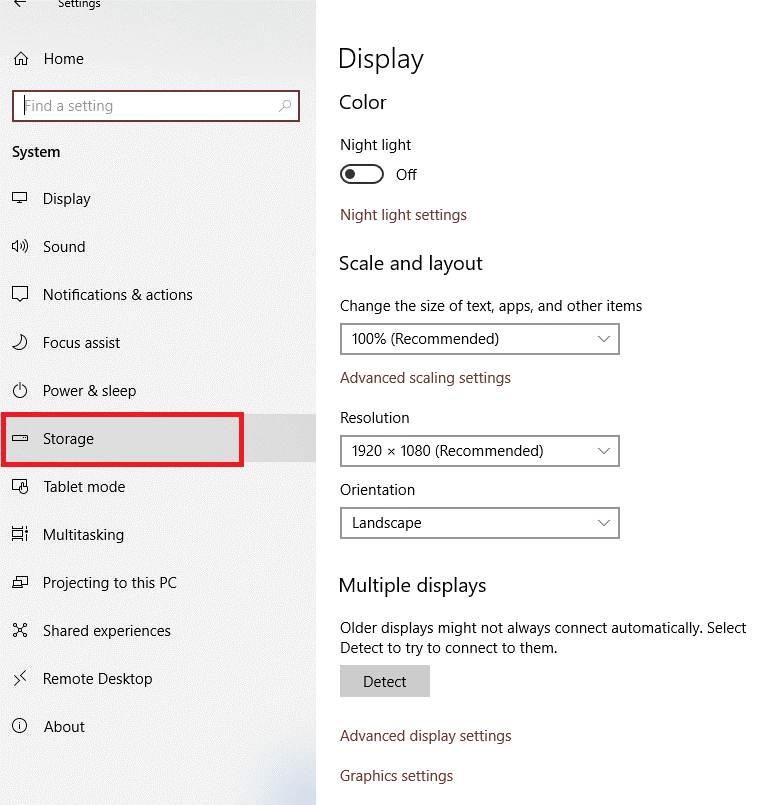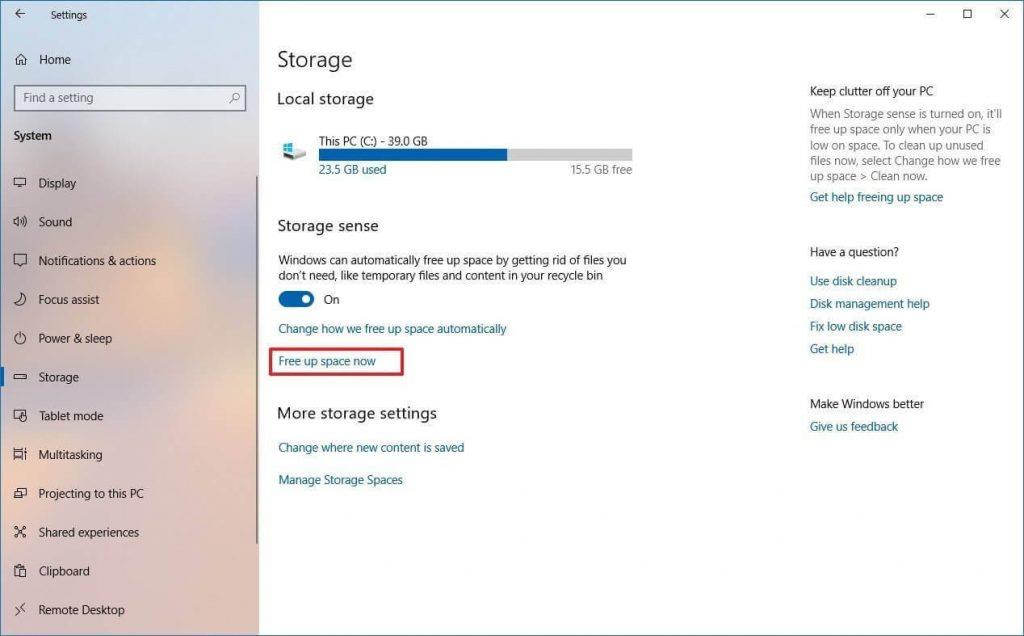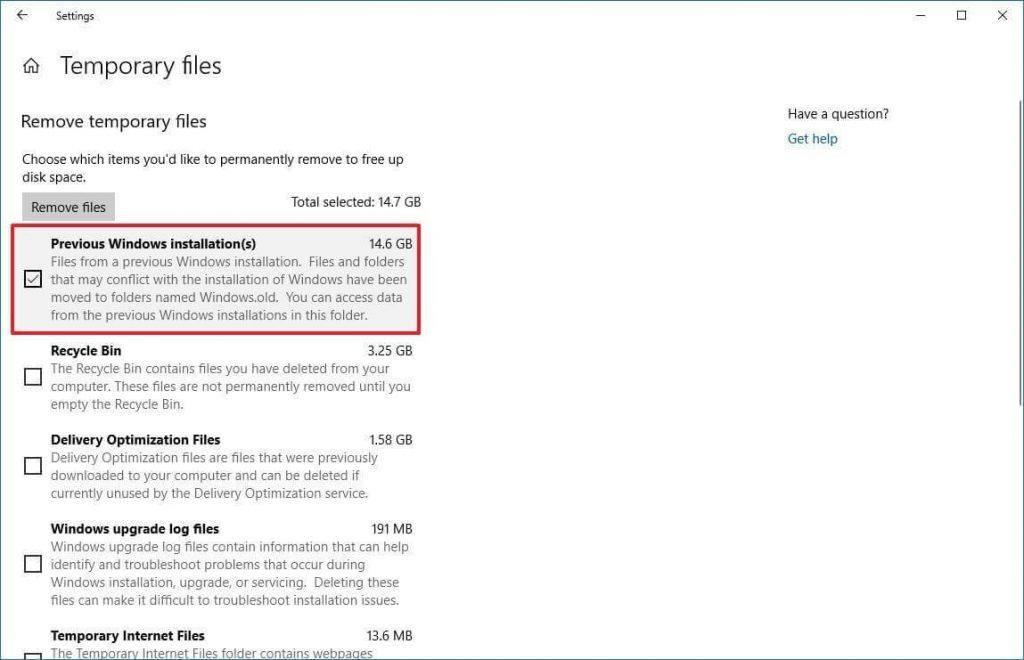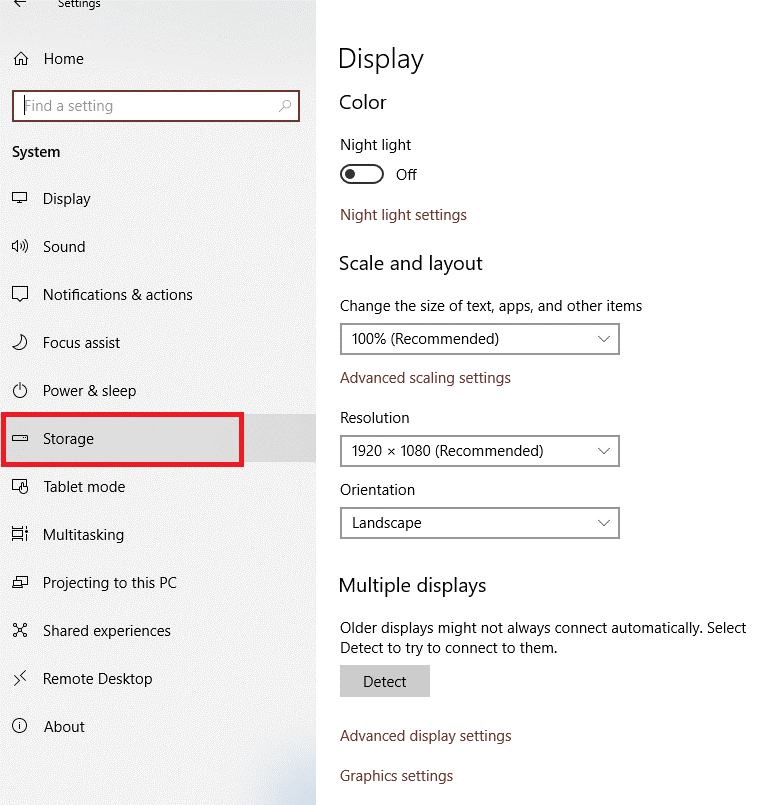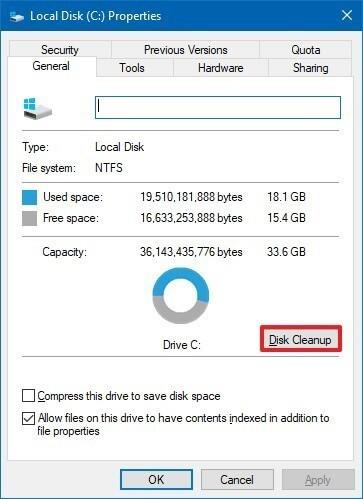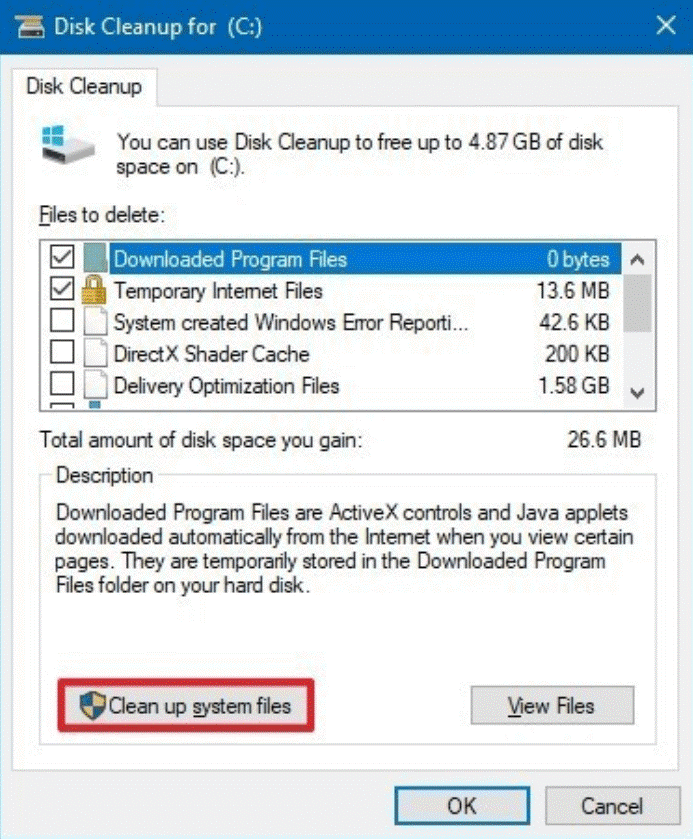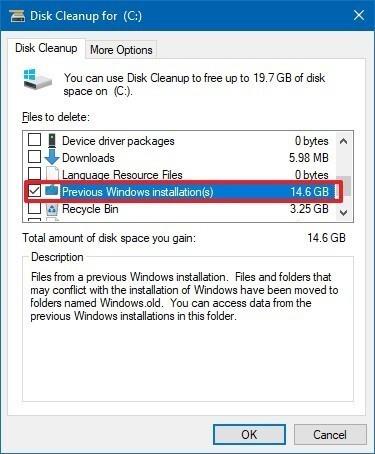Aina kun päivität Windowsin vanhemmasta versiosta uudempaan, asennuksen aikana tallennetaan kopio vanhoista Windows-tiedostoista, joka tunnetaan nimellä "Windows. Vanha" kansio. Vanhan Windowsin kopion tallentamisen tarkoitus on, jos jokin menee pieleen päivityksen aikana, voit käyttää Windowsia. Vanha kansio muutosten hylkäämiseksi. Lisäksi, jos prosessi on suoritettu onnistuneesti, saat varmuuskopiotiedoston edelliselle Windows-versiolle. Tämä varmuuskopiokansio tarjoaa sinulle mahdollisuuden päivittää käyttöjärjestelmä vanhaan, jos sinulla on ongelmia uusien kanssa.
Tässä viestissä olemme listanneet erilaisia tapoja poistaa Windows. Vanha kansio Windows 10:ssä. Jos haluat päästä eroon siitä, lue eteenpäin!
Tapa 1: Windows.old-kansion poistamisen vaiheet tilapäisten tiedostojen avulla
Se on yksinkertaisin tapa poistaa Windows. Vanha kansio Windows 10 -koneella helposti. Poista Windows noudattamalla seuraavia ohjeita. Vanha kansio väliaikaisten tiedostojen kautta.
Huomautus: Muista, että Windowsin edellisen kansion poistaminen on täysin turvallista tietokoneellesi. Kuitenkin, kun sisältö on poistettu koneeltasi, et voi palauttaa palautusta aiempaan Windows 10 -versioon.
Vaihe 1: Avaa koneen lukitus ja kirjoita Asetukset hakupalkkiin, joka on käytettävissä Käynnistä-painikkeen vieressä, jotta pääset "Asetukset" -kohtaan.
Lue myös:-
Kuinka saada Android-ilmoituksia Windows 10:ssä? Tiesitkö, että voit nyt saada Android-ilmoituksia Windows 10 -tietokoneellesi? Lue saadaksesi lisätietoja...
Huomautus: Avaa Asetukset painamalla Windows ja I.
Vaihe 2: Valitse asetuksista "Järjestelmä".
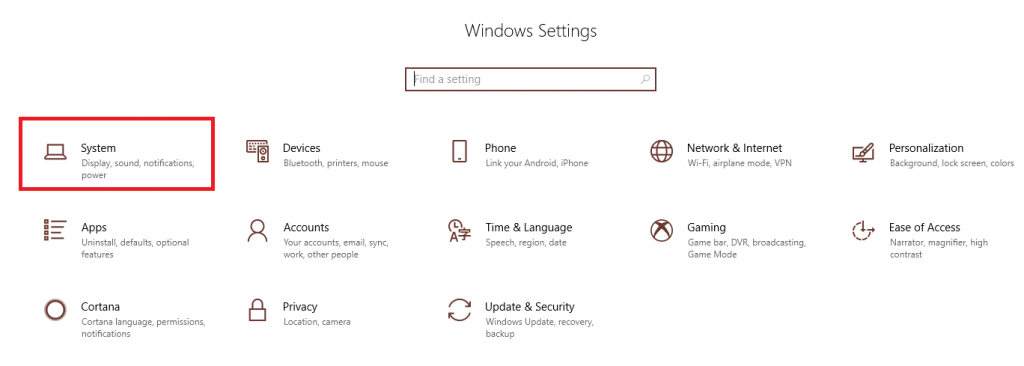
Vaihe 3: Valitse "Tallennus".
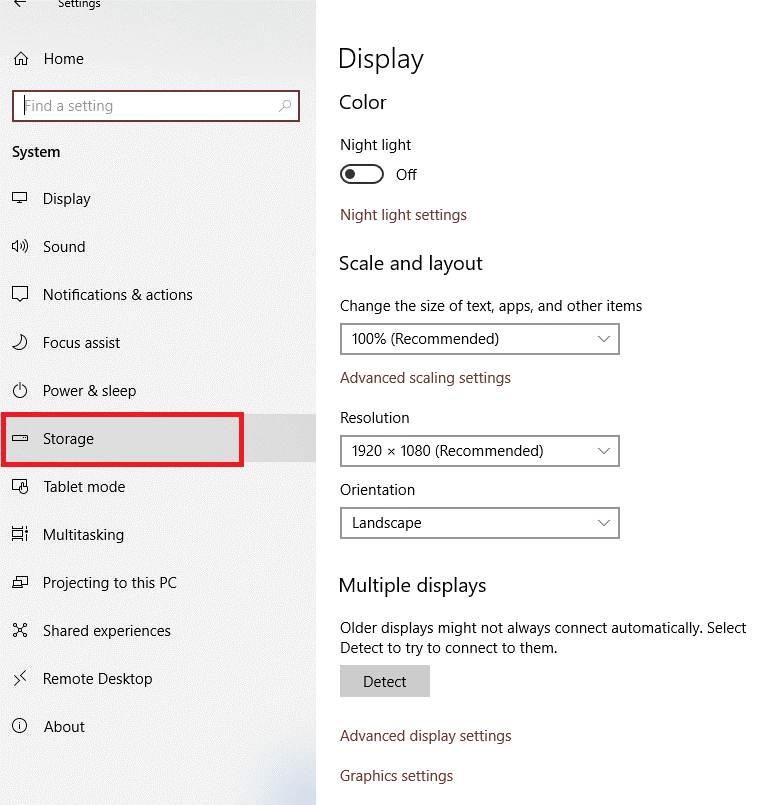
Vaihe 4: Nyt sinun on napsautettava "Vapauta tilaa nyt" "Storage sense" -kohdasta.
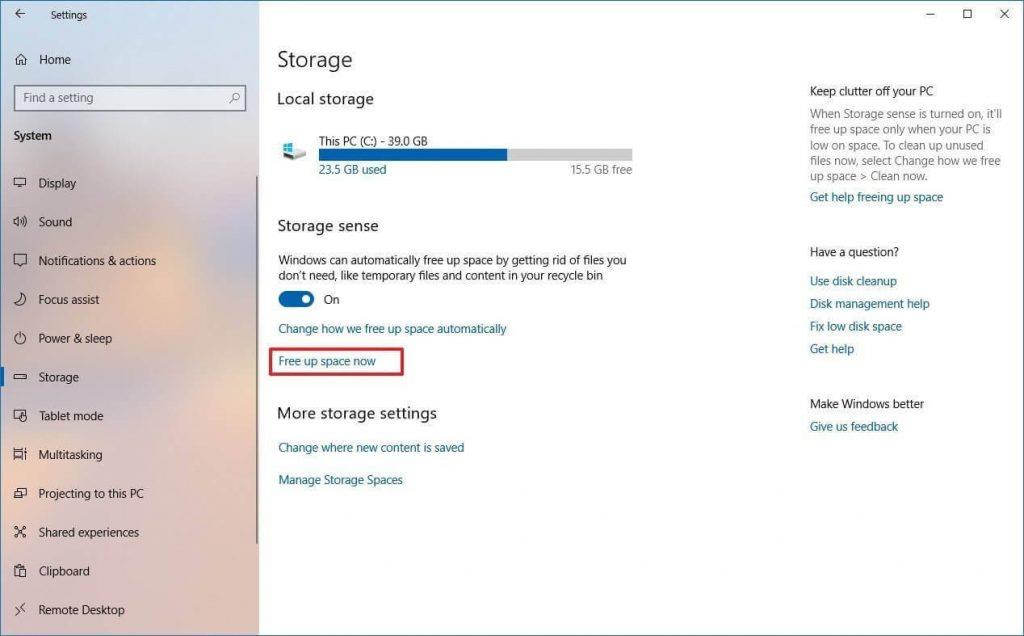
Vaihe 5: Valitse "Edellinen Windows-asennus" -kohdan vieressä oleva valintaruutu.
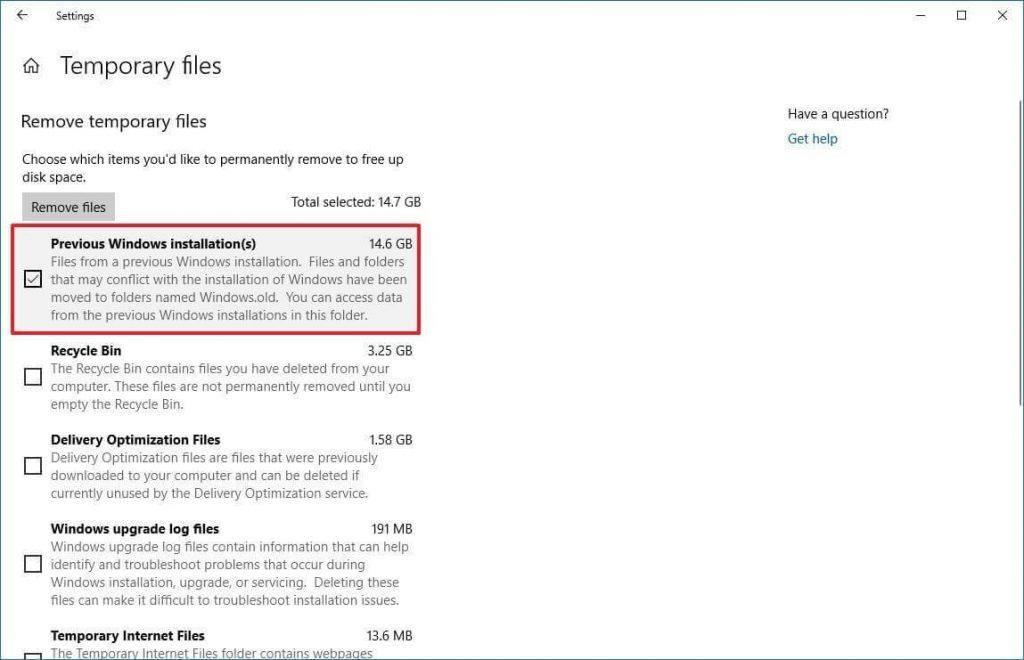
Vaihe 6: Nyt voit tyhjentää oletusasetukset, jos haluat poistaa Windows.old-kansion saadaksesi muistitilaa.
Vaihe 7: Valitse "Poista tiedostot" -vaihtoehto poistaaksesi ne.
Kun olet suorittanut yllä mainitut vaiheet, huomaat, että edellinen Windows 10 -koneen asennus poistaa jopa 14-20 Gt muistia oletuskiintolevyltäsi. Poistoprosessi saattaa kuitenkin kestää hieman tavallista kauemmin tietokoneesi nopeudesta riippuen.
kuinka-to-up-windows-hello-in-windows-10/
Tapa 2: Windowsin poistamisen vaiheet. Vanha kansio Storage Sense -asetuksista
Vaihe 1: Siirry kohtaan Asetukset.
Huomautus: Avaa Asetukset painamalla Windows ja I.
Vaihe 2: Valitse Järjestelmä.

Vaihe 3: Valitse Tallennus.
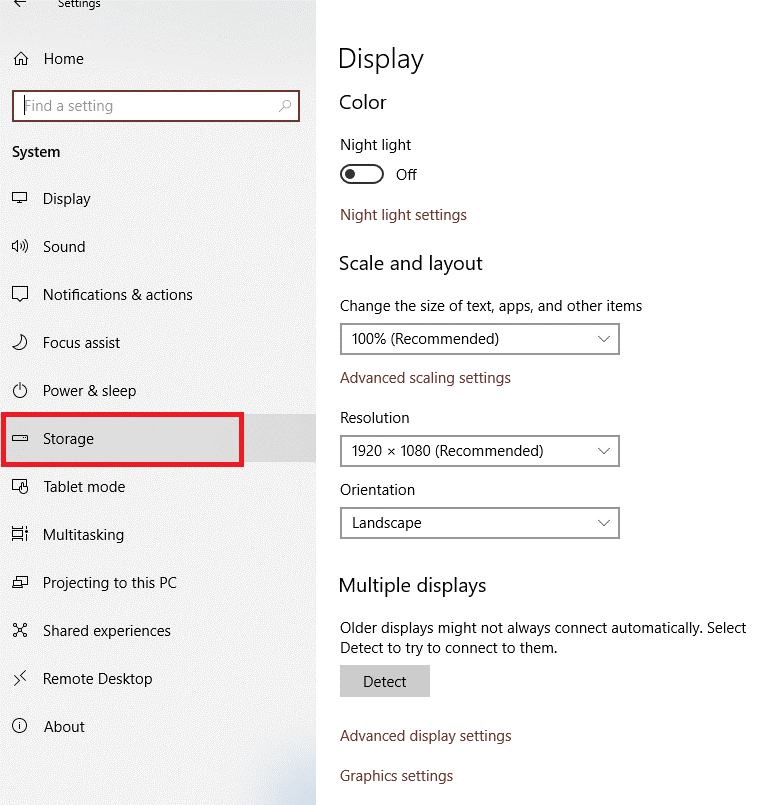
Vaihe 4: Nyt sinun on napsautettava Tallennustilassa "Muuta tilan automaattista vapauttamista".
Vaihe 5: Sinun on valittava valintaruutu "Poista edellinen Windowsin versio".
Vaihe 6: Kun olet valmis, napsauta "Puhdista nyt" -välilehteä.
Huomautus: Kun olet suorittanut yllä mainitut vaiheet, huomaat Windowsin. Vanha kansio ei ole enää käytettävissä koneellasi.
Lue myös:-
Vaiheet sovellusten käyttöoikeuksien hallitsemiseksi Windows 10:ssä Sovelluksen käyttöoikeuksien muokkaaminen tarkoittaa, että sovelluksen toimintaa on tarkkailtava, mitä se kaappaa, kuten...
Tapa 3: Windowsin poistamisen vaiheet. Vanha kansio levynpuhdistuksen kautta:
Toinen tapa poistaa Windows. Windows 10:n vanhassa kansiossa on levyn puhdistus. Voit poistaa Windowsin edellisen kansion alle minuutissa levynpuhdistusmenetelmällä. Joten seuraa ohjeita poistaaksesi Windows.old-kansion levyn puhdistamisen avulla.
Vaihe 1: Voit avata Asetukset näytöllä painamalla Windows + I. Asetuksiin pääsee myös Käynnistä-valikosta.
Vaihe 2: Kirjoita File Explorer asetusten hakupalkkiin.
Vaihe 3: Kun File Explorer on valmis, sinun on napsautettava "Tämä tietokone", joka sijaitsee vasemmassa ruudussa.
Vaihe 4: Nyt "Laitteet ja asemat" -kohdasta sinun täytyy napsauttaa asemaa hiiren kakkospainikkeella ja valita sitten "Ominaisuudet".
Vaihe 5: Sinun on valittava "Levyn puhdistus" Yleiset-välilehdeltä.
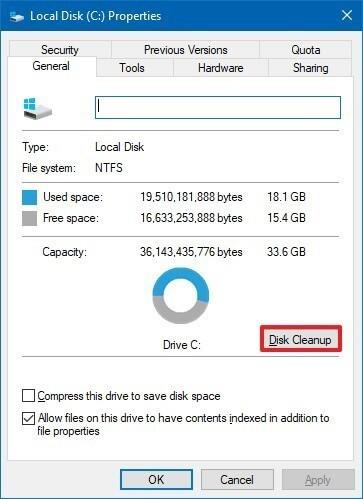
Vaihe 6: Valitse nyt Tyhjennä järjestelmätiedostot -vaihtoehto.
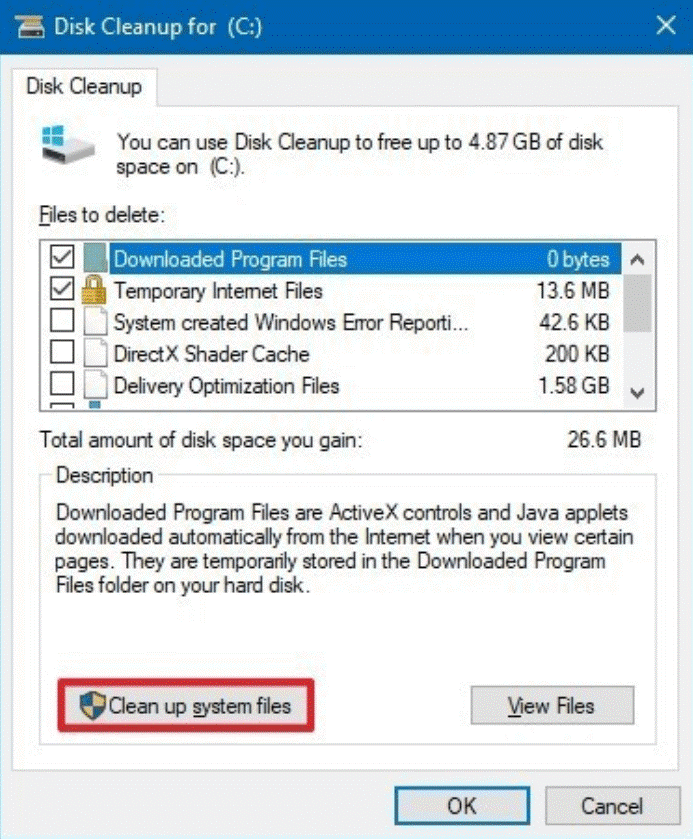
Vaihe 7: Rastita "Edellinen Windows-asennus" -kohdan vieressä oleva valintaruutu.
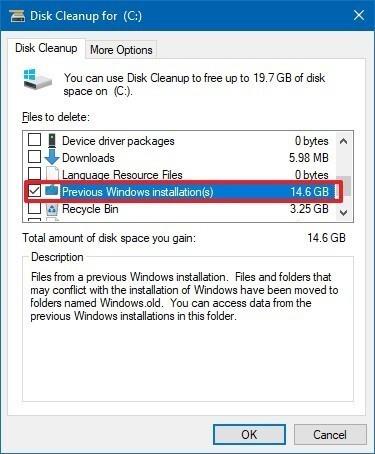
Vaihe 8: Kun olet valmis, sinun on napsautettava "Ok".
Vaihe 9: Valitse Poista tiedostot -välilehti ja aloita poistoprosessi.
Vaihe 10: Nyt saat kehotteen, joten sinun on valittava "Kyllä".
Lue myös:-
Tapoja pakottaa salasanan vaihtaminen Windows 10:ssä Windows 10 tarjoaa monia suojausominaisuuksia, joista yksi ominaisuus tarjoaa käyttäjille pakotetun salasanan vaihtamisen Windows 10:ssä....
Joten nämä ovat eri tapoja poistaa Windows. Vanha kansio Windows 10 -tietokoneessa. Toivomme, että tämä artikkeli on hyödyllinen, kerro meille mielipiteesi alla olevissa kommenteissa.