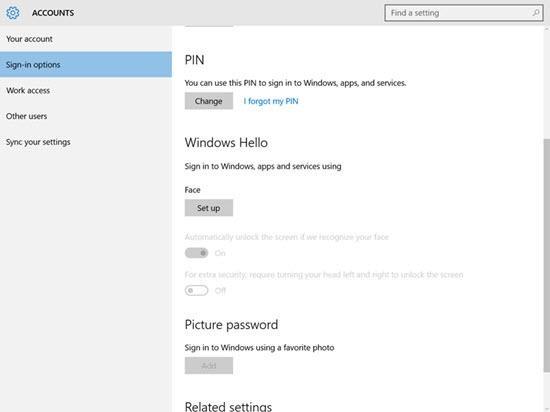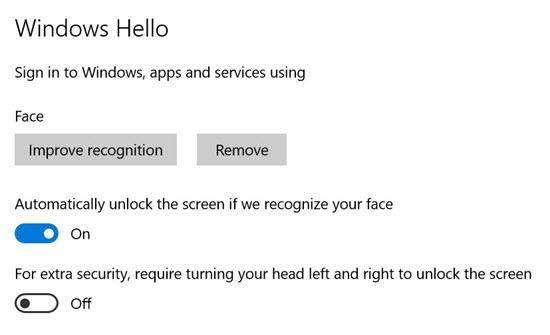Alla olevien ohjeiden avulla saat Windows Hellon helposti käyttöön Windows 10 PC:ssä
Windows Hello on tyylikäs uusi Windows 10:een lisätty ominaisuus, jonka avulla Windows 10 -käyttäjät voivat kirjautua sisään sormenjäljen, kasvojentunnistuksen tai iiriksen avulla. Tämä ominaisuus lisää biometrisen suojauskerroksen tietokoneeseen. Tämä tarkoittaa, että käyttäjät saavat vaihtoehtoisen tavan kirjautua sisään Windows 10 -tietokoneeseensa. Toisin kuin perinteinen salasanakirjautumismenetelmä, Helloa pidetään käyttäjäystävällisenä, turvallisena ja luotettavana. Hellon määrittämiseen tarvitaan erityinen kameraryhmä tai sormenjälkitunnistin.
Kuinka hyödyllinen Windows Hello on?
Windows Hellon biometriseen teknologiaan perustuva tekniikka ratkaisee useita ongelmia, kuten turvallisuuden ja haitat, jotka johtuvat perinteisestä salasanamenetelmästä. Tätä biometristä menetelmää on vaikeampi rikkoa, eikä käyttäjän tarvitse muistaa sitä kuten salasanojen tapauksessa.
Lue myös:-
Kuinka käyttää Google-palveluita Windows 10:ssä? Jos olet Windows-tietokoneen käyttäjä ja haluat käyttää Googlen palveluita sovelluksen kautta, olet tullut...
Kuinka Windows Hello toimii?
Windows Hellon uusi biometrinen tekniikka rajoittaa hyökkäysten pintaa Windows 10:tä vastaan poistamalla salasanojen tarpeen. Windows Hello antaa käyttäjien todentaa ei-Microsoftin ja Microsoftin palvelut. Tämä hämmästyttävä tekniikka käyttää strukturoitua 3D-valoa kasvomallin luomiseen ja sen jälkeen huijauksenestotekniikoita, jotka rajoittavat väärennetyn maskin luomista yrittääkseen kirjautua sisään jonkun toisen koneeseen.
Windows Hellon kanssa yhteensopivat laitteet ( kirjoitushetkellä ):
Microsoft Surface Pro
Pintakirja
HP:n Spectre X360 13
ASUS Transformer Mini T102HA
Dell XPS 13 9360
Windows Hellon asentaminen Windows 10 -koneeseen on erittäin helppoa. Sinun tarvitsee vain seurata alla olevia vaiheittaisia ohjeita:
Huomautus: Ilman tarvittavaa laitteistoa et näe Windows Hellon asennuksen vaihtoehtoja.
Kuinka asentaa Hello Windows 10: ssä?
- Siirry Asetukset-sovellukseen ja napsauta tilejä.
- Napsauta seuraavaksi sivupalkissa olevia kirjautumisvaihtoehtoja.
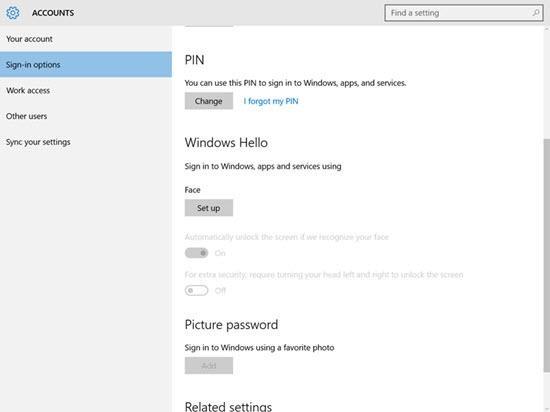
- Ennen kuin saat käyttöoikeuden Windows Hellon käyttöön, sinun on määritettävä PIN-koodi. Kun se on lisätty, näet vaihtoehdon Hello avataksesi.
- Täällä näet vaihtoehdot Windows Hellon määrittämiseksi.
- Napsauta Kasvot-osiossa Määritä > Aloita.
- Seuraava vaihe riippuu käytetystä lukituksen avausmenetelmästä eli sormenjäljestä tai kasvoista.
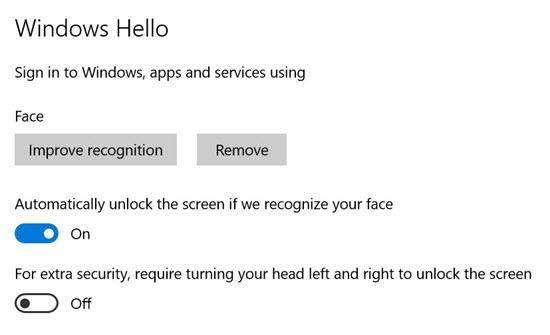
- Kun olet valmis, sinua pyydetään parantamaan tunnistusta, jotta voit tehdä lisää kaappauksia. Lisäksi voit myös määrittää automaattisen lukituksen avauksen.
- Kun asetukset on tehty, näet pienen silmän, joka lukee tekstiä, kun se etsii sinua.
Jos käytät kasvojentunnistusta, sinun on katsottava kameraan ja jos käytetään sormenjälkimenetelmää, sinun on säädettävä sitä, kunnes tietokone on tallentanut sen.
Tällä menetelmällä voit suojata Windows 10 -laitteesi luvattomalta käytöltä.
Lue myös:-
Google kiristää esteettömyyspalveluiden väärinkäyttöä Google on valmis rajoittamaan Play Kaupan sovelluksia, jotka väärinkäyttävät esteettömyyspalveluita. Sovellukset, jotka pyysivät käyttämään palvelua vain...
Tukeeko Windows Hello FIDO2-suojausavaimia?
Microsoft tukee uusinta FIDO2-suojausprotokollaa Windows Hellossa. Tämä tarkoittaa, että käyttäjät voivat käyttää standardeihin perustuvia laitteita, kuten USD-suojausavaimia, mikä lisää suojaustasoa.
Nämä vaiheet auttavat sinua käyttämään Windows 10 Hellota, joka on ollut käytössä vuodesta 2015. Varmasti Windows Hellosta on tullut suosittu viime aikoina Applen Face ID:n ansiosta, mutta tämä hyödyttää Microsoftia pitkällä aikavälillä. Kun ihmiset ovat tutustuneet Face ID:hen ja sormenjälkitunnistimeen, tämä biometrinen tekniikka auttaa heitä pysymään suojassa tunkeilijoilta.
Tämän lisäksi Windows Hello tarjoaa lisäsuojauskerroksen, jotta yritys- ja kotikäyttäjien ei tarvitse huolehtia tietoturvastaan.
Toivomme, että käytät Windows Hello -turvallisuutta lisäämään. Jätä meille kommentti, jos pidät tiedoista Windows Hellosta ja sen käytöstä.