Helppo ja nopea Android Root -opas

Kun olet roottannut Android-puhelimesi, sinulla on täydet järjestelmän käyttöoikeudet ja voit suorittaa monenlaisia sovelluksia, jotka vaativat root-oikeudet.
Google Chrome on epäilemättä tällä hetkellä luotetuin ja laajimmin käytetty verkko- ja mobiiliselain. Se tulee oletuksena useimmissa Android-puhelimissa, jotta verkkohaku on nopeaa ja vaivatonta, mutta tietyt "ei niin ystävälliset" komennot tekevät prosessista melko hämmentävän.
Ja tunnemme tuskasi täysin, itse asiassa Google, joka tarjoaa runsaasti toimintoja, joiden avulla voit suorittaa tehtäväsi muutamalla yksinkertaisella iskulla ja pyyhkäisyllä.
Google Chrome -sovelluksella Androidille on piilotettuja temppuja, jotka yksinkertaisesti parantavat selauskokemusta. Sinun tarvitsee vain kaivaa hieman enemmän löytääksesi ne. Ja mistä aloittaa? Chrome liput!

Kuvan lähde: extremetech.com
Ymmärretään, mitä Chrome-liput ovat?
Myönnä se, janomme löytää piilotettuja ominaisuuksia ei koskaan tyyty. Me kaikki rakastamme löytää niitä mielenkiintoisia säätöjä, joista kukaan ei ole tietoinen. Samoin Google Chrome on täynnä erilaisia kokeellisia ominaisuuksia, jotka ovat piilossa monilta ihmisiltä, ja Chrome Flags on yksi niistä. Älä huoli, jos et ole kuullut siitä ennen, mutta jos sinulla on *high five* -nörtti.
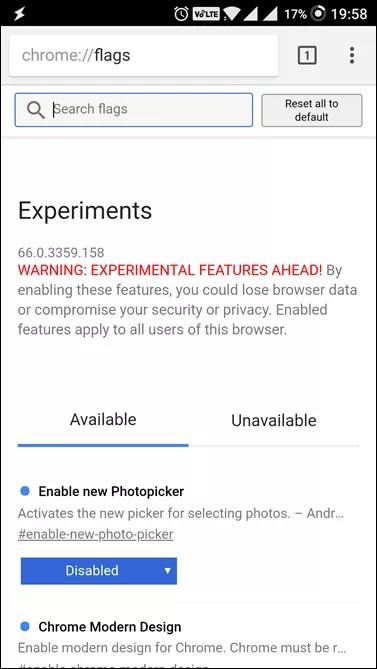
Keskustellaan ihmisille, joille termi on uusi, mitä se on ja kuinka se auttaisi meitä avaamaan salaisten kromiasetusten aarteen.
Chrome Flags ovat vain piilotettuja kokeellisia asetuksia Androidissa, joiden avulla käyttäjät voivat muokata selainta. Chrome Flags sisältää joukon ominaisuuksia ja asetuksia, jotka on haudattu syvälle Chrome-sovellukseen, joka on tarkoitettu keksijöitä ja kehittäjiä varten.
Aloitetaan tämän jälkeen ja etsitään mielenkiintoisia Chromen piilotettuja asetuksia:
5 Piilotetut Chromen Android-asetukset
Ennen kuin aloitat puuhastelun Google Chrome -sovelluksessa, sinun on ensin opittava ottamaan käyttöön Chrome Flags. Käynnistä Chrome-selainsovellus Android-puhelimellasi > Siirry osoitepalkkiin > kirjoita " chrome://flags " (ilman käänteisiä pilkkuja) ja paina Enter . Näytölläsi näkyy luettelo Chromen lipuista ja varoituksia siitä, että ominaisuudet eivät ole vakaita.
1. Siirrä osoitepalkki näytön alaosaan
Haluatko muuttaa osoitepalkin oletussijaintia? Salaisten kromiasetusten avulla voit tehdä sen muutamalla yksinkertaisella napsautuksella. Noudata ohjeita huolellisesti:
Vaihe 1 – Avaa Chrome Flags selainsovelluksessasi. Näkyviin tulee luettelo kaikista kokeilun ominaisuuksista.
Vaihe 2 - Siirry "kolmen pisteen" kuvakkeeseen näytön oikeassa yläkulmassa. Napsauta "Etsi sivulta" -vaihtoehtoa.
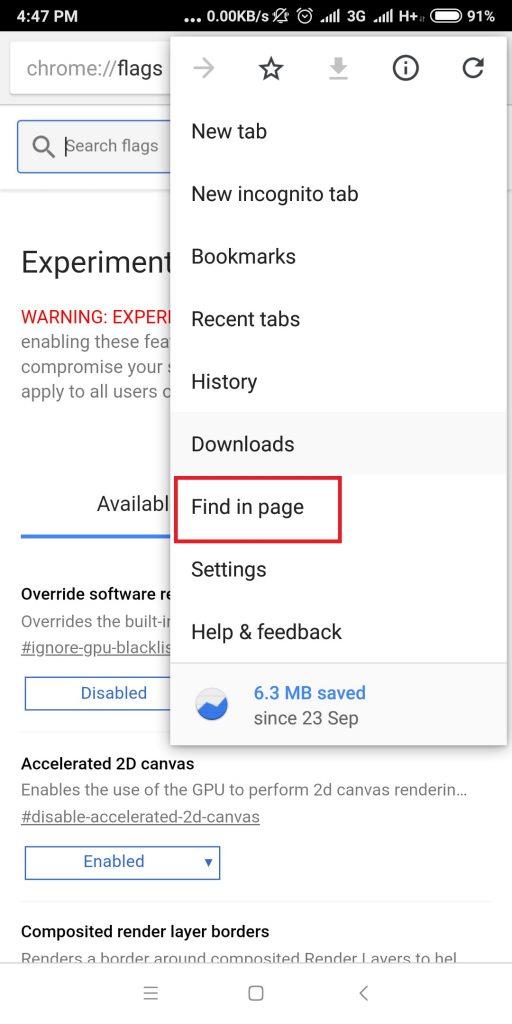
Vaihe 3 – Kirjoita näkyviin tulevaan hakupalkkiin "Chrome Home".
Vaihe 4 - Seuraavassa luettelossa näkyy "Chrome Home" -vaihtoehto korostettuna punaisella. Napauta sitä ja valitse "Käytössä" -vaihtoehto.
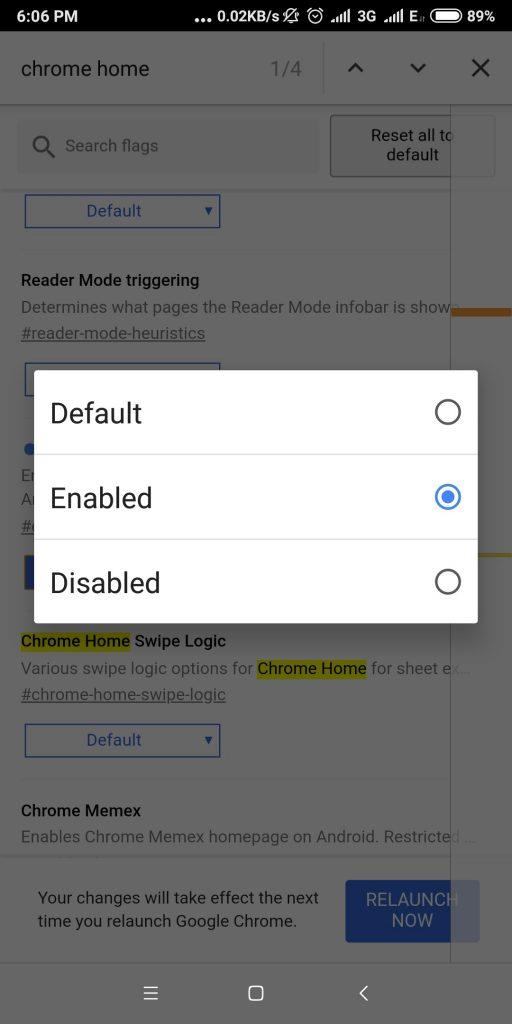
Vaihe 5 - Kun olet ottanut käyttöön, näet Käynnistä uudelleen -painikkeen näytön alareunassa. Napsauta painiketta näyttääksesi haluamasi muutokset.
Vaihe 6 - Kun olet käynnistänyt Chrome-selainsovelluksen uudelleen, huomaat, että osoitepalkki näkyy nyt näytön alaosassa.
2. Lisää selausnopeutta
Etsitkö tapoja parantaa selausnopeutta? Tässä tulee yksi, joka parantaa sivusi latausta noin 5%. Voit tehdä tämän suorittamalla seuraavat vaiheet:
Vaihe 1 – Avaa Chrome Flags selainsovelluksessasi kirjoittamalla "chrome://flags" osoitepalkkiin.
Vaihe 2 - Luettelo kaikista kokeilun ominaisuuksista tulee näkyviin, sinun on löydettävä "Experimental QUIC-protokolla" -vaihtoehto.
Vaihe 3 - Napauta sitä ja valitse "Käytössä".
Vaihe 4 - Sulje selain ja käynnistä se uudelleen, huomaat sivun nopeamman latautumisen. Lisäksi, jos käytät YouTubea QUICin kautta, näet jopa 30 % vähemmän puskureita.
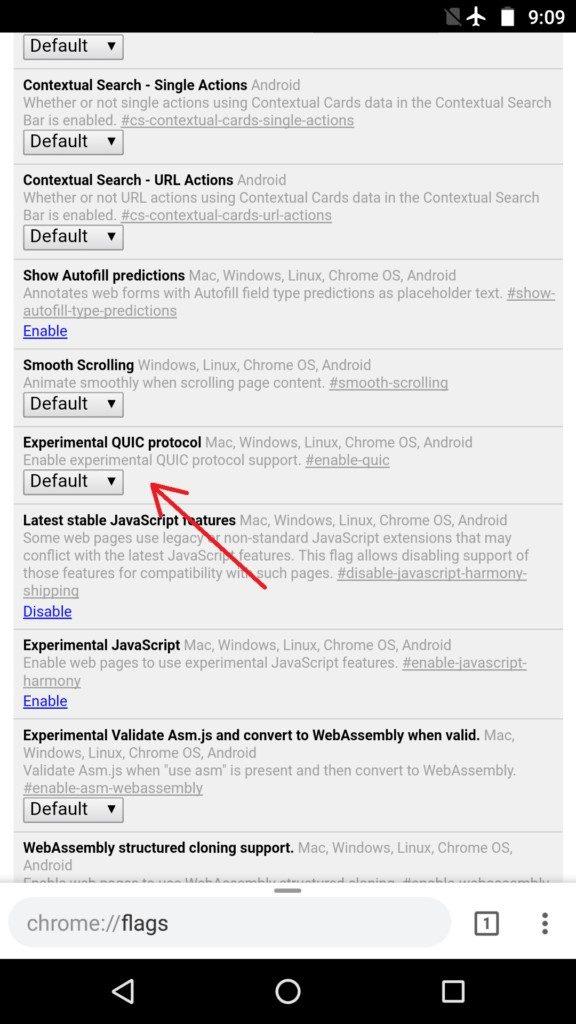
Täytyy lukea:-
iPhonen tai Android-puhelimen lukituksen avaaminen... Rikkinäinen laite voi aiheuttaa sinulle paljon huolta. Varsinkin kun kosketusnäyttö lakkaa vastaamasta. Jos luulet, että...
3. Google Chromen salasanageneraattori
Tämä on hyödyllisin piilotettu toiminto, jonka olemme löytäneet tutkiessamme. Eri asiantuntijoiden mukaan meillä käyttäjillä on tapana luoda heikkoja salasanoja sosiaalisen median kahvoihin, sähköpostiin, pankkiin jne. Ja siksi se tekee kyberrikollisille helvetin yksinkertaista arvata salasanamme ja johtaa tietomurtoihin. Google kuitenkin ymmärsi tämän yleisen ongelman ja tarjosi meille alustan, joka auttaa torjumaan heikkoa salasanan muodostusta.
Chrome Password Generator varmistaa vain, että käytämme vahvoja salasanoja kirjautuessamme välttääksemme identiteettivarkauden tai luottamuksellisten tietojen vuotamisen. Ota Chrome Password Generator käyttöön noudattamalla ohjeita huolellisesti:
Vaihe 1 – Käynnistä Chrome-selainsovellus ja varmista, että olet kirjautunut sisään Google-tililläsi.
Vaihe 2 - Siirry osoitepalkkiin ja kirjoita "chrome://flags" ja paina Enter. Näkyviin tulee luettelo kaikista kokeilun ominaisuuksista.
Vaihe 3 - Mene ja etsi "Salasanan luominen" -vaihtoehto luettelosta.
Vaihe 4 - Vaihtoehto on valittava oletusarvoksi, vaihda se tilaan "Ota käyttöön" ja käynnistä selain uudelleen.
Vaihe 5 – Kun olet käynnistänyt selaimen uudelleen, Chrome Password Generator aktivoituu, ja nyt kun seuraavan kerran rekisteröit jotain, se ehdottaa sinulle paljon vahvempaa salasanaa turvallisuuden parantamiseksi.
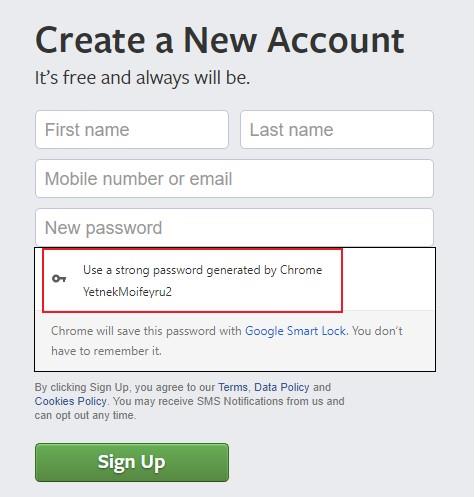
4. Pikahakutulokset
Jos haluat selaimesi kysyvän tuloksia jo ennen kuin painat Enteriä, tämä salainen kromiasetus on sinua varten. Kun tämä vaihtoehto on käytössä, alat nähdä vastauksia kyselyihisi kirjoittaessasi niitä. Ota tämä Chromen Android-asetus käyttöön lukemalla alla olevat vaiheet:
Vaihe 1 – Avaa Chrome Flags selainsovelluksessasi.
Vaihe 2 - Siirry "kolmen pisteen" kuvakkeeseen näytön oikeassa yläkulmassa. Napsauta "Etsi sivulta" -vaihtoehtoa.
Vaihe 3 - Kirjoita nyt näkyviin tulevaan hakupalkkiin "vastaukset".
Vaihe 4 - Kun näet Answers-vaihtoehdon luettelossa, napsauta sitä ottaaksesi sen käyttöön.
Vaihe 5 - Kun olet ottanut vaihtoehdon käyttöön, näet "Käynnistä uudelleen nyt" -painikkeen näytön alareunassa. Napsauta sitä saadaksesi haluamasi muutokset.
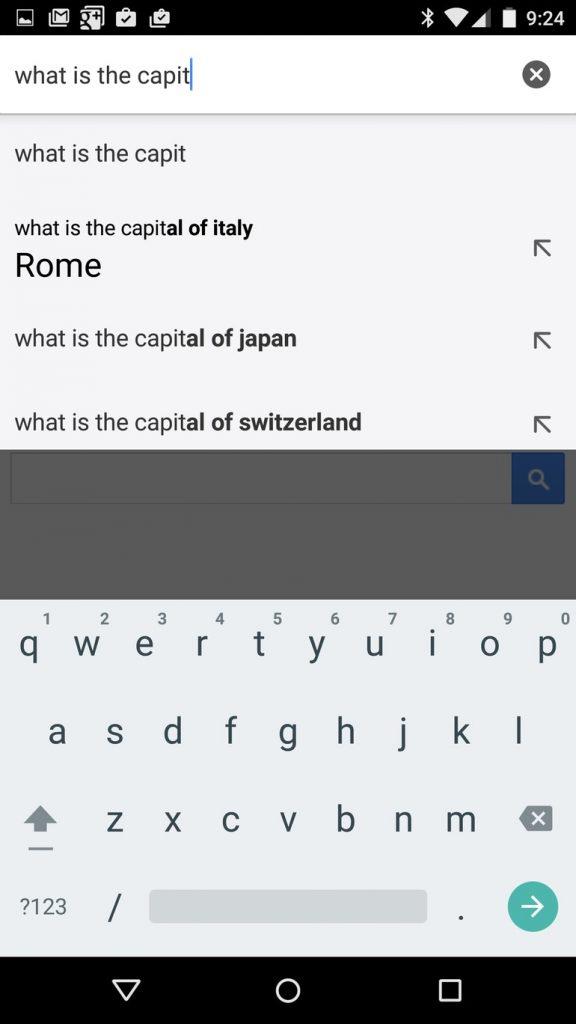
5. Käytä tiedostonhallintaa Chrome Androidissa
Hallinnoi sisäistä tallennustilaasi Chrome-selainsovelluksen kautta. Miten? Tämä ominaisuus auttaisi!
Vaihe 1 – Käynnistä Chrome-selainsovellus Android-laitteella.
Vaihe 2 - Siirry osoitepalkkiin ja kirjoita " File:////sdcard/" ja paina Enter.
Vaihe 3 - Siinä se! Yllätyt nähdessäsi kaikki puhelimesi tallennustilan tiedot Chrome-selaimen näytöllä.
Vaihe 4 - Valitse nyt vain tiedostot tai kansio, joita haluat käyttää.
Aika hieno ominaisuus, eikö? Nyt voit helposti kurkistaa ystäväsi galleriaan, jos he ovat ottaneet käyttöön gallerian sovellusten lukituksen!
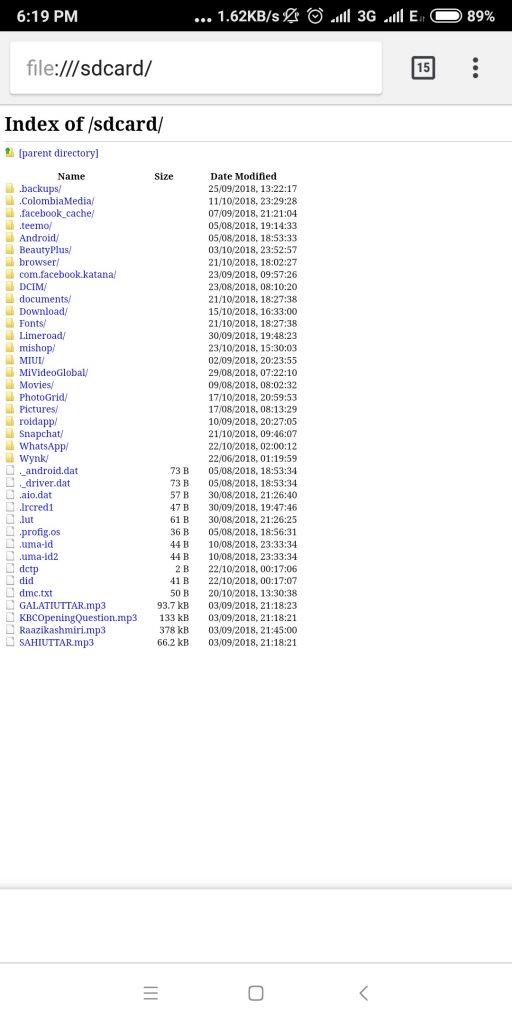
Johtopäätös
Vaikka Chrome Flags avaa paljon ominaisuuksia ja asetuksia sekä pöytäkoneen että mobiiliselaimelle, käyttäjien tulee muistaa, että nämä ovat vain kokeellisia ominaisuuksia, joten niiden parissa työskenteleminen saattaa vaarantaa laitteesi turvallisuuden. Jos huomaat Chrome-selainsovelluksesi käyttäytyvän epänormaalisti, siirry suoraan sovellusasetuksiin ja tyhjennä Chrome-sovelluksen tiedot. Toiminto yksinkertaisesti palautuu aiempaan tilaan.
Lue myös:-
7 piilotettua Android Pie -ominaisuutta, joita et todennäköisesti... Android Pien beetaversio on jo julkaistu. Se sai kokonaan uuden ilmeen, ele-navigoinnin, tekoälyälyt,...
Kun olet roottannut Android-puhelimesi, sinulla on täydet järjestelmän käyttöoikeudet ja voit suorittaa monenlaisia sovelluksia, jotka vaativat root-oikeudet.
Android-puhelimesi painikkeet eivät ole vain äänenvoimakkuuden säätämiseen tai näytön herättämiseen. Muutamalla yksinkertaisella säädöllä niistä voi tulla pikanäppäimiä nopeaan valokuvan ottamiseen, kappaleiden ohittamiseen, sovellusten käynnistämiseen tai jopa hätätoimintojen aktivoimiseen.
Jos unohdit kannettavan tietokoneesi töihin ja sinulla on kiireellinen raportti lähetettävänä pomollesi, mitä sinun pitäisi tehdä? Käytä älypuhelintasi. Vielä hienostuneempaa on muuttaa puhelimesi tietokoneeksi, jolla voit tehdä useita asioita samanaikaisesti helpommin.
Android 16:ssa on lukitusnäytön widgetit, joilla voit muuttaa lukitusnäyttöä haluamallasi tavalla, mikä tekee lukitusnäytöstä paljon hyödyllisemmän.
Androidin kuva kuvassa -tilan avulla voit pienentää videota ja katsoa sen kuva kuvassa -tilassa, jolloin voit katsoa videota toisessa käyttöliittymässä, jotta voit tehdä muita asioita.
Videoiden muokkaaminen Androidilla helpottuu tässä artikkelissa lueteltujen parhaiden videonmuokkaussovellusten ja -ohjelmistojen ansiosta. Varmista, että sinulla on kauniita, taianomaisia ja tyylikkäitä kuvia jaettavaksi ystävien kanssa Facebookissa tai Instagramissa.
Android Debug Bridge (ADB) on tehokas ja monipuolinen työkalu, jonka avulla voit tehdä monia asioita, kuten etsiä lokeja, asentaa ja poistaa sovelluksia, siirtää tiedostoja, roottata ja flashata mukautettuja ROM-levyjä sekä luoda laitteiden varmuuskopioita.
Automaattisesti napsauttavien sovellusten ansiosta sinun ei tarvitse tehdä paljoa pelatessasi pelejä, käyttäessäsi sovelluksia tai suorittaessasi laitteella olevia tehtäviä.
Vaikka mitään taikakeinoa ei olekaan, pienet muutokset laitteen lataus-, käyttö- ja säilytystavoissa voivat hidastaa akun kulumista merkittävästi.
Puhelin, jota monet ihmiset rakastavat juuri nyt, on OnePlus 13, koska siinä on erinomaisen laitteiston lisäksi myös ominaisuus, joka on ollut olemassa jo vuosikymmeniä: infrapunatunnistin (IR Blaster).







