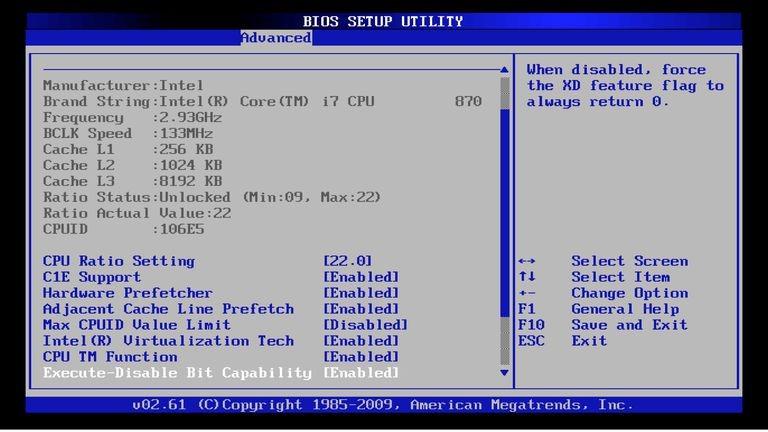Totta puhuen – luultavasti Windows ei käynnisty kunnolla, tai et olisi täällä, eikö niin? Nyt olet luultavasti jo aktiivisesti miettimässä, mitä tehdä seuraavaksi… ja vaikka nyt on todella monia tapoja ottaa käyttöön, jotkin niistä voivat johtaa paitsi lopulliseen Windows-asennuksesi vaurioitumiseen, mutta jopa täydelliseen tietojen katoamiseen pääosioissasi. – mitä kukaan meistä ei todellakaan halua.
Katsotaanpa, mitä suuria virheitä aloittelevat käyttäjät tekevät, kun he puuttuvat "Windows ei käynnisty" -ongelmaan ja yrittävät palauttaa vahingoittuneen Windows-järjestelmän.
BIOS-asetusten muuttaminen
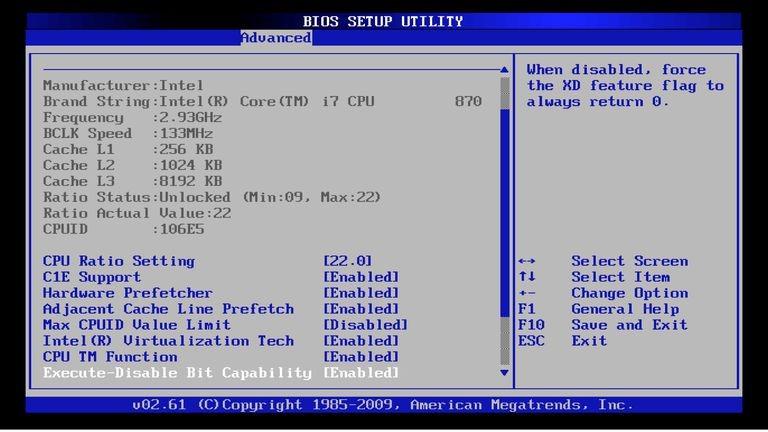
Lähde: lifewire
Tämä ei juuri koskaan toimi vaurioituneiden Windows-ongelmien korjauksena, ellei se johtunut BIOS-asetusten muuttamisesta , joka aiheutti ongelmat alun perin (silloin se on tietysti loogista tehdä). Monet tietämättömät PC-käyttäjät ovat menneet BIOSiin, kun hänen järjestelmänsä oli kaatunut, ja satunnaisesti muuttanut asetuksia, kuten suorittimen kellokertoimia tai DMA-kokoonpanoa, minkä seurauksena järjestelmä ei ollut enää palautunut. VÄLTÄ riskiä muuttaa BIOS-asetuksia, jos et tiedä tarkalleen mitä olet tekemässä.
Lue myös:-
Kuinka korjata "BOOTMGR puuttuu" -virhe... Haluatko korjata "BOOTMGR puuttuu" -virheen? BOOTMGR-virhe voi johtua eri syistä. Tässä artikkelissa me...
Järjestelmätiedostojen kopioiminen CD:ltä tai levyltä
Hyvin yleinen ajatusmalli siinä tapauksessa, että on Windows-virhe (system32 tai vastaava). Hieman perehtyneempi tietokoneen käyttäjä käynnistyy sitten vikasietotilaan, käyttää palautuskonsolia ja kopioi järjestelmätiedostot Windows-hakemistoon. Tämä toimii harvoin hyvin, ellet käytä järjestelmääsi toimitettua alkuperäistä Windowsin palautus-CD-levyä. Syynä on, että jopa hieman erilaiset järjestelmätiedostoversiot tuhoavat Windowsin kokonaan.
Emolevyn puseroilla leikkiminen

Lähde: -quora
Emolevyn jumpperien avulla voit määrittää manuaalisesti muutaman laitteiston. Kokematon käyttäjä voi kuitenkin PC-opasta lukiessaan helposti kuvitella, että muutamalla hyppääjällä täällä tai siellä hän voi korjata ongelmansa. Mikään ei voisi olla kauempana totuudesta. Puserot eivät ole käyttäjien leikkiä varten, vaan niillä määritellään tietty vakaa järjestelmäkokoonpano. Emolevyn hyppyjohtimien vaihtaminen prosessorin kellon, RAM-asetusten tai HD-isäntä- orjajärjestyksen muokkaamiseksi ei tee järjestelmällesi juuri koskaan hyvää. VÄLTÄ tätä, jos sinulla on vaurioitunut Windows.
Lue myös:-
5 parasta vaihtoehtoa Boot Campille Etkö halua käyttää Boot Campia, koska se vaivaa sinua? Vaihda näihin vaihtoehtoisiin ohjelmistoihin, jotka tukevat Windowsia ja monia...
Ei käynnissä Chkdsk tai Scandisk
Lähde: lifewire
Yli puolet Windowsin käynnistysongelmista johtuu jostain tiedostojärjestelmäongelmista. Kiintolevyt ovat raskaan kuormituksen alaisia, ja ne ovat yksi harvoista PC-komponenteista, jotka todella liikkuvat mekaanisesti, joten ne ovat alttiimpia kulumiselle ja vioille kuin lähes kaikki muut laitteistotyypit. Monet tiedostojärjestelmävirheet voidaan kuitenkin itse asiassa korjata ohjelmistolla, ja helpoin tapa tehdä tämä on käyttää ilmaisia Windowsin tiedostojärjestelmätyökaluja: scandisk tai chkdsk.
Tätä varten sinun on käynnistettävä vikasietotilassa tai käytettävä käynnistys-CD-levyä ja suoritettava sitten CMD:n "chkdsk c: /f" -komento tarkistaaksesi pääosion ja korjataksesi kaikki virheet automaattisesti. Voit suorittaa check disk scan ilman komentokehotteen käyttöä.
- Avaa vain "this-PC" tai "My Computer"
- Napsauta hiiren kakkospainikkeella asemaa, jonka haluat skannata, ja valitse Ominaisuudet
- Valitse "Työkalut"-välilehti ja napsauta "Tarkista".
Monet asiantuntijat korjaavat satunnaisesti yllättyneiden Windows-käyttäjien ongelmia tällä yksinkertaisella menetelmällä.
Älä vain muotoile C:tä. Ajatella!

Lähde: memegenerator
Monet ei-teknikot ovat täysin epätoivoisia, kun heidän tietokoneensa ei käynnisty kunnolla, ja turvautuvat nopeasti radikaaleihin toimenpiteisiin, kuten Windows-asennuksen pyyhkimiseen ja uudelleenasentamiseen. Tämä on peruuttamaton virhe, koska et voi kumota muotoa, ja se tuhoaa Windows-asennuksesi lisäksi myös koko tietosi kyseisessä osiossa. Todellisuudessa tämä lopullinen toimenpide on tarpeen vain pienessä osassa tapauksia. Useimmiten Windows ja tietysti tietosi voidaan palauttaa joko kokeneen järjestelmänvalvojan toimesta tai käyttämällä erityisiä työkaluja.
Lue myös:-
10 parasta käynnistettävää USB-työkalua Windowsille... Älä tuhlaa rahaa teknikkoon, kun voit käynnistää tietokoneesi itse. Lue ja tiedä lisää...
Saalis on katsoa ennen hyppäämistä. Logiikan eikä epätoivosi pitäisi ohjata toimiasi vaurioituneen Windows-käyttöjärjestelmän korjaamiseksi. Ja jos et ymmärrä virhettä, on parempi pyytää ammattiapua. Jos sinulla on epäilyksiä Windowsista, ota meihin yhteyttä alla olevassa kommenttiosassa.