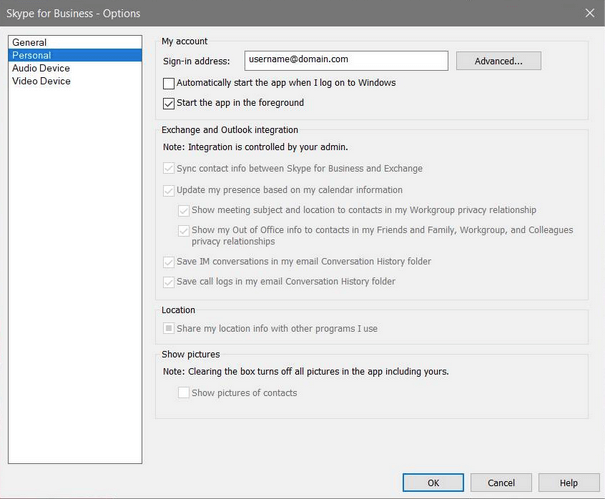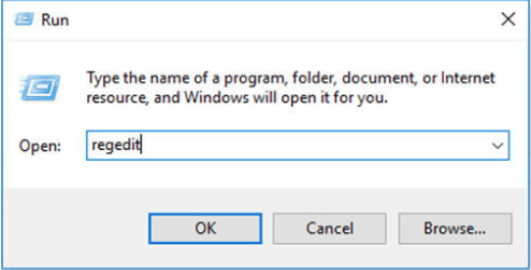Skype for Business on tehokas viestintätyökalu, jonka avulla voit integroida yrityskokouksia jopa 250 henkilön kanssa kerrallaan, keskustella heidän kanssaan, pitää videoneuvotteluja ja lähettää pikaviestejä. Lyhyesti sanottuna Skype for Business tai entinen Microsoft Lync Server on helpottanut ennakoivasti useiden yritysten elämää ympäri maailmaa. Kuitenkin ongelmat, kuten paljon levytilaa, Office365:n vaatimus tai synkronointiongelmat, ovat pakottaneet ihmiset etsimään Skype for Businessin asennuksen poistamista Windows 10:stä.
VINKKI : Office 365 -käyttäjät
Ennen kuin keskustelemme menetelmistä Skype for Businessin asennuksen poistamiseksi, sinun on tiedettävä, että Office 365:n käyttäminen tietokoneessa tekee Skype for Businessin asennuksen poistamisen mahdottomaksi. Haluat ehkä sanoa, että et voi poistaa Skype for Businessin asennusta tässä tapauksessa.
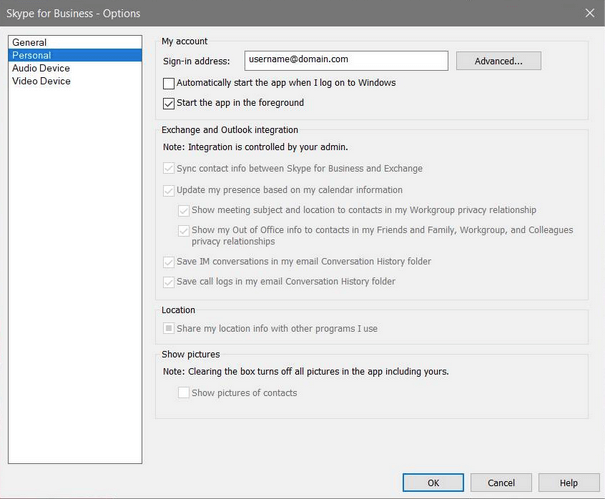
Koska kiertotapaa ei ole, on parasta piilottaa osio. Voit tehdä tämän avaamalla Skype for Businessin, napsauttamalla kiekon vieressä olevaa nuolipainiketta, valitsemalla Työkalut > Asetukset > Henkilökohtainen-välilehdeltä > poistamalla valinta kohdasta Käynnistä sovellus automaattisesti, kun kirjaudun Windowsiin.
Tai voit poistaa kaiken Office 365:n Windows 10 -tietokoneeltasi.
Skype for Businessin asennuksen poistaminen Windows 10:ssä
Tapa 1: Poista Skype for Business käytöstä Skype-asetusten avulla
Noudata tätä varten alla mainittuja vaiheita.
Vaihe 1: Kirjaudu Skype for Business -tilillesi.
Vaihe 2: Avaa tilin asetukset , siirry yläpalkista Työkalut- välilehteen ja valitse Asetukset .
Vaihe 3: Siirry Henkilökohtainen- välilehteen vasemmasta osiosta. Poista nyt valinta "Käynnistä sovellus automaattisesti, kun kirjaudun Windowsiin " sekä "Käynnistä sovellus etualalla ". Tee muutokset valitsemalla lopuksi OK .
Vaihe 4: Siirry nyt jälleen Skypen käyttöliittymästä tiedostoon ja valitse Tiedosto > Lopeta.
Näillä yllä mainituilla vaiheilla et vain poista Skype for Businessin asennusta, vaan myös poistat sen käytöstä. Jos haluat poistaa sen kokonaan käytöstä, vieritä alas.
Tapa 2: Poista Skype for Business Ohjauspaneelin avulla
Noudata tässä menetelmässä alla mainittuja vaiheita.
Vaihe 1: Kirjaudu aluksi ulos Skype for Business -sovelluksesta.
Vaihe 2: Etsi nyt tästä käyttöliittymästä Poista kirjautumistiedot Kirjautumisosoitteen alta. Tämä vaihe auttaa tyhjentämään profiilin välimuistin ja jopa poistamaan automaattisen sisäänkirjautumisen, kun tietokone avautuu.
Vaihe 3: Sulje nyt Skype for Business.
Vaihe 4: Siirry kohtaan Ohjauspaneeli > Ohjelmat > Ohjelmat ja ominaisuudet > Poista tai muuta ohjelmaa.
Vaihe 5: Valitse tässä Skype for Business ja napsauta Poista asennus.
Ja voit poistaa Skype for Businessin aivan kuten minkä tahansa muun sovelluksen, kunnes sitä ei ole yhdistetty Microsoft Office 365:een.
Tapa 3: Poista Skype For Businessin asennus rekisterieditorilla
Kokeile tätä tapaa, jos et pystynyt järjestämään kahdella yllä olevalla tavalla Skype for Businessin asennuksen poistamiseen.
VINKKI : Ennen kuin siirrymme eteenpäin, meidän on varoitettava, että kaikki virheelliset muutokset rekisteriin voivat aiheuttaa vakavia ongelmia, joten parempi varmuuskopioida rekisteri ensin.
Vaihe 1: Avaa Suorita- ruutu Windowsissasi painamalla Windows-kuvaketta + R samanaikaisesti. Kirjoita tähän regedit ja paina OK .
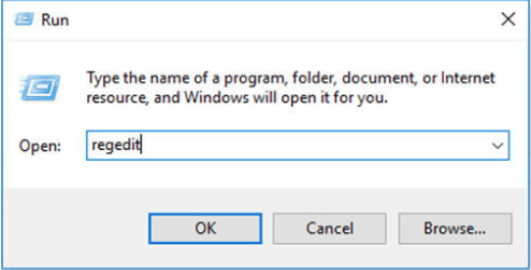
Vaihe 2: Siirry Muokkaa- välilehteen > Etsi .
Vaihe 3: Kirjoita nyt Skype for Business Etsi- osioon > valitse Etsi seuraava .
Vaihe 4: Napsauta hiiren kakkospainikkeella ja poista hakuluettelot.
Johtopäätös
Uskomme, että olet oppinut poistamaan Skype for Business -asennuksen Windows 10:stä, ja voit tehdä sen helposti muutamassa minuutissa. Ellei sinulla ole Office 365:tä, voit helposti poistaa Skype for Businessin kaikilla kolmella yllä mainitulla menetelmällä. Jos sinulla on se, sinun on ehkä poistettava Office 365 tai piilotettava ohjelmisto myöhempää käyttöä varten samalla alustalla.
Auttoiko se? Jaa näkemyksesi ja suosituksesi alla olevassa kommenttiosiossa. Toivomme, että työsi kotona ja yhteytesi ympäri maailmaa pysyvät sujuvana. Seuraa meitä myös Facebookissa ja YouTubessa saadaksesi teknisiä tietoja!